电脑已经是家家户户基本上都已经配备了的电器了!那么在电脑使用过程中一些小问题大家也应该会自己修理了吧,今天小编为大家带来的就是电脑显示器颜色不正常解决办法一起来看看吧。

方法一:
1、检查视频线两头是否插好,或者换一根视频线查看颜色是否正常。

方法二:
1、将音响等用电设备远离显示器,查看颜色是否恢复正常。

方法三:
1、卸载Win10原有的显卡驱动卸载驱动后红屏如果消失了,就有可能是显卡驱动导致的如安装上后出现红屏,你应该多试几个驱动版本,根据案案例Win10下 intel核显引起的红屏很多。
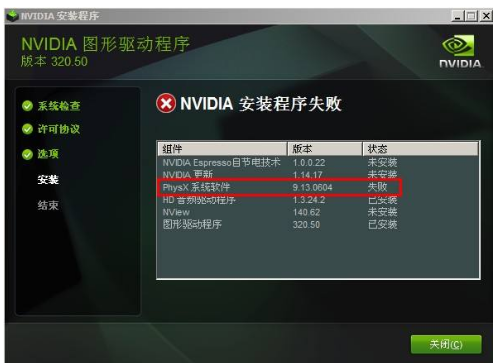
方法四:
1、桌面右键-显示设置-当前对话框-高级设置-分辨率下方-颜色校准。
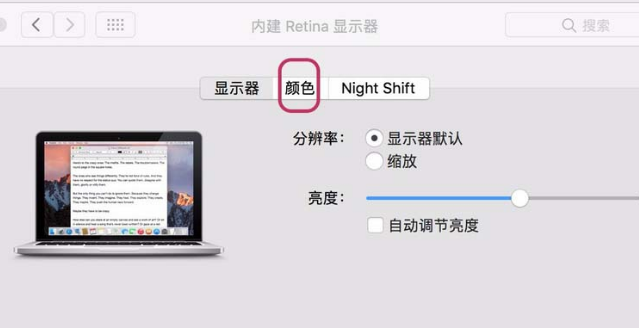
(以上就是小编今天为大家带来的win10显示屏色彩异常解决方法的所有内容!如果对您的问题有所帮助请关注本站,我们还会为你带来更多优秀的内容)
以上是win10显示屏色彩异常解决方法的详细内容。更多信息请关注PHP中文网其他相关文章!




