分享Fedora工作站的屏幕截图技巧
| 导读 | Fedora 工作站附带了一个虽然简单,然而做截图却足够的工具。允许用户快速地对桌面、特定的窗口、或屏幕的任意部分进行截图。屏幕截图工具 (gnome-screenshot) 这个应用程序专门设计用于在桌面系统中快速捕获并保存截图。 |
在 Fedora 工作站中, 通过在 activities overview 中搜索 screenshot 来启动 Screenshot 。也可以在 applications 视图中找到(在 Utilities 文件夹)。
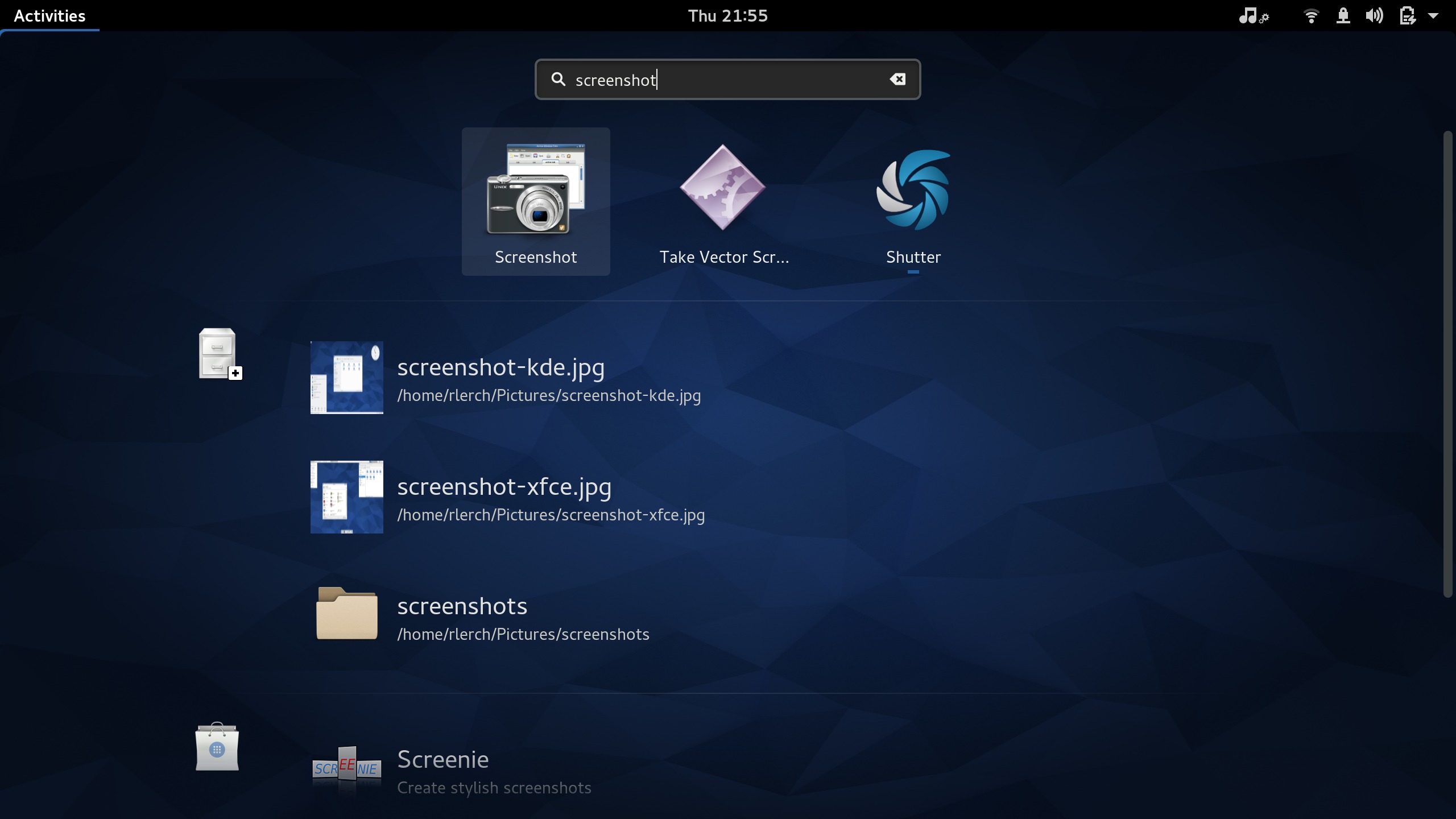
Screenshot 有三种主要截图模式:
•截取整个屏幕
•截取当前窗口
•截取选定区域

注意,如果你有多个显示器,抓取整个屏幕是将整个屏幕截图,不仅仅是当前的显示器。
这些操作模式也有一些额外的选项。
•延迟截取:允许您指定要等多少秒才进行截图。它用于截取稍后才显示的内容。 延迟抓取只能用于“截取整个屏幕”和“截取当前窗口”两种模式。
•截取当前窗口模式的额外选项最多。它允许你在截图后自动加上效果,比如阴影。当截取窗口时,您还可以指定是否让窗口边框和鼠标显示在截屏里面。
在设置了模式和选项后,按下截屏程序窗口右上角的“截屏”按钮。当你按下截图按钮后,该窗口就会隐藏, 所以它不会显示在你的屏幕截图中。
如果使用“截取选定区域”模式,按下“截屏”按钮后,你的鼠标指针将会变成十字光标型指针。只需单击并拖动选择截图区域即可。
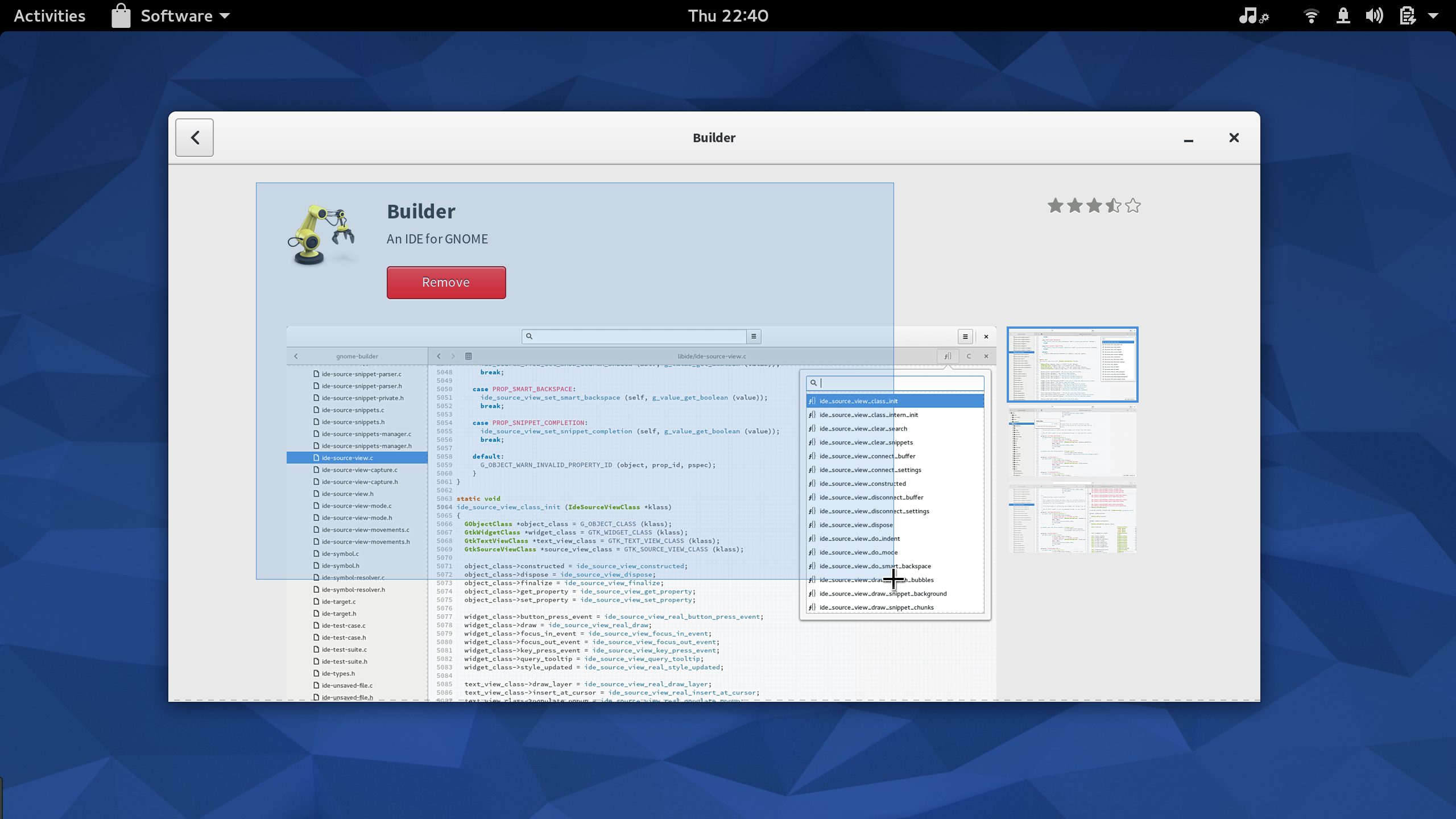
截取后,截屏程序会显示一个保存对话框。它会生成一个基于时间的文件名。按你的需要简单地修改文件名,并单击保存。截图还提供一个旁边的按钮,可以将截图复制到剪贴板。如果你想快速粘贴到另一个应用程序如 GIMP 或 Inkscape 进一步编辑的话,这很方便。

如果你只想进行截取而不想设置,Fedora 工作站还提供了几个不同方式的截取快捷键:
•Printscreen – 截取整个桌面的屏幕截图并保存你的照片文件夹
•Alt + Printscreen – 截取目前获得焦点的窗口截图并保存你的照片文件夹
•Shift + Printscreen – 选定区域截取并将其保存到你的照片文件夹
•Ctrl + Printscreen – 截取整个桌面的屏幕截图并将其复制到剪贴板
•Ctrl + Alt + Printscreen – 截取目前获得焦点的窗口截图并将其复制到剪贴板
•Ctrl + Shift + Printscreen – 选定区域截取并将其复制到剪贴板
如果你的键盘没有一个 Printscreen 键,您可以在Fedora 工作站应用程序设置的键盘偏好里面更改这些快捷键。
以上是分享Fedora工作站的屏幕截图技巧的详细内容。更多信息请关注PHP中文网其他相关文章!

热AI工具

Undresser.AI Undress
人工智能驱动的应用程序,用于创建逼真的裸体照片

AI Clothes Remover
用于从照片中去除衣服的在线人工智能工具。

Undress AI Tool
免费脱衣服图片

Clothoff.io
AI脱衣机

AI Hentai Generator
免费生成ai无尽的。

热门文章

热工具

记事本++7.3.1
好用且免费的代码编辑器

SublimeText3汉化版
中文版,非常好用

禅工作室 13.0.1
功能强大的PHP集成开发环境

Dreamweaver CS6
视觉化网页开发工具

SublimeText3 Mac版
神级代码编辑软件(SublimeText3)

热门话题
 centos和ubuntu的区别
Apr 14, 2025 pm 09:09 PM
centos和ubuntu的区别
Apr 14, 2025 pm 09:09 PM
CentOS 和 Ubuntu 的关键差异在于:起源(CentOS 源自 Red Hat,面向企业;Ubuntu 源自 Debian,面向个人)、包管理(CentOS 使用 yum,注重稳定;Ubuntu 使用 apt,更新频率高)、支持周期(CentOS 提供 10 年支持,Ubuntu 提供 5 年 LTS 支持)、社区支持(CentOS 侧重稳定,Ubuntu 提供广泛教程和文档)、用途(CentOS 偏向服务器,Ubuntu 适用于服务器和桌面),其他差异包括安装精简度(CentOS 精
 centos如何安装
Apr 14, 2025 pm 09:03 PM
centos如何安装
Apr 14, 2025 pm 09:03 PM
CentOS 安装步骤:下载 ISO 映像并刻录可引导媒体;启动并选择安装源;选择语言和键盘布局;配置网络;分区硬盘;设置系统时钟;创建 root 用户;选择软件包;开始安装;安装完成后重启并从硬盘启动。
 Centos停止维护后的选择
Apr 14, 2025 pm 08:51 PM
Centos停止维护后的选择
Apr 14, 2025 pm 08:51 PM
CentOS 已停止维护,替代选择包括:1. Rocky Linux(兼容性最佳);2. AlmaLinux(与 CentOS 兼容);3. Ubuntu Server(需要配置);4. Red Hat Enterprise Linux(商业版,付费许可);5. Oracle Linux(与 CentOS 和 RHEL 兼容)。在迁移时,考虑因素有:兼容性、可用性、支持、成本和社区支持。
 docker原理详解
Apr 14, 2025 pm 11:57 PM
docker原理详解
Apr 14, 2025 pm 11:57 PM
Docker利用Linux内核特性,提供高效、隔离的应用运行环境。其工作原理如下:1. 镜像作为只读模板,包含运行应用所需的一切;2. 联合文件系统(UnionFS)层叠多个文件系统,只存储差异部分,节省空间并加快速度;3. 守护进程管理镜像和容器,客户端用于交互;4. Namespaces和cgroups实现容器隔离和资源限制;5. 多种网络模式支持容器互联。理解这些核心概念,才能更好地利用Docker。
 docker desktop怎么用
Apr 15, 2025 am 11:45 AM
docker desktop怎么用
Apr 15, 2025 am 11:45 AM
如何使用 Docker Desktop?Docker Desktop 是一款工具,用于在本地机器上运行 Docker 容器。其使用步骤包括:1. 安装 Docker Desktop;2. 启动 Docker Desktop;3. 创建 Docker 镜像(使用 Dockerfile);4. 构建 Docker 镜像(使用 docker build);5. 运行 Docker 容器(使用 docker run)。
 centos停止维护后怎么办
Apr 14, 2025 pm 08:48 PM
centos停止维护后怎么办
Apr 14, 2025 pm 08:48 PM
CentOS 停止维护后,用户可以采取以下措施应对:选择兼容发行版:如 AlmaLinux、Rocky Linux、CentOS Stream。迁移到商业发行版:如 Red Hat Enterprise Linux、Oracle Linux。升级到 CentOS 9 Stream:滚动发行版,提供最新技术。选择其他 Linux 发行版:如 Ubuntu、Debian。评估容器、虚拟机或云平台等其他选项。
 docker镜像失败怎么办
Apr 15, 2025 am 11:21 AM
docker镜像失败怎么办
Apr 15, 2025 am 11:21 AM
Docker镜像构建失败的故障排除步骤:检查Dockerfile语法和依赖项版本。检查构建上下文中是否包含所需源代码和依赖项。查看构建日志以获取错误详细信息。使用--target选项构建分层阶段以识别失败点。确保使用最新版本的Docker引擎。使用--t [image-name]:debug模式构建镜像以调试问题。检查磁盘空间并确保足够。禁用SELinux以防止干扰构建过程。向社区平台寻求帮助,提供Dockerfile和构建日志描述以获得更具体的建议。
 vscode需要什么电脑配置
Apr 15, 2025 pm 09:48 PM
vscode需要什么电脑配置
Apr 15, 2025 pm 09:48 PM
VS Code 系统要求:操作系统:Windows 10 及以上、macOS 10.12 及以上、Linux 发行版处理器:最低 1.6 GHz,推荐 2.0 GHz 及以上内存:最低 512 MB,推荐 4 GB 及以上存储空间:最低 250 MB,推荐 1 GB 及以上其他要求:稳定网络连接,Xorg/Wayland(Linux)






