利用树莓派构建一个网络存储设备的方法
| 导读 | 你有闲置的移动硬盘和树莓派吗?你可以用这些来打造一个廉价而且低能耗的NAS。最后的效果肯定比不上售价500美刀的NAS,比如Synology DiskStation出品的那些。但可以搭建出一个低能耗的网络存储平台——而且特别适用于已经厌倦了国家安全局的数据监控的那些人,你可以把数据藏在这个“小阁楼”里。 |
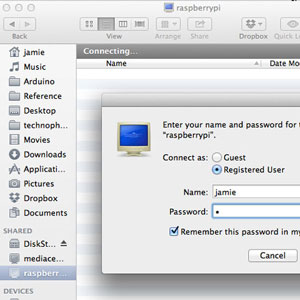
你需要一个树莓派,和一两个闲置着的移动硬盘。体积较小的2.5硬盘可以由USB接口直接供电,但是我们需要一个带有供电功能的USB分线器,因为树莓派的USB接口提供的电是不足以给移动硬盘供电的。除此之外你也可以用thumbdrive,甚至是一张SD卡。事实上我现在在用的就是一个USB口的移动硬盘和一个thumbdrive搭建的,操作流程都是一样的。

只用一个硬盘,也可以搭建分享文件的网络存储器,但是用两个硬盘,就可以设置数据备份,以防有一个硬盘坏掉。
最初的步骤是在台式机上格式化硬盘。这是为了方便,如果出了问题,我们可以把硬盘从NAS上拔下来,还可以在一台PC上读上面的数据。
可以在树莓派上格式化,但是会花上几个小时,从台式机上格式化会快很多。现在就去做吧。
设置SSH,开启root用户,首先为root用户设置密码:
sudo -i passwd root
(输入你的密码)
然后在命令行下面运行raspi-config脚本,可以用sudo命令,也可以注销当前用户,然后以root用户的身份登陆。在高级选项菜单中,开启SSH。
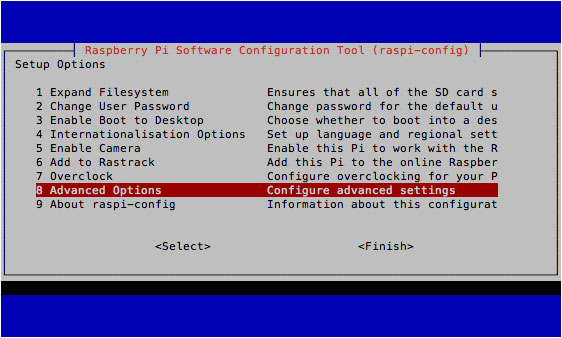
重启后,你应该可以从联网的另一台机器登陆(如果在windows上,可以使用Putty):
SSH root@[IP地址]
登陆之后,搞清楚插上去的硬盘在/dev下面的编号是什么。下文假设使用两个硬盘,创建数据备份。输入
fdisk -l
会显示出已经挂载的存储设备。你应该看到类似于这样的画面:
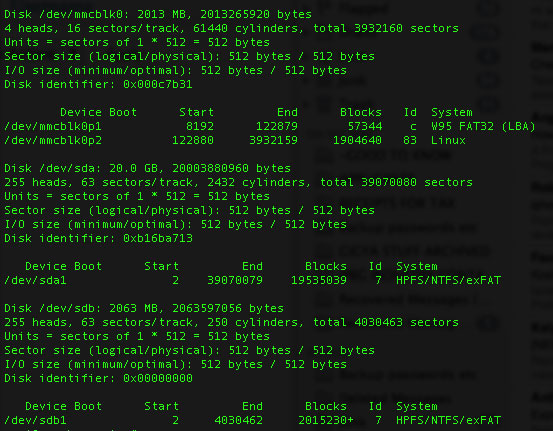
/dev/mmc是树莓派系统的分区,mmc指的是SD卡。/dev/sda1和/dev/sdb1和SD卡没有关系,这些是你插上去的USB硬盘(本意是SCSI驱动器,但是现在用来指任何SATA口的或其他存储器)
安装ntfs-3g模块,于是我们就能读写NTFS格式的硬盘了。
apt-get install ntfs-3g
然后创建一个目录,以这个目录作为挂载点挂载硬盘。为简单起见,下文用1和2来指代。
mkdir /media/1 mkdir /media/2 mount -t auto /dev/sda1 /media/1 mount -t auto /dev/sdb1 /media/2 mkdir /media/1/shares mkdir /media/2/shares
下一步我们来设置Samba。Samba是Windows使用的网络文件共享协议(事实上最新的OSX Mavericks也支持)
apt-get install samba apt-get install samba-common-bin cp /etc/samba/smb.conf /etc/samba/smb.conf.bak nano /etc/samba/smb.conf
如果你不熟悉这类配置文件,行首的#表示这一行是注释,于是这一行的配置也就不会生效。要开启一项功能,可以自己添加一行,也可以把某一行前面的注释符号去掉,让它生效。
我们先来启动用户安全;按下CTRL-W然后输入”security”,来找到相关的选项。去掉这一行前面的注释符号:
security = user
然后,移动到文本末尾(或者按住CTRL V直到移动到了末尾),添加网络共享,数目取决于你自己的需求。使用这种格式:
[test] comment = Test share path = /media/1/shares valid users = @users force group = users create mask = 0660 directory mask = 0771 read only = no
只有第一块硬盘的配置——之后我们将用第二块硬盘和第一块同步,以进行备份。
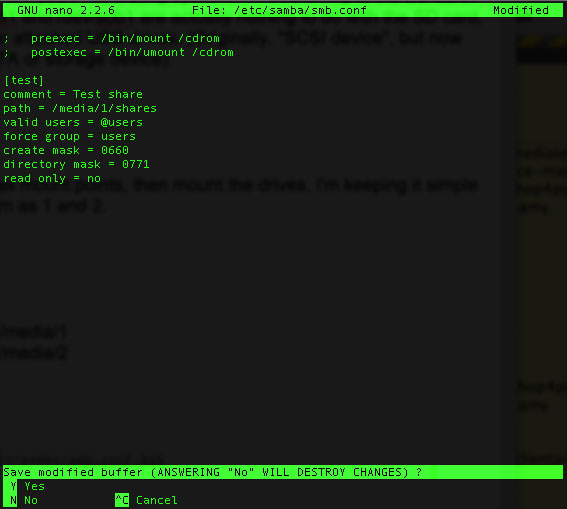
然后用下面的命令重启Samba。
service samba restart
现在给你的树莓派添加一个用户,假设你不想用同一个用户来访问(下文的”jamie”是用户名)
useradd jamie -m -G users
输入下面的命令给新用户设置密码,完成后确认。
passwd jamie
然后我们把这个用户加入到Samba中。你需要两次确认你的密码。
smbpasswd -a jamie
然后就去测试网络存储功能吧,应该可以在其他机器上看到了(Windows或Mac),而且你应该可以往上面写入文件。
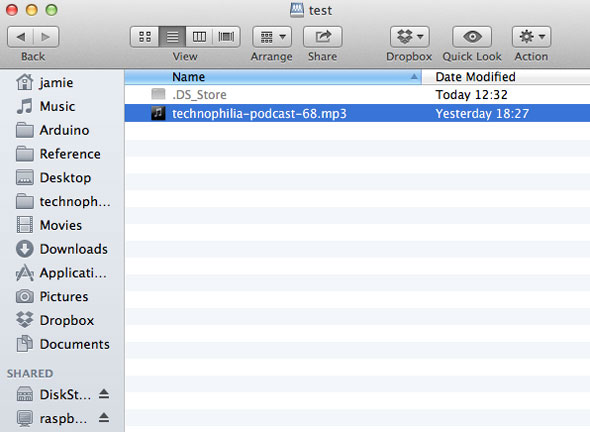
现在还剩一个问题,你重启树莓派,驱动器的挂载就会失效。为了解决这个问题,我们需要安装autofs。
apt-get install autofs nano /etc/auto.master
在+auto.master下面加入一行:
/media/ /etc/auto.ext-usb –timeout=10,defaults,user,exec,uid=1000
现在就可以安全重启,不会破坏配置了。
数据备份如果你安装了两个硬盘,我们现在就可以用一个脚本来同步数据,如果一块硬盘坏了,还有一份备份的。我们用rsync来做备份。
apt-get install rsync crontab -e
linux下面的crontab是用来自动运行某个任务的一个软件。我曾经在《自动备份你的网站》中简要提到过。加上这一行:
30 5 * * * rsync -av –delete /media/1/shares /media/2/shares/
数字的格式是这样子的:
分钟|小时|一个月中哪一天|月份|一个星期中哪一天
所以我们加进去的那一行,rsync命令会在每天的早晨5点30分运行(*通配符表示“所有”,所以会在“每个月的每一天”运行)
如果你想立刻进行一次备份,只要粘贴这个rsync的命令:
rsync -av –delete /media/1/shares /media/2/shares/
取决于共享文件夹里放的东西,耗费的时间可能只要几秒钟,也可能会长一些,在完成之后会给你一个报告。rsync最棒的地方在于它会记录哪些文件更新了,哪些文件添加近来或是应该被删除。你可以再试一遍那个命令,应该立刻就会完成的,因为rsync知道没有文件发生了变动。
教程到这里就结束了——现在你搭建起了自己的NAS,虽然细节上有待改进,但是现在就可以用起来了。虽然没有市面上出售的NAS那些华丽的特性,但是它也能漂亮地完成任务,而且耗电会少很多。
有问题请在评论区提出,我会尽力帮忙的,但是请确定你在使用最新的树莓派系统镜像。
以上是利用树莓派构建一个网络存储设备的方法的详细内容。更多信息请关注PHP中文网其他相关文章!

热AI工具

Undresser.AI Undress
人工智能驱动的应用程序,用于创建逼真的裸体照片

AI Clothes Remover
用于从照片中去除衣服的在线人工智能工具。

Undress AI Tool
免费脱衣服图片

Clothoff.io
AI脱衣机

AI Hentai Generator
免费生成ai无尽的。

热门文章

热工具

记事本++7.3.1
好用且免费的代码编辑器

SublimeText3汉化版
中文版,非常好用

禅工作室 13.0.1
功能强大的PHP集成开发环境

Dreamweaver CS6
视觉化网页开发工具

SublimeText3 Mac版
神级代码编辑软件(SublimeText3)

热门话题
 web.xml怎么打开
Apr 03, 2025 am 06:51 AM
web.xml怎么打开
Apr 03, 2025 am 06:51 AM
要打开 web.xml 文件,可以使用以下方法:使用文本编辑器(如记事本或 TextEdit)使用集成开发环境(如 Eclipse 或 NetBeans)使用命令行编辑命令(Windows:notepad web.xml;Mac/Linux:open -a TextEdit web.xml)
 c语言多线程的四种实现方式
Apr 03, 2025 pm 03:00 PM
c语言多线程的四种实现方式
Apr 03, 2025 pm 03:00 PM
语言多线程可以大大提升程序效率,C 语言中多线程的实现方式主要有四种:创建独立进程:创建多个独立运行的进程,每个进程拥有自己的内存空间。伪多线程:在一个进程中创建多个执行流,这些执行流共享同一内存空间,并交替执行。多线程库:使用pthreads等多线程库创建和管理线程,提供了丰富的线程操作函数。协程:一种轻量级的多线程实现,将任务划分成小的子任务,轮流执行。
 Linux最好使用的是什么?
Apr 03, 2025 am 12:11 AM
Linux最好使用的是什么?
Apr 03, 2025 am 12:11 AM
Linux最适合用作服务器管理、嵌入式系统和桌面环境。1)在服务器管理中,Linux用于托管网站、数据库和应用程序,提供稳定性和可靠性。2)在嵌入式系统中,Linux因其灵活性和稳定性被广泛应用于智能家居和汽车电子系统。3)在桌面环境中,Linux提供了丰富的应用和高效的性能。
 无法以 root 身份登录 mysql
Apr 08, 2025 pm 04:54 PM
无法以 root 身份登录 mysql
Apr 08, 2025 pm 04:54 PM
无法以 root 身份登录 MySQL 的原因主要在于权限问题、配置文件错误、密码不符、socket 文件问题或防火墙拦截。解决方法包括:检查配置文件中 bind-address 参数是否正确配置。查看 root 用户权限是否被修改或删除,并进行重置。验证密码是否准确无误,包括大小写和特殊字符。检查 socket 文件权限设置和路径。检查防火墙是否阻止了 MySQL 服务器的连接。
 使用Go语言连接Oracle数据库时是否需要安装Oracle客户端?
Apr 02, 2025 pm 03:48 PM
使用Go语言连接Oracle数据库时是否需要安装Oracle客户端?
Apr 02, 2025 pm 03:48 PM
使用Go语言连接Oracle数据库时是否需要安装Oracle客户端?在使用Go语言开发时,连接Oracle数据库是一个常见需求�...
 libv是两个
Apr 03, 2025 pm 08:03 PM
libv是两个
Apr 03, 2025 pm 08:03 PM
我开发了一个名为Lua-Libuv的项目,并乐于分享我的经验。项目初衷是探索如何利用Libuv(一个用C语言编写的异步I/O库)构建简单的HTTP服务器,而无需深入掌握C语言。借助ChatGPT的辅助,我完成了HTTP.C的基础代码。在处理持久连接时,我成功实现了在适当的时机关闭连接并释放资源。起初,我尝试创建一个简单的服务器,通过关闭连接来结束主程序,但遇到了一些问题。我尝试过使用流式传输发送数据块,虽然有效,但这会阻塞主线程。最终,我决定放弃这个方法,因为我的目标并非深入学习C语言。最终,我
 C语言条件编译:新手入门到实战应用的详尽指南
Apr 04, 2025 am 10:48 AM
C语言条件编译:新手入门到实战应用的详尽指南
Apr 04, 2025 am 10:48 AM
C语言条件编译是一种根据编译时条件选择性编译代码块的机制,入门方法有:使用#if和#else指令根据条件选择代码块。常用条件表达式包括STDC、_WIN32和linux。实战案例:根据操作系统打印不同消息。根据系统位数使用不同的数据类型。根据编译器支持不同的头文件。条件编译增强了代码的可移植性和灵活性,使其适应编译器、操作系统和CPU架构变化。
 【Rust自学】简介
Apr 04, 2025 am 08:03 AM
【Rust自学】简介
Apr 04, 2025 am 08:03 AM
1.0.1前言这个项目(包括代码和注释)是在我自学Rust的过程中记录的。可能有不准确或表述不清的地方,还请大家谅解。如果您从中受益,那就更好了。1.0.2为什么使用RustRust可靠且高效。Rust可以取代C和C,性能相似但安全性更高,并且不需要像C和C那样频繁重新编译来检查错误。主要优点包括:内存安全(防止空指针取消引用、悬空指针和数据争用)。线程安全(确保多线程代码在执行前是安全的)。避免未定义的行为(例如,数组越界、未初始化的变量或访问已释放的内存)。Rust提供现代语言功能(例如泛型






