win10系统在使用的时候,有时候会出现一些BUG异常,尤其是这个待机以后唤醒会花屏,这个问题需要怎么去解决呢,快来看看详细的解决教程吧~
1、我们先重启电脑,正常的打开电脑界面。此问题几乎都是显卡驱动的原因导致的问题。
2、然后使用驱动精灵或者驱动人生,扫描检测显卡驱动,然后将显卡驱动降级,安装为公版驱动稳定版。
3、或者到微软官网上,下载win10的驱动进行安装。
4、然后暂时关闭快速启动选项,在开始菜单中找到“设置”。
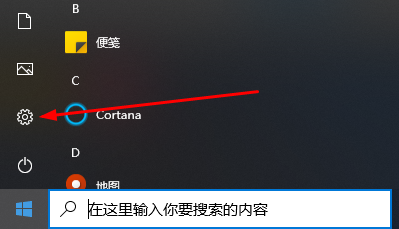
5、选择“系统”进入。
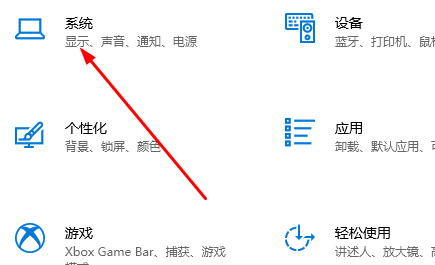
6、在“电源和睡眠”界面中,找到并进入“其他电源设置”。
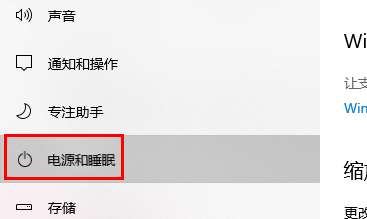
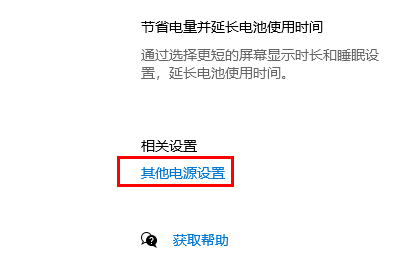
7、进入电源设置后,在左边栏目上,找到“选择电源按钮的功能”。
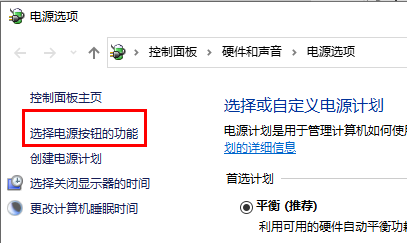
8、然后点击上方的“更改当前不可用的设置”。
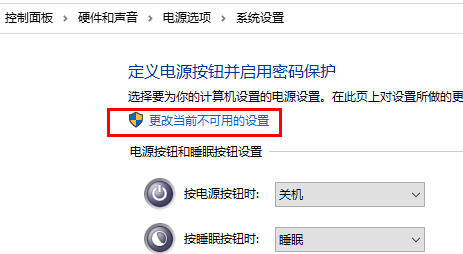
9、将此选项“启动快速启动”取消勾选,然后点击下方的“保存修改”。
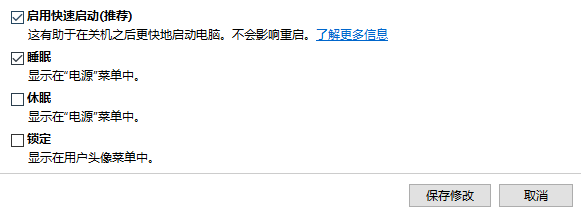
以上是解决Win10待机唤醒出现花屏问题的方法的详细内容。更多信息请关注PHP中文网其他相关文章!




