解决win7telnet开启错误的方法
win7telnet开启出错是一个不常见的问题,一般情况下只要正确简单的设置就可以轻松开启了,下面来看看详细的解决方法吧。
解决win7telnet开启错误的方法
1、依次点击“开始”→“控制面板”→“程序”,
“在程序和功能”找到并点击“打开或关闭Windows功能”,
进入Windows系统功能设置对话框。
找到并勾选“Telnet客户端”和“Telnet服务器”,
最后“确定”按钮,稍等片刻即可完成安装;如图所示:
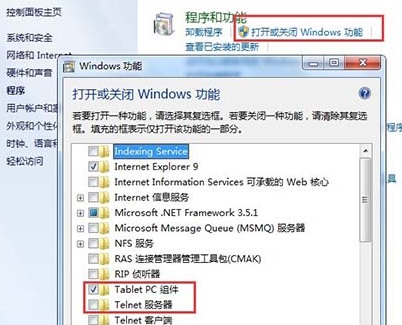
2、Windows7系统下载的Telnet服务安装完成后,默认情况下是禁用的,还需要启动服务。
点击Win7桌面左下角的圆形开始按钮,在Win7的万能搜索框中输入“服务”,
从搜索结果中点击“服务”程序,进入Win7的服务设置;如图所示:
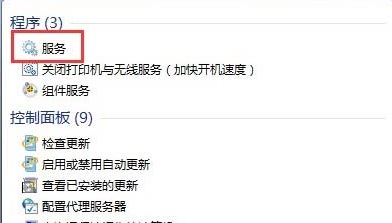
3、在Windows7旗舰版的服务项列表中找到telnet,可以看到它的状态是被禁用的;如图所示:
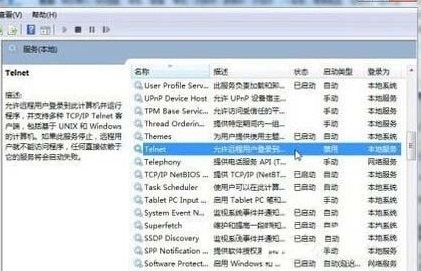
4、下载双击Telnet项或者从右键菜单选择“属性”,将“禁用”改为“手动”。
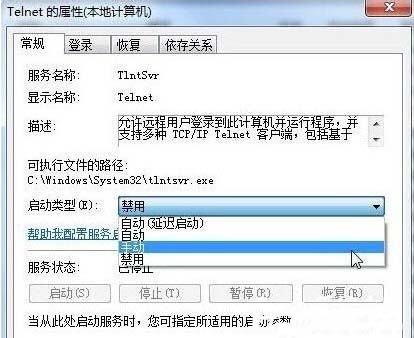
5、回到服务项列表,从Telnet的右键菜单中选择“启动”。这样Win7系统下载的Telnet服务就启动了。
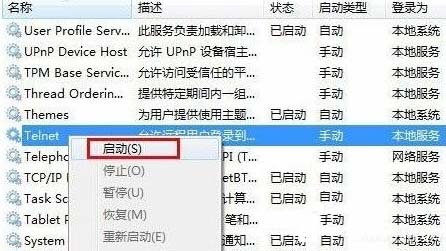
以上是解决win7telnet开启错误的方法的详细内容。更多信息请关注PHP中文网其他相关文章!

热AI工具

Undresser.AI Undress
人工智能驱动的应用程序,用于创建逼真的裸体照片

AI Clothes Remover
用于从照片中去除衣服的在线人工智能工具。

Undress AI Tool
免费脱衣服图片

Clothoff.io
AI脱衣机

AI Hentai Generator
免费生成ai无尽的。

热门文章

热工具

记事本++7.3.1
好用且免费的代码编辑器

SublimeText3汉化版
中文版,非常好用

禅工作室 13.0.1
功能强大的PHP集成开发环境

Dreamweaver CS6
视觉化网页开发工具

SublimeText3 Mac版
神级代码编辑软件(SublimeText3)

热门话题
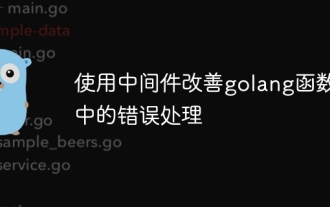 使用中间件改善golang函数中的错误处理
Apr 24, 2024 pm 06:57 PM
使用中间件改善golang函数中的错误处理
Apr 24, 2024 pm 06:57 PM
使用中间件改善Go函数中的错误处理:引入中间件的概念,它可以拦截函数调用并执行特定逻辑。创建错误处理中间件,该中间件将错误处理逻辑包装在自定义函数中。使用中间件包装处理程序函数,以便在函数调用之前执行错误处理逻辑。根据错误类型返回适当的错误代码,улучшениеобработкиошибоквфункцияхGoспомощьюпромежуточногопрограммногообеспечения.Онопозволяетнамсосредоточитьсянаобработкеошибо
 通过异常处理,如何在 C++ 中有效处理错误场景?
Jun 02, 2024 pm 12:38 PM
通过异常处理,如何在 C++ 中有效处理错误场景?
Jun 02, 2024 pm 12:38 PM
在C++中,异常处理通过try-catch块优雅地处理错误,常见的异常类型包括运行时错误、逻辑错误和超出界限错误。以文件打开错误处理为例,当程序打开文件失败时,它会抛出异常,并通过catch块打印错误消息和返回错误代码,从而在不终止程序的情况下处理错误。异常处理提供错误处理集中化、错误传递和代码健壮性等优势。
 C++类设计中如何进行错误处理和日志记录?
Jun 02, 2024 am 09:45 AM
C++类设计中如何进行错误处理和日志记录?
Jun 02, 2024 am 09:45 AM
C++类设计中的错误处理和日志记录包括:异常处理:捕获并处理异常,使用自定义异常类提供特定错误信息。错误码:使用整数或枚举表示错误条件,在返回值中返回。断言:验证预置和后置条件,不成立时引发异常。C++库日志:使用std::cerr和std::clog进行基本日志记录。外部日志库:集成第三方库以获得高级功能,如级别过滤和日志文件旋转。自定义日志类:创建自己的日志类,抽象底层机制,提供通用接口记录不同级别信息。
 PHP 错误处理中的最佳工具和库?
May 09, 2024 pm 09:51 PM
PHP 错误处理中的最佳工具和库?
May 09, 2024 pm 09:51 PM
PHP中最佳的错误处理工具和库包括:内置方法:set_error_handler()和error_get_last()第三方工具包:Whoops(调试和错误格式化)第三方服务:Sentry(错误报告和监控)第三方库:PHP-error-handler(自定义错误日志记录和堆栈跟踪)和Monolog(错误日志记录处理器)
 golang函数错误处理中的异步处理
May 03, 2024 pm 03:06 PM
golang函数错误处理中的异步处理
May 03, 2024 pm 03:06 PM
在Go函数中,异步错误处理通过使用error通道,异步地从goroutine传递错误。具体步骤如下:创建一个error通道。启动一个goroutine来执行操作并异步发送错误。使用select语句从通道接收错误。异步处理错误,例如打印或记录错误消息。该方法可以提高并发代码的性能和可伸缩性,因为错误处理不会阻塞调用线程,并且可以取消执行。
 golang函数的错误处理的最佳实践
Apr 24, 2024 pm 05:24 PM
golang函数的错误处理的最佳实践
Apr 24, 2024 pm 05:24 PM
Go中的错误处理最佳实践包括:使用error类型、始终返回错误、检查错误、使用多值返回、使用sentinel错误、使用错误包裹。实践案例:在HTTP请求处理程序中,如果ReadDataFromDatabase返回错误,则返回500错误响应。
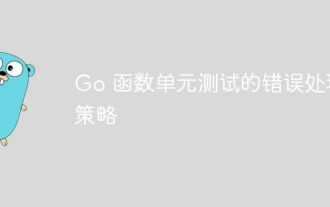 Go 函数单元测试的错误处理策略
May 02, 2024 am 11:21 AM
Go 函数单元测试的错误处理策略
May 02, 2024 am 11:21 AM
在Go函数单元测试中,错误处理有两种主要策略:1.将错误表示为error类型的具体值,用于断言预期值;2.使用通道向测试函数传递错误,适用于测试并发代码。实战案例中,使用错误值策略确保函数对负数输入返回0。
 如何使用 Golang 的错误包装器?
Jun 03, 2024 pm 04:08 PM
如何使用 Golang 的错误包装器?
Jun 03, 2024 pm 04:08 PM
在Golang中,错误包装器允许你在原始错误上追加上下文信息,从而创建新错误。这可用于统一不同库或组件抛出的错误类型,简化调试和错误处理。步骤如下:使用errors.Wrap函数将原有错误包装成新错误。新错误包含原始错误的上下文信息。使用fmt.Printf输出包装后的错误,提供更多上下文和可操作性。在处理不同类型的错误时,使用errors.Wrap函数统一错误类型。






