三个苹果手机将相片传输到电脑上的无线方法分享
苹果手机用户平时与电脑交换文件需要使用数据线连接电脑,然后运行iTunes或itools进行文件传输。如果不想使用数据线,是否可以通过无线网络传输文件呢?
当然可以,下面就向大家介绍iPhone照片无线传输到电脑的方法。
方法一:Airdrop传输照片
在MacOS上,由于苹果的Airdrop,可以完全绕过有线传输。这种专有的无线传输协议使得从iPhone向MacOS计算机发送照片变得容易,无论是单个图像还是100个图像。这个过程也适用于iPad
Airdrop的使用方式并不像有线连接和照片应用程序那样有条理或快速,但是如果你只有少量照片要传输,使用Airdrop通常比找数据线简单得多。而且这个过程也可以逆转,所以你可以将Mac电脑上的照片(比如你用"其他"相机而不是iPhone相机拍摄的照片)发送到你的iPhone上——这一过程对于工作导图等其他多样的任务也是很有帮助的。具体的操作步骤如下:
首先,确保两个设备都启用了Wi-Fi功能
第二步:确保两台设备都启用了Airdrop。在您的MacOS电脑上,打开一个查找窗口,在左侧的导航栏中,点击Airdrop选项(它应该在最上面,如下所示)。在屏幕底部,在“允许被发现”选项后,确保只显示联系人或所有人。在iOS设备上,转到设置>通用>隔空投送。确保选择了“仅联系人”或“所有人”
第3步:在iPhone上,转到照片应用程序,选择要传输的照片。一次传输的数量和数量没有限制,但是选择的图像越多,传输所需的时间就越长。
第四步:在照片应用程序中点击分享图标(一个指向上方的框),等待要传输到的MacOS计算机在Airdrop部分下弹出。确保目标设备已开启且处于唤醒状态。一旦正确的MacOS电脑出现,点击它。根据你的隔空投送设置,可能需要批准传输,否则它将自动开始
第5步:在默认情况下,照片会保存在Mac的下载文件夹中。默认情况下,图像不会被分组到一个文件夹中,因此你需要自己组织和存储它们以确保安全
方法二:使用iCloud上传照片
iCloud会自动将你的照片备份到云端。除了提供安全保护,iCloud还方便地让你可以从任何设备上访问你的照片,比如在Mac电脑甚至PC上使用iPhone照片
第一步:如果你还没有使用iPhone,请激活iCloud。在「设置」中,点击顶部的姓名或Apple ID,然后点击iCloud。点击照片并打开iCloud照片的切换
第二步(Mac):确保两台设备都登录了相同的Apple ID。然后,在你的Mac电脑上,打开系统偏好设置,点击iCloud选项。点击照片旁边的选项按钮,选择iCloud选项
第三步(Mac或PC):打开iCloud照片,文件将自动同步在两台设备之间,但还有另外一种方法可以访问你的照片。访问iCloud.com并登录你的Apple ID。从这里,你可以查看和下载你的照片-这个选项也可以在PC上使用
方法三:使用苹果数据管理工具上传照片
苹果数据管理工具是一款功能强大的工具,能够快速将iPhone照片传输到电脑上,或者将电脑照片导入到iPhone中。该工具支持有线传输和WiFi无线传输,适用于Mac电脑和Windows系统。对于传输iPhone数据来说,这是首选的工具!
无线传输照片步骤:
请确保两个设备连接同一个Wi-Fi网络,并下载并打开苹果数据管理工具。一旦软件识别到您的iPhone,点击【照片】以进入照片管理界面
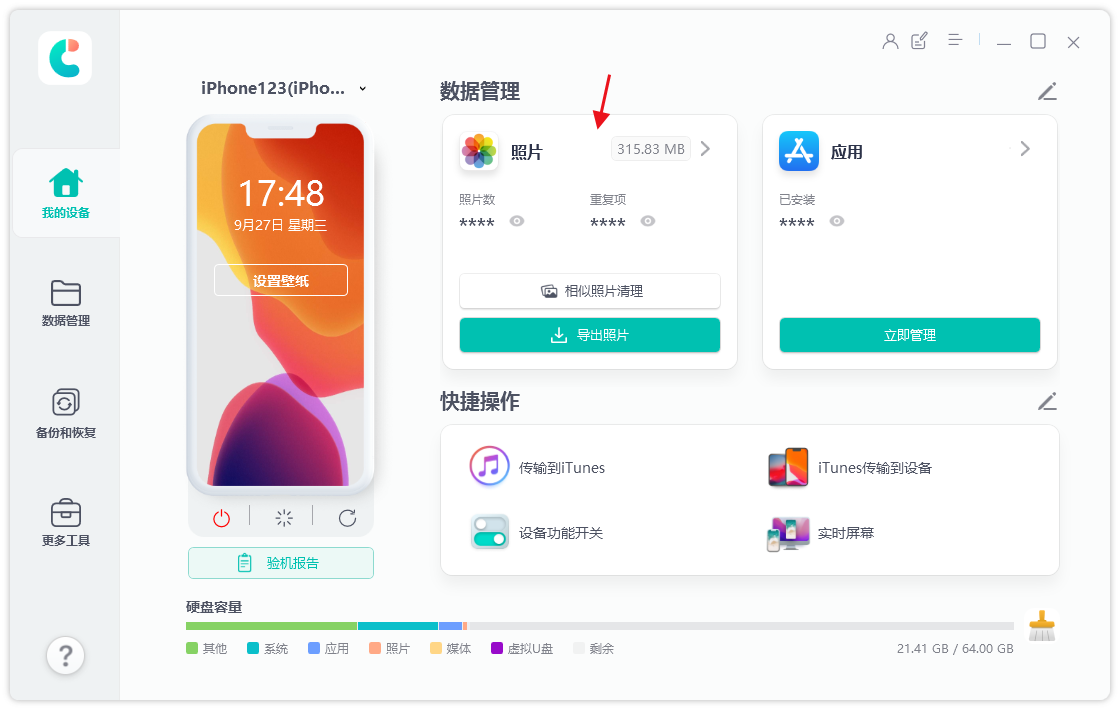
第二步:在照片管理界面,我们可以看到iPhone上的所有照片。我们可以点击下方的全选按钮来选择所有照片,或者在上方根据日期进行筛选,只导出某个时间段的照片,或者手动勾选想要导出的照片
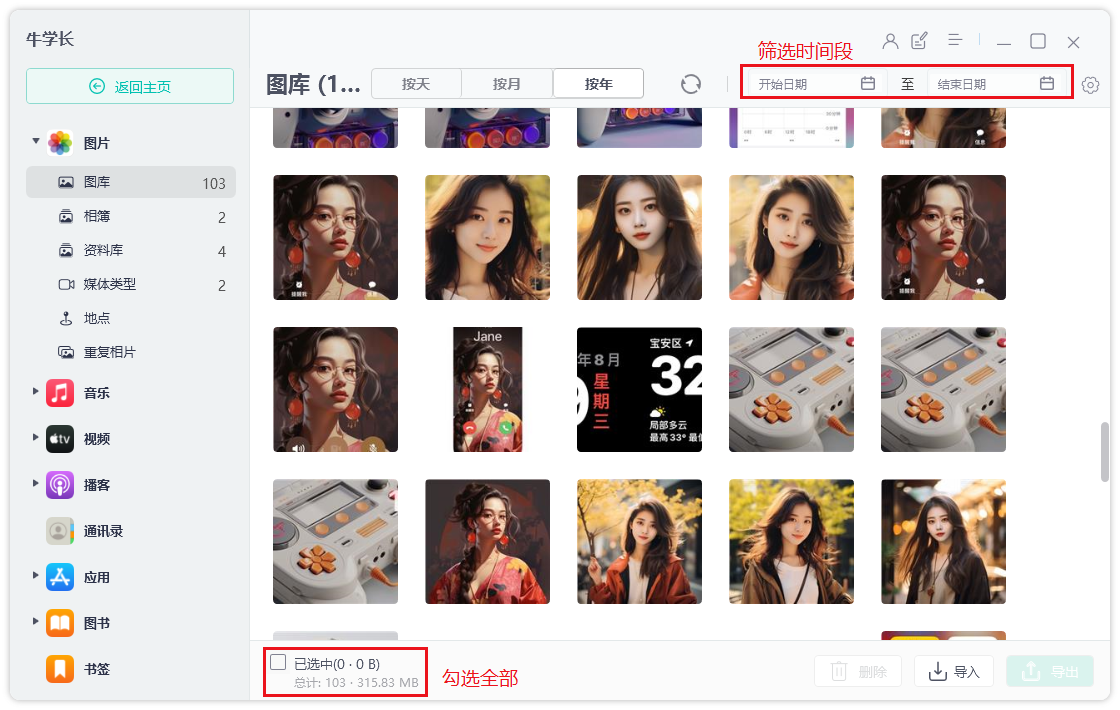
第三步:选择好照片后,点击“导出”按钮,设置图片和视频的导出格式和保存位置,然后点击“下一步”开始导出照片
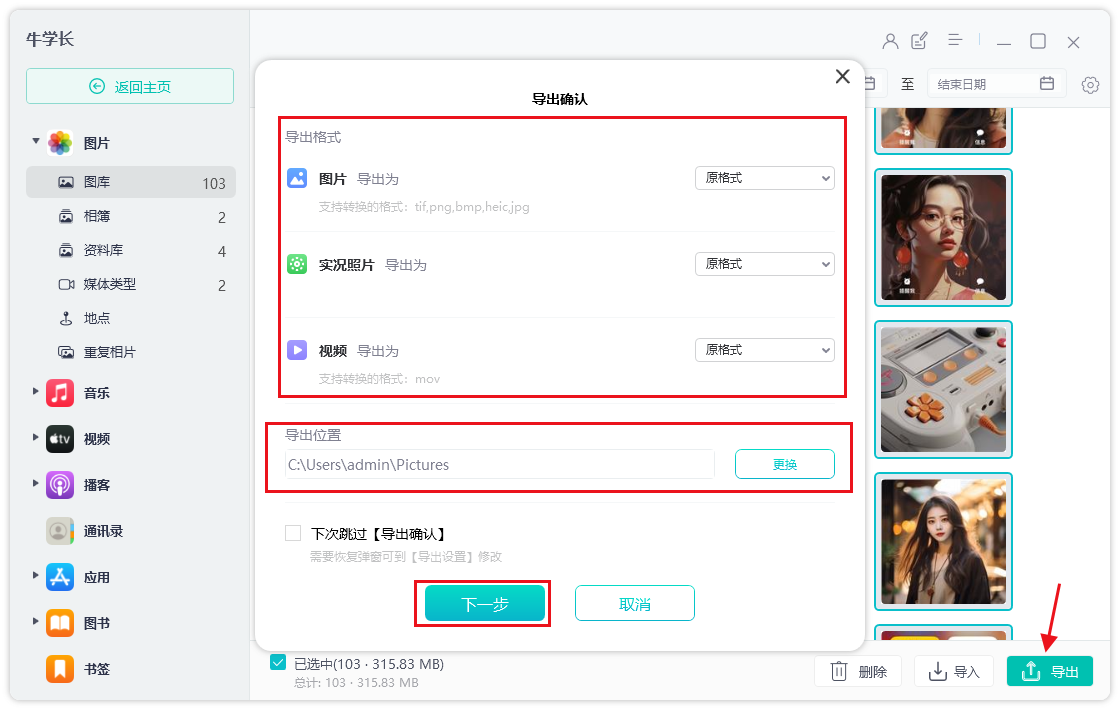
以上是三个苹果手机将相片传输到电脑上的无线方法分享的详细内容。更多信息请关注PHP中文网其他相关文章!

热AI工具

Undresser.AI Undress
人工智能驱动的应用程序,用于创建逼真的裸体照片

AI Clothes Remover
用于从照片中去除衣服的在线人工智能工具。

Undress AI Tool
免费脱衣服图片

Clothoff.io
AI脱衣机

Video Face Swap
使用我们完全免费的人工智能换脸工具轻松在任何视频中换脸!

热门文章

热工具

记事本++7.3.1
好用且免费的代码编辑器

SublimeText3汉化版
中文版,非常好用

禅工作室 13.0.1
功能强大的PHP集成开发环境

Dreamweaver CS6
视觉化网页开发工具

SublimeText3 Mac版
神级代码编辑软件(SublimeText3)

热门话题
 Google Assistant将不再与Waze一起使用iPhone
Apr 03, 2025 am 03:54 AM
Google Assistant将不再与Waze一起使用iPhone
Apr 03, 2025 am 03:54 AM
Google正在为iPhone Waze中的Google Assistant Integration日落助理集成,该功能已经出现了一年多的功能。 在Waze社区论坛上宣布的这一决定是Google准备用其完全替换Google助手的
 哪个iPhone版本是最好的?
Apr 02, 2025 pm 04:53 PM
哪个iPhone版本是最好的?
Apr 02, 2025 pm 04:53 PM
最佳iPhone版本取决于个人需求。1.iPhone12适合需要5G的用户。2.iPhone13适合需要长电池寿命的用户。3.iPhone14和15ProMax适合需要强大摄影功能的用户,特别是15ProMax还支持AR应用。
 iPhone 16 Pro Max防水吗?
Apr 05, 2025 am 12:02 AM
iPhone 16 Pro Max防水吗?
Apr 05, 2025 am 12:02 AM
iPhone16ProMax是防水的,其防水等级为IP68,可以在6米深的水中浸泡30分钟。日常使用时,避免长时间浸泡,定期检查密封性,并在高强度活动中使用防水保护套。
 Anker的Airtag兼容跟踪器今天仅为$ 12
Mar 27, 2025 am 03:05 AM
Anker的Airtag兼容跟踪器今天仅为$ 12
Mar 27, 2025 am 03:05 AM
Anker Eufy SmartTrack Link蓝牙追踪器:价格实惠,功能强大的Apple Find My网络追踪替代品 这款售价仅为12美元的Anker Eufy SmartTrack Link蓝牙追踪器,是Apple AirTag的理想替代品。它具备AirTag的大部分功能,同时解决了AirTag的一些不足之处,例如缺乏内置钥匙圈孔和价格相对较高的问题。 它利用Apple的Find My网络进行追踪,并配备了方便的内置钥匙圈孔,使用标准CR2032电池。目前亚马逊正在促销单件装、双件
 亚马逊iPhone 16 Pro Max的价格是多少?
Apr 03, 2025 am 12:15 AM
亚马逊iPhone 16 Pro Max的价格是多少?
Apr 03, 2025 am 12:15 AM
iPhone16ProMax在Amazon上的价格是1200美元。1)在Amazon上搜索“iPhone16ProMax”查看价格。2)评估性价比时,与其他手机如SamsungGalaxyS23Ultra和GooglePixel7Pro进行比较。
 使用此简单技巧来修复iPhone快捷方式中的等待限制
Apr 11, 2025 am 03:05 AM
使用此简单技巧来修复iPhone快捷方式中的等待限制
Apr 11, 2025 am 03:05 AM
苹果的快捷方式应用程序为短暂停顿提供了“等待”操作,但持续时间更长。 这种限制源于iOS的背景应用程序限制。 聪明的解决方法使用自定义焦点模式来实现扩展的等待,








