使用DiskGenius工具进行硬盘分区时,进行4K对齐
在硬盘当中4k对齐是非常重要的参数,但是一般新硬盘是没有分区和对齐的,今天小编教大家如何使用DiskGenius分区工具4K对齐,分区类型建议选择mbr,因为这个安装系统比较容易的。然后选择3个分区,具体的操作流程一起来看看吧。
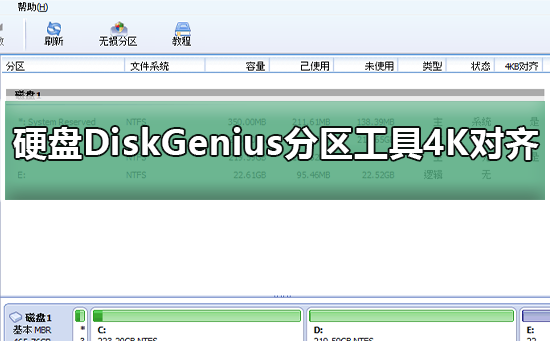
硬盘用DiskGenius分区工具4K对齐详细步骤
1、在别的电脑上插入固态硬盘,打开这个图一的软件,没有的可以进行下载的,然后呢点击你的固态硬盘。就是灰色的就是。新硬盘都是灰色的没有分区。然后点击这个快速分区。
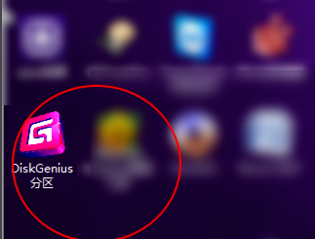
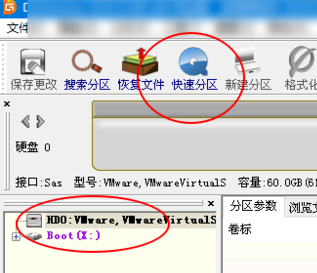
2、分区类型建议选择mbr,因为这个安装系统比较容易的。然后选择3个分区。然后在右键这里分区1可以设置C盘的大小,其中分区1C盘2为D盘3为E盘。默认的是25g这里,你可以设置为50g以上,不要少过25g,否则无法安装系统
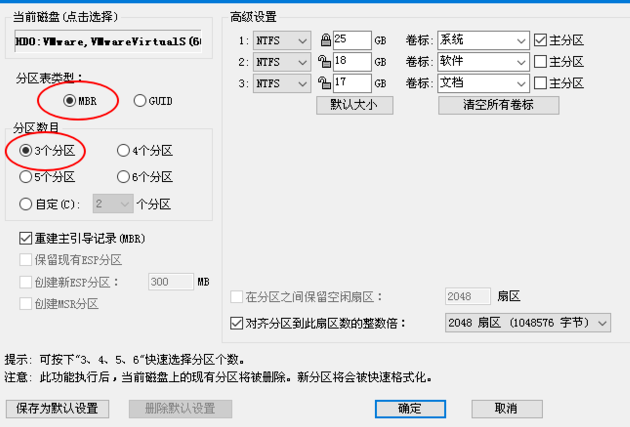
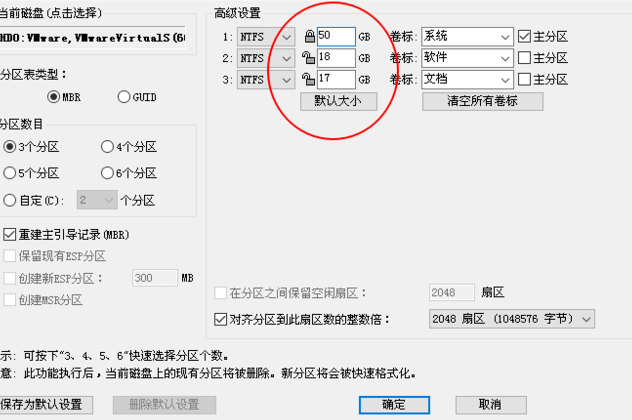
3、然后点击这个对齐到分区整倍数这里,小于120g或者是这个容量的ssd选择4扇区2048,大于120g则选择8扇区(4096)字节。至于为什么,这个就是测试的结果得到的答案了。
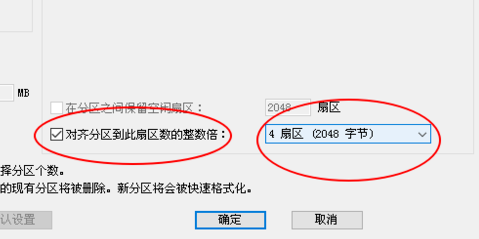
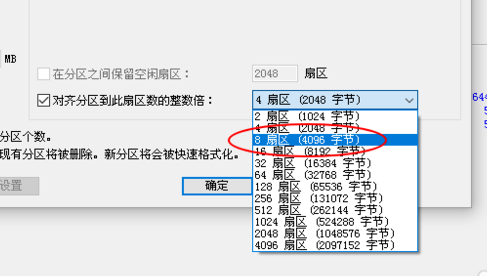
4、然后我们点击确定,此刻看到ssd将会被4k对齐并且进行分区了的。看到硬盘已经不是灰色的了。说明分区好了。
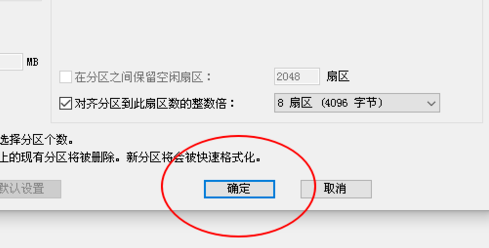
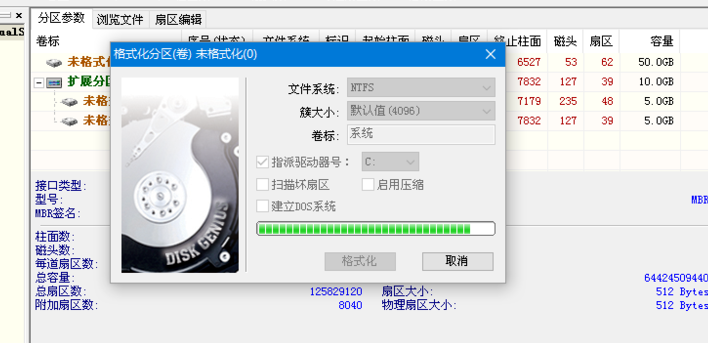
以上是使用DiskGenius工具进行硬盘分区时,进行4K对齐的详细内容。更多信息请关注PHP中文网其他相关文章!

热AI工具

Undresser.AI Undress
人工智能驱动的应用程序,用于创建逼真的裸体照片

AI Clothes Remover
用于从照片中去除衣服的在线人工智能工具。

Undress AI Tool
免费脱衣服图片

Clothoff.io
AI脱衣机

AI Hentai Generator
免费生成ai无尽的。

热门文章

热工具

记事本++7.3.1
好用且免费的代码编辑器

SublimeText3汉化版
中文版,非常好用

禅工作室 13.0.1
功能强大的PHP集成开发环境

Dreamweaver CS6
视觉化网页开发工具

SublimeText3 Mac版
神级代码编辑软件(SublimeText3)

热门话题
 硬盘序列号是几位数 Win11硬盘序列号查询方法
Feb 29, 2024 pm 09:04 PM
硬盘序列号是几位数 Win11硬盘序列号查询方法
Feb 29, 2024 pm 09:04 PM
硬盘序列号可以通过硬盘的包装盒,或硬盘的外壳查看,也可以在Win11系统中查看,只不过有些用户不知道方法,这篇文章是本站给大家带来的Win11硬盘序列号查询方法。硬盘序列号是几位数电脑硬盘序列号是一种唯一的标识,用于标识特定的硬盘驱动器。它是由硬盘制造商提供的,不能被使用者修改。硬盘序列号通常包含10~20位数字和字母,当然一般由12位组成,可以用来记录硬盘容量、加载模式、读写速度等硬盘参数。在计算机系统中,硬盘序列号通常被用来识别和区分不同的硬盘,并在某些情况下被用于密码保护、软件授权等。通过
 VBOX_E_OBJECT_NOT_FOUND(0x80bb0001)VirtualBox错误
Mar 24, 2024 am 09:51 AM
VBOX_E_OBJECT_NOT_FOUND(0x80bb0001)VirtualBox错误
Mar 24, 2024 am 09:51 AM
在VirtualBox中尝试打开磁盘映像时,可能会遇到错误提示,指示硬盘无法注册。这种情况通常发生在您尝试打开的VM磁盘映像文件与另一个虚拟磁盘映像文件具有相同的UUID时。在这种情况下,VirtualBox会显示错误代码VBOX_E_OBJECT_NOT_FOUND(0x80bb0001)。如果您遇到这个错误,不必担心,有一些解决方法可以尝试。首先,您可以尝试使用VirtualBox的命令行工具来更改磁盘映像文件的UUID,这样可以避免冲突。您可以运行命令`VBoxManageinternal
 如何在Linux系统下强制进行硬盘格式化
Feb 25, 2024 am 08:39 AM
如何在Linux系统下强制进行硬盘格式化
Feb 25, 2024 am 08:39 AM
Linux怎么强制格式化硬盘 在使用Linux系统时,有时候我们需要对硬盘进行格式化,以便重新分区或者清除硬盘中的数据。本文将介绍如何在Linux系统中强制格式化硬盘,并提供具体的代码示例。 1.查看硬盘设备 首先,我们需要查看硬盘设备的信息,以确定要格式化的硬盘设备。可以通过以下命令查看: #fdisk-l 该命令会列出系统中所有的硬盘设备
 win11添加新硬盘教程
Jan 05, 2024 am 09:39 AM
win11添加新硬盘教程
Jan 05, 2024 am 09:39 AM
在购买电脑的时候,不一定会选择很大的硬盘,这时候如果我们想在win11添加新硬盘,可以先安装购买的新硬盘,然后在电脑里添加分区就可以了。win11添加新硬盘教程:1、首先,我们拆开主机,找到硬盘的插槽。2、找到后,我们先接上“数据线”,一般会有防呆设计,插不进去反个方向即可。3、随后将新的硬盘插入硬盘插槽。4、插入后,将数据线的另一头接到电脑的主板上。5、安装完成后,就可以装回主机,并开机了。6、开机后,我们右键“此电脑”,打开“计算机管理”7、打开后,点击左下角的“磁盘管理”8、随后在右边可以
 取消Linux硬盘格式化的方法
Feb 19, 2024 pm 12:18 PM
取消Linux硬盘格式化的方法
Feb 19, 2024 pm 12:18 PM
如何取消Linux硬盘格式化及代码示例引言:在使用Linux操作系统时,有时候我们需要取消对硬盘的格式化操作。本文将告诉您如何取消Linux硬盘格式化,并提供具体的代码示例。一、什么是硬盘格式化硬盘格式化是指将硬盘上的数据按照特定的格式进行组织和管理的操作。在Linux系统中,我们通常使用文件系统来进行硬盘的格式化,常见的文件系统有ext4、NTFS等。二、
 修复Windows计算机上的AHCI端口0设备错误
Feb 19, 2024 pm 12:45 PM
修复Windows计算机上的AHCI端口0设备错误
Feb 19, 2024 pm 12:45 PM
如果你每次启动电脑时遇到AHCI端口0设备错误,需要按照本文提供的方法解决该问题。什么是AHCI端口0设备错误?AHCI设备错误是由BIOS报告的。SMART已指示端口0上的硬盘驱动器存在故障,可能无法访问。硬盘有可能随时出现问题。如果是台式机,建议尝试更换硬盘连接端口。若问题仍然存在,则可能是硬盘本身的问题。您可以运行磁盘检查工具,禁用故障硬盘并检查端口以解决此问题。修复Windows计算机上的AHCI端口0设备错误通常情况下,AHCIPort0设备错误并非源自操作系统问题,而是硬盘在端口0出
 使用DiskGenius工具进行硬盘分区时,进行4K对齐
Jan 01, 2024 pm 02:37 PM
使用DiskGenius工具进行硬盘分区时,进行4K对齐
Jan 01, 2024 pm 02:37 PM
在硬盘当中4k对齐是非常重要的参数,但是一般新硬盘是没有分区和对齐的,今天小编教大家如何使用DiskGenius分区工具4K对齐,分区类型建议选择mbr,因为这个安装系统比较容易的。然后选择3个分区,具体的操作流程一起来看看吧。硬盘用DiskGenius分区工具4K对齐详细步骤1、在别的电脑上插入固态硬盘,打开这个图一的软件,没有的可以进行下载的,然后呢点击你的固态硬盘。就是灰色的就是。新硬盘都是灰色的没有分区。然后点击这个快速分区。2、分区类型建议选择mbr,因为这个安装系统比较容易的。然后选
 分区工具diskgenius如何进行磁盘分区-分区工具diskgenius进行磁盘分区的方法
Mar 06, 2024 am 10:16 AM
分区工具diskgenius如何进行磁盘分区-分区工具diskgenius进行磁盘分区的方法
Mar 06, 2024 am 10:16 AM
想必在座的用户对分区工具diskgenius都不陌生,不过你们晓得分区工具diskgenius如何进行磁盘分区吗?下文就为各位带来了分区工具diskgenius进行磁盘分区的方法,让我们一同来下文看看吧。将U盘启动盘插入电脑的USB接口后,重新启动电脑,然后持续按下相应的电脑启动快捷键(不同电脑的启动快捷键可能不同,可以根据电脑正常开机提示的按键或者官方网站进行查询)。接着在启动选项中选择U盘启动盘,按下回车键确认选择。操作步骤如上所述。2、在u启动主菜单界面选择【02】运行u启动win8pe防






