Win11磁盘划分
有时候打开电脑使用下载的时候会发现电脑的硬盘会只有一个区,我们就需要对硬盘进行分区操作,分区的话是可以对电脑流畅运行的一个保证,还是有必要分一下的。
Win11磁盘划分:
1、首先我们右键点击电脑,然后点击“管理”。
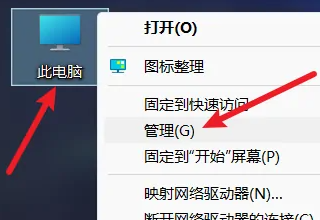
2、然后点击“磁盘管理”。

3、接着我们选择一个要进行分区的磁盘。
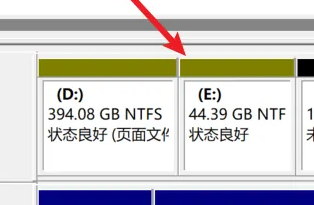
4、右键这个磁盘,选择“压缩卷”。
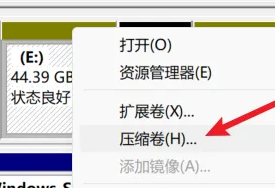
5、然后我们选择要将这个盘分配多大的空间。
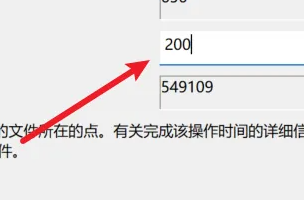
6、分配完成之后点击“压缩”。
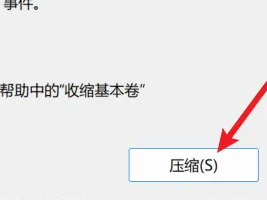
7、接着找到没分配的空间,右键点击“新建简单卷”。
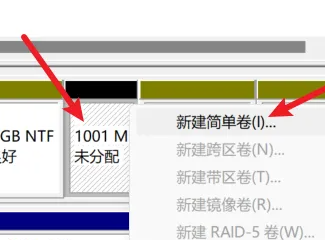
8、然后点击“下一页”。
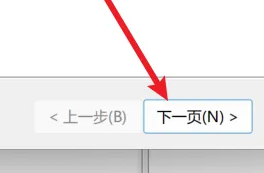
9、紧接着我们输入新建的分区大小。
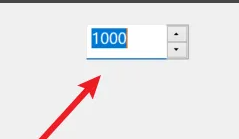
10、然后接着点击下一页。
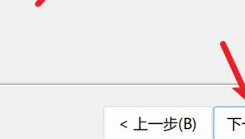
11、我们再点击选择一个磁盘的序列号。
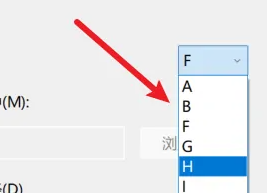
12、然后再选择一个格式化的方式。
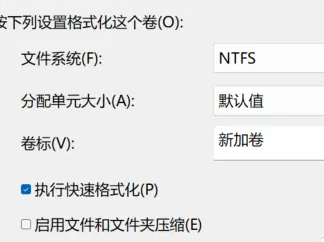
13、最后点击完成就可以完成分区了。
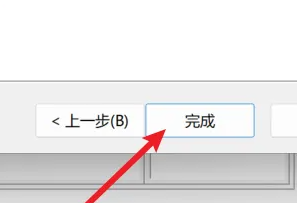
拓展延伸:硬盘合并
以上是Win11磁盘划分的详细内容。更多信息请关注PHP中文网其他相关文章!

热AI工具

Undresser.AI Undress
人工智能驱动的应用程序,用于创建逼真的裸体照片

AI Clothes Remover
用于从照片中去除衣服的在线人工智能工具。

Undress AI Tool
免费脱衣服图片

Clothoff.io
AI脱衣机

Video Face Swap
使用我们完全免费的人工智能换脸工具轻松在任何视频中换脸!

热门文章

热工具

记事本++7.3.1
好用且免费的代码编辑器

SublimeText3汉化版
中文版,非常好用

禅工作室 13.0.1
功能强大的PHP集成开发环境

Dreamweaver CS6
视觉化网页开发工具

SublimeText3 Mac版
神级代码编辑软件(SublimeText3)
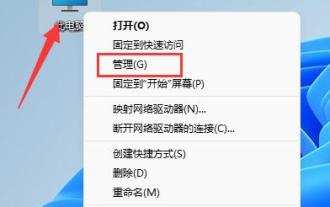 win11硬盘分区合并教程
Jan 07, 2024 am 11:17 AM
win11硬盘分区合并教程
Jan 07, 2024 am 11:17 AM
有的用户觉得自己硬盘分区太多了,没有必要这么多分区,因此想要知道win11硬盘怎么合并分区,其实我们只需要进入磁盘管理,删除并扩展对应的分区就可以了,下面一起来试试看吧。win11硬盘怎么合并分区:1、首先右键“此电脑”,打开“管理”2、点开左下角的“磁盘管理”3、右键想要合并的两个分区中的一个,选择“删除卷”(删除会导致其中文件丢失,所以一定要提前备份好)4、接着在弹出窗口点击“是”即可删除卷。5、删除后可以看到那个位置已经变成可用空间了。6、这时候右键需要合并的另一个分区,点击“扩展卷”7、
 Win11如何分盘
Jun 29, 2023 pm 01:07 PM
Win11如何分盘
Jun 29, 2023 pm 01:07 PM
Win11如何分盘?很多小伙伴在在下载安装win11的时候,硬盘没有进行分区,所有软件文件都只能安装到c盘中,都安装到c盘中这样很容易造成电脑的卡顿,电脑卡顿我们就无法正常的使用电脑。如果你不知道如何分盘,小编下面整理了Win11分盘教程,感兴趣的话,跟着小编一起往下看看吧!Win11分盘教程1、首先我们右击单击windows11的“此电脑”,选中“管理”,接着在“计算机管理”窗口左侧列表中选择“磁盘管理”项目,如图所示;2、接着在分区列表中,右击分区的部分,并点击“压缩卷”,如图所示;3、输入
 win7系统如何共享硬盘分区
Jul 14, 2023 pm 11:57 PM
win7系统如何共享硬盘分区
Jul 14, 2023 pm 11:57 PM
很多朋友不知道win7如何共享硬盘分区,共享硬盘分区可以让我们操作得很好。事实上,win7共享硬盘分区的方法非常简单。今天,小编将与大家分享如何操作win7共享硬盘分区。话不多说,感兴趣的朋友可以和小编一起往下看!win7系统如何共享硬盘分区:1.打开我的电脑,右击d盘,选择共享。2.点击高级共享。3.检查共享文件夹,设置名称。4.选择权限给所选组或用户名,最后给相信的组或用户名设置权限。
 win7如何删除硬盘分区
Dec 21, 2023 pm 07:33 PM
win7如何删除硬盘分区
Dec 21, 2023 pm 07:33 PM
我们在使用win7操作系统的时候有的情况下可能会去对我们的操作系统进行分区。那么对于win7如何删除硬盘分区这个问题小编觉得我们可以在电脑的计算机中右键,选择管理,打开磁盘管理然后删除磁盘卷即可。也可以通过相关的工具进行删除即可。详细步骤就来看下小编是怎么做的吧~win7如何删除硬盘分区1、选择桌面上的计算机,鼠标右键选择管理;2、点磁盘管理,选择想要删除的分区,鼠标右键选择删除卷。更多win7系统相关信息:>>>win7系统版本快速了解<<<>>>2
 如何对电脑硬盘进行分区
Feb 18, 2024 pm 08:28 PM
如何对电脑硬盘进行分区
Feb 18, 2024 pm 08:28 PM
电脑硬盘分区怎么分随着计算机技术的不断发展,越来越多的人开始使用电脑,而电脑硬盘的分区对于提高计算机性能和数据管理具有重要作用。然而,对于很多新手来说,电脑硬盘分区还是一个相对陌生的概念。那么,电脑硬盘分区怎么分呢?本文将就此问题进行详细解答。首先,我们应该明确为什么需要对硬盘进行分区。硬盘分区可以从逻辑上将一个物理硬盘划分为不同的区块(或称为分区),每个分
 linux分区工具有哪些
Jun 09, 2023 pm 05:56 PM
linux分区工具有哪些
Jun 09, 2023 pm 05:56 PM
linux分区工具有:1、GParted,最流行的磁盘分区管理器;2、KDE分区管理器,具有所有基本功能,例如创建、删除和调整分区大小;3、GNOME磁盘,提供了所有基本功能,例如删除、添加新、调整大小和调整分区;4、FDisk,预装在每个基于Linux的发行版中;5、GNUparted,一个命令行实用程序。
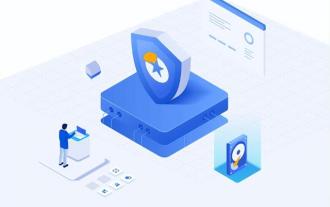 电脑怎样给硬盘分区
Feb 09, 2024 pm 12:57 PM
电脑怎样给硬盘分区
Feb 09, 2024 pm 12:57 PM
概述:细心的同学会发现,有时候新买的电脑只有一个C盘,想要给磁盘分成几个分区,应该怎么做呢?下面就教大家怎么样给电脑硬盘分区的方法,一起来学习一下吧~一、C盘分多大合适?通常我们购买电脑后都会有1-3个分区,有的是只有一个分区,有的是两个分区,这不大符合我们的使用习惯,这时很多用户会考虑给磁盘进行分区。C盘作为系统盘,它的分区大小会关系到以后的使用体验,所以,我们在讲解怎么样给电脑硬盘分区之前,先来了解一下C盘分多大比较合适呢?C盘的分区大小需要根据计算机上安装的系统版本来确定,并不是越大越好。
 win7硬盘分区的步骤教程详解
Jul 09, 2023 pm 08:45 PM
win7硬盘分区的步骤教程详解
Jul 09, 2023 pm 08:45 PM
在一般情况下,我们的电脑都只有c盘与d盘,有些用户需要使用多个盘,但是不知道应该怎么分区,最近有位win7系统用户想为自己的电脑硬盘分区,却不知道如何操作,用户非常苦恼,那么win7电脑硬盘怎么分区呢?今天为大家带来win7电脑硬盘分区的操作步骤。1、右键计算机图标,然后打开管理-磁盘管理。右键你要分区的硬盘可用空间,点击新建简单卷,然后按照自己的需要分配分区的大小就可以了,调整好后一路点击下一步即可完成新建分区。需要多少个分区依此类推即可。2、同样是打开磁盘管理,例如:D盘有25G,F盘只有4






