恢复win11磁盘分区的教程
如果我们不小心对win11磁盘进行了误分区,不知道win11磁盘分区怎么恢复回去,其实我们只要打开计算机管理的磁盘管理,然后进行反向操作就可以解决了。
win11磁盘分区怎么恢复回去:
一、合并了分区
1、在桌面上找到“此电脑”,右键它,点击“管理”
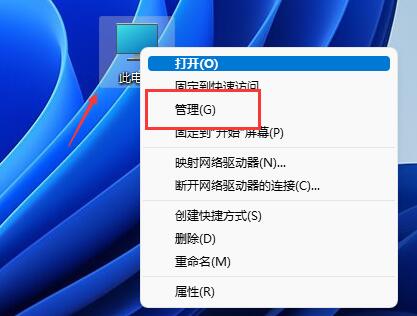
2、接着在左边栏找到并打开“磁盘管理”
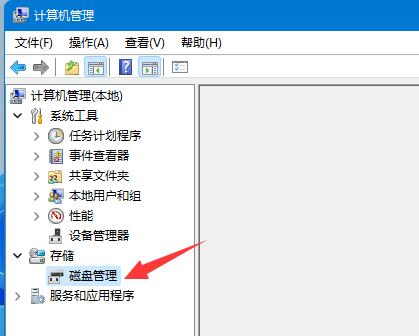
3、打开后,我们找到被合并的分区,右键它。
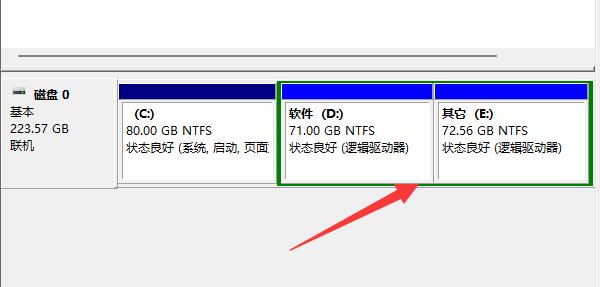
4、在右键菜单里选择“压缩卷”
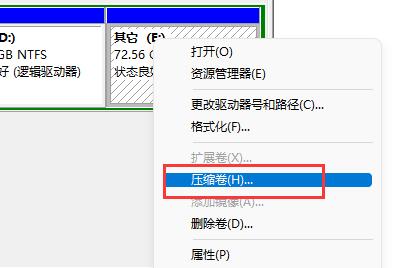
5、然后选择被合并的分区空间量,再点击“压缩”
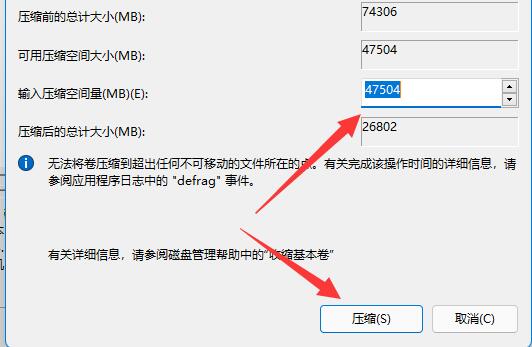
6、压缩完成后,右键新增的可用空间,选择“新建简单卷”
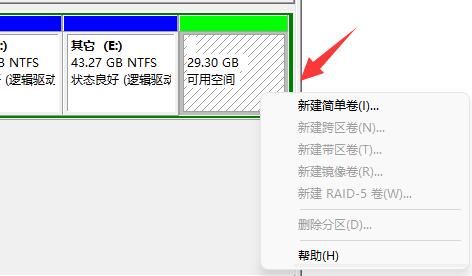
7、然后选择分区大小,并持续点击“下一页”(其余设置保持默认)
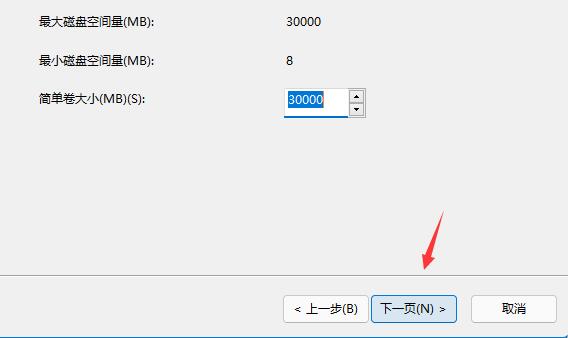
8、最后点击“完成”就可以恢复之前的分区了。
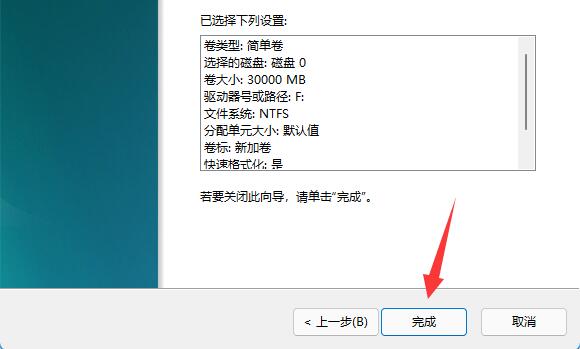
二、新增了分区
1、如果是新增了不需要的分区,那么只要右键该分区。
2、接着点击“删除卷”,就能将它删除为可用空间了。
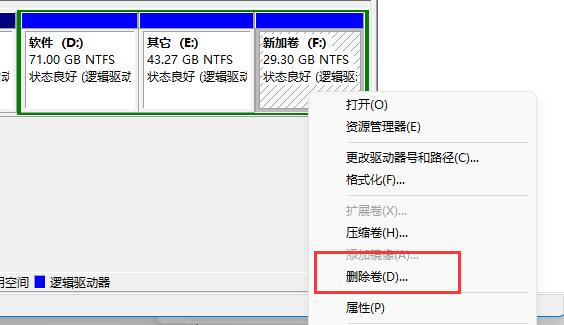
3、删除后,右键旁边的磁盘,点击“扩展卷”
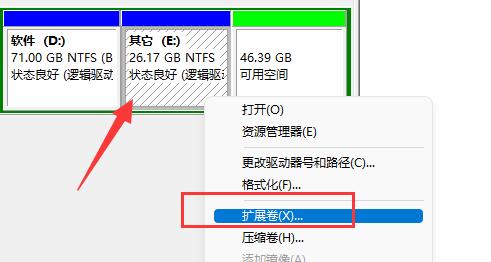
4、最后选择空间量并连续点击“下一页”就可以合并回分区了。
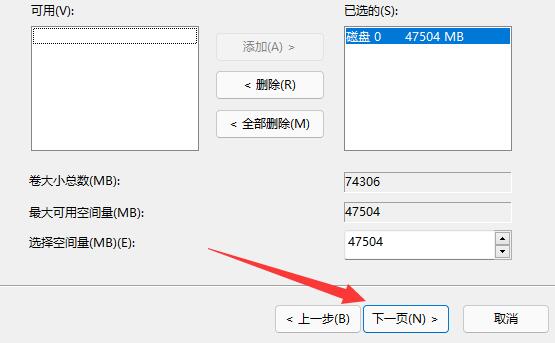
以上是恢复win11磁盘分区的教程的详细内容。更多信息请关注PHP中文网其他相关文章!

热AI工具

Undresser.AI Undress
人工智能驱动的应用程序,用于创建逼真的裸体照片

AI Clothes Remover
用于从照片中去除衣服的在线人工智能工具。

Undress AI Tool
免费脱衣服图片

Clothoff.io
AI脱衣机

Video Face Swap
使用我们完全免费的人工智能换脸工具轻松在任何视频中换脸!

热门文章

热工具

记事本++7.3.1
好用且免费的代码编辑器

SublimeText3汉化版
中文版,非常好用

禅工作室 13.0.1
功能强大的PHP集成开发环境

Dreamweaver CS6
视觉化网页开发工具

SublimeText3 Mac版
神级代码编辑软件(SublimeText3)
 ReactOS,开源窗口,刚刚得到更新
Mar 25, 2025 am 03:02 AM
ReactOS,开源窗口,刚刚得到更新
Mar 25, 2025 am 03:02 AM
ReactOS 0.4.15包括新的存储驱动程序,这应该有助于总体稳定性和UDB驱动器兼容性,以及用于网络的新驱动因素。字体支持,桌面外壳,Windows API,主题和文件也有许多更新
 微软的新PowerToys搜索是缺少功能Windows 11需求
Apr 03, 2025 am 03:53 AM
微软的新PowerToys搜索是缺少功能Windows 11需求
Apr 03, 2025 am 03:53 AM
微软的最新PowerToys更新引入了改变游戏的搜索功能,让人联想到MacOS的聚光灯。 此改进的“命令调色板”(以前是PowerToys运行)超过Windows R Run命令的功能和任务
 多监护人的新手?不要犯这些错误
Mar 25, 2025 am 03:12 AM
多监护人的新手?不要犯这些错误
Mar 25, 2025 am 03:12 AM
多监视设置提高了您的生产力并提供更身临其境的体验。但是,新手很容易在组装设置并犯错误时绊倒。这是一些最常见的以及如何避免它们。
 如何禁用Windows 11圆角:4种简单的方法!
Mar 27, 2025 pm 03:27 PM
如何禁用Windows 11圆角:4种简单的方法!
Mar 27, 2025 pm 03:27 PM
本指南提供了四种方法来删除Windows 11中的圆角,从而恢复了经典的方形外观。 虽然圆角提供了现代美感,但一些用户更喜欢更清晰的外观,原因包括改进的屏幕截图
 Windows KB5054979更新信息更新内容列表
Apr 15, 2025 pm 05:36 PM
Windows KB5054979更新信息更新内容列表
Apr 15, 2025 pm 05:36 PM
KB5054979是2025年3月27日发布的Windows 11版本24H2的累积安全更新。它针对.NET框架版本3.5和4.8.1,增强了安全性和整体稳定性。值得注意的是,该更新使用System.io API在UNC共享的文件和目录操作中解决了问题。提供了两种安装方法:一个通过Windows设置通过Windows Update下的更新,另一个通过Microsoft Update Catalog下载手册下载。
 为什么有些键盘盘绕电缆?
Mar 27, 2025 pm 09:01 PM
为什么有些键盘盘绕电缆?
Mar 27, 2025 pm 09:01 PM
对于机械键盘爱好者来说,那些有趣的盘绕电缆是常见的景象。但是为什么要线圈? 让我们深入研究原因。 盘绕电缆:主要是美学 盘绕电缆的主要吸引力是它们的视觉吸引力。他们增强了外观
 这些是我的付费Windows应用程序的免费替代方案
Apr 04, 2025 am 03:42 AM
这些是我的付费Windows应用程序的免费替代方案
Apr 04, 2025 am 03:42 AM
许多免费应用程序在功能上与他们的付费同行抗衡。 该列表展示了流行付费软件的绝佳免费Windows替代方案。 我坚信使用免费软件,除非有付费选项提供至关重要的,缺失的功能。 这些
 Pixel 9a和您的非私人智能家园:每周综述
Mar 25, 2025 am 03:09 AM
Pixel 9a和您的非私人智能家园:每周综述
Mar 25, 2025 am 03:09 AM
Smart Home隐私会受到打击,因为Amazon杀死Alexa Local Processing Alexa设备将在3月28日之后不再提供“请勿发送语音录音”设置。未来的Alexa录音必须发送到Amazon Cloud,尽管您可以






