教你在win11中查看Wi-Fi密码的方法
很多的用户在设置了wifi密码之后又忘记了,但是在新的win11系统中很多都不知道该怎么更改,所以今天就给你们带来了教你在win11中查看Wi-Fi密码的方法,如果你还不知道怎么操作就来一起试试吧。
win11怎么查看wifi密码:
1、首先右击任务栏上的“网络”。
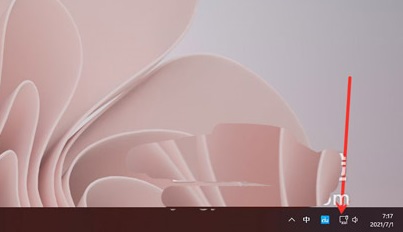
2、然后点击“网络和internet设置”选项。
3、之后会进入“network & internet”界面,点击“高级网络设置”。
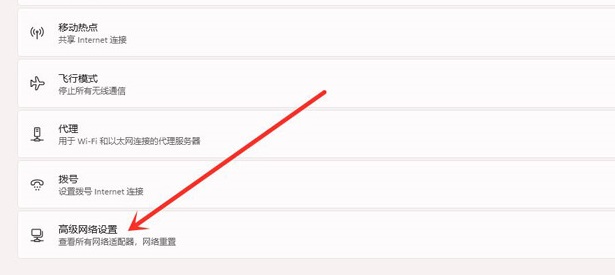
4、接下来再点击“更多网络适配器选项”。
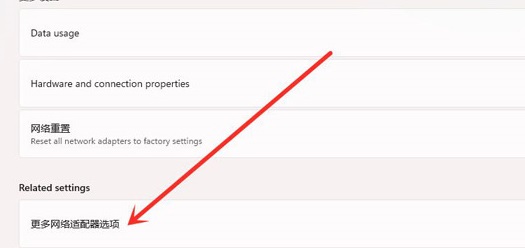
5、进入网络连接界面,右击“WLAN”,在弹出的菜单点击“状态”。
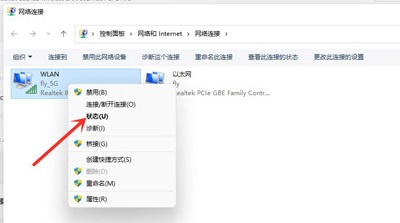
6、随后进入“WLAN状态”,点击选择“无线属性”。
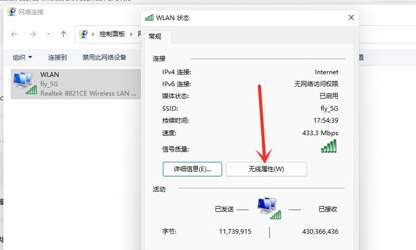
7、最后进入安全界面,勾选“显示字符”,即可看到wifi密码。
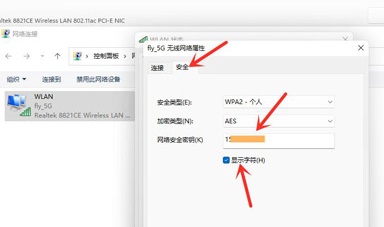
以上是教你在win11中查看Wi-Fi密码的方法的详细内容。更多信息请关注PHP中文网其他相关文章!

热AI工具

Undresser.AI Undress
人工智能驱动的应用程序,用于创建逼真的裸体照片

AI Clothes Remover
用于从照片中去除衣服的在线人工智能工具。

Undress AI Tool
免费脱衣服图片

Clothoff.io
AI脱衣机

AI Hentai Generator
免费生成ai无尽的。

热门文章

热工具

记事本++7.3.1
好用且免费的代码编辑器

SublimeText3汉化版
中文版,非常好用

禅工作室 13.0.1
功能强大的PHP集成开发环境

Dreamweaver CS6
视觉化网页开发工具

SublimeText3 Mac版
神级代码编辑软件(SublimeText3)

热门话题
 win11提示若要继续,请输入管理员用户名和密码怎么解决?
Apr 11, 2024 am 09:10 AM
win11提示若要继续,请输入管理员用户名和密码怎么解决?
Apr 11, 2024 am 09:10 AM
当使用Win11系统时,有时候会遇到需要输入管理员用户名和密码的提示,本文将探讨在遇到这种情况时应该如何处理。方法一:1、点击【Windows徽标】,然后按【Shift+重启】进入安全模式;或者这样进入安全模式:点击开始菜单,选择设置。选择“更新和安全”;选择“恢复”中的“立即重启”;重启进入选项后选择——疑难解答——高级选项——启动设置—&mdash
 如何使用手机设置路由器WiFi密码(以手机为工具)
Apr 24, 2024 pm 06:04 PM
如何使用手机设置路由器WiFi密码(以手机为工具)
Apr 24, 2024 pm 06:04 PM
无线网络已经成为人们生活中不可或缺的一部分、在当今数字化的世界中。保护个人无线网络的安全性却显得尤为重要、然而。设置一个强密码是确保你的WiFi网络不被他人侵入的关键。保障你的网络安全,本文将详细介绍如何使用手机来修改路由器WiFi密码。1.打开路由器管理页面-在手机浏览器中打开路由器管理页面、通过输入路由器的默认IP地址。2.输入管理员用户名和密码-以获得访问权限,在登录页面中输入正确的管理员用户名和密码。3.导航到无线设置页面-查找并点击进入无线设置页面,在路由器管理页面中。4.找到当前Wi
 Win8如何利用快捷键进行截图?
Mar 28, 2024 am 08:33 AM
Win8如何利用快捷键进行截图?
Mar 28, 2024 am 08:33 AM
Win8如何利用快捷键进行截图?在日常使用电脑的过程中,我们经常需要对屏幕上的内容进行截图。对于Windows8系统的用户来说,通过快捷键进行截图是一个方便且高效的操作方式。在这篇文章中,我们将介绍Windows8系统中几种常用的快捷键进行截图的方法,帮助大家更快速地进行屏幕截图操作。第一种方法是使用“Win键+PrintScreen键”组合键来进行全
 密码不正确,小心BitLocker警告
Mar 26, 2024 am 09:41 AM
密码不正确,小心BitLocker警告
Mar 26, 2024 am 09:41 AM
本文将探讨如何解决密码错误的问题,特别是在处理BitLocker警告时需要小心。当在BitLocker中多次输入错误密码以解锁驱动器时,就会触发这个警告。通常,这个警告出现是因为系统设定了限制错误登录尝试的策略(通常是允许3次登录尝试)。在这种情况下,用户会收到相应的警告信息。完整的警告信息如下:输入的密码不正确,请注意-连续输入错误密码会导致账户被锁定,这是为了保护您的数据安全。如果需要解锁账户,您将需要使用BitLocker恢复密钥。密码不正确,小心BitLocker警告当您登录计算机时收到
 Win11小技巧分享:一招跳过微软账户登录
Mar 27, 2024 pm 02:57 PM
Win11小技巧分享:一招跳过微软账户登录
Mar 27, 2024 pm 02:57 PM
Win11小技巧分享:一招跳过微软账户登录Windows11是微软最新推出的操作系统,具有全新的设计风格和许多实用的功能。然而,对于一些用户来说,在每次启动系统时都要登录微软账户可能会感到有些烦扰。如果你是其中一员,不妨尝试一下以下的技巧,让你能够跳过微软账户登录,直接进入桌面界面。首先,我们需要在系统中创建一个本地账户,来代替微软账户登录。这样做的好处是
 手机修改wifi密码教程(简单操作)
Apr 26, 2024 pm 06:25 PM
手机修改wifi密码教程(简单操作)
Apr 26, 2024 pm 06:25 PM
无线网络已经成为我们生活中不可或缺的一部分、随着互联网的快速发展。为了保护个人信息和网络安全,定期更改wifi密码是非常重要的、然而。帮助大家更好地保护家庭网络安全,本文将为大家介绍如何利用手机修改wifi密码的详细教程。1.了解wifi密码的重要性wifi密码是保护个人信息和网络安全的道防线,在网络时代、了解其重要性可以更好地理解为什么需要定期修改密码。2.确认手机连接到wifi首先确保手机已连接到要修改密码的wifi网络上,在修改wifi密码之前。3.打开手机设置菜单进入手机的设置菜单、在手
 Win11和Win10系统性能对比,究竟哪一个更胜一筹?
Mar 27, 2024 pm 05:09 PM
Win11和Win10系统性能对比,究竟哪一个更胜一筹?
Mar 27, 2024 pm 05:09 PM
一直以来,Windows操作系统一直是人们在个人电脑上使用最为广泛的操作系统之一,而Windows10长期以来一直是微软公司的旗舰操作系统,直到最近微软推出了全新的Windows11系统。随着Windows11系统的推出,人们对于Windows10和Windows11系统之间的性能差异开始感兴趣,究竟两者之间哪一个更胜一筹呢?首先,让我们来看一下W
 Win10密码不满足密码策略要求咋办? 电脑密码不满足策略要求解决办法
Jun 25, 2024 pm 04:59 PM
Win10密码不满足密码策略要求咋办? 电脑密码不满足策略要求解决办法
Jun 25, 2024 pm 04:59 PM
在Windows10系统中,密码策略是一套安全规则,确保用户设置的密码符合一定的强度和复杂性要求,而系统提示您的密码不满足密码策略要求则通常意味着您的密码没有达到微软设定的复杂度、长度或字符种类的标准,那么这种情况要如何避免呢?用户们可以直接的找到本地计算机策略下的密码策略来进行操作就可以了,下面就一起来看看吧。不符合密码策略规范的解决方法修改密码长度:根据密码策略要求,我们可以尝试增加密码的长度,比如将原来的6位密码改为8位或更长。添加特殊字符:密码策略通常要求包含特殊字符,如@、#、$等。我






