win10启动黑屏
win10系统是一款非常高性能的优秀系统!强大的工作性能是win10系统最为出色的地方!超高的智能不仅为用户们带来了优秀的使用体验也保证了一般情况下系统不会出现问题,但是最近仍旧有很多的小伙伴们反应自己的win10系统出现了启动黑屏长时间进不去的情况!今天小编就为大家带来了win10启动黑屏长时间进不去的解决办法有需要的话就快来看看吧。

win10启动黑屏的解决办法:
方法一:
1、首先,鼠标右键单击桌面下角的“windows”按钮,然后选择“控制面板”并打开。
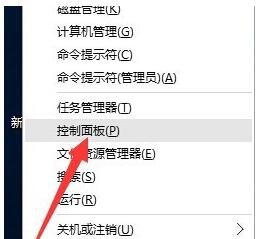
2、打开了之后,先进入“硬件和声音”界面,再进入“更改电源按钮的功能”界面,完成之后点击“更改当前不可用的设置”按钮。
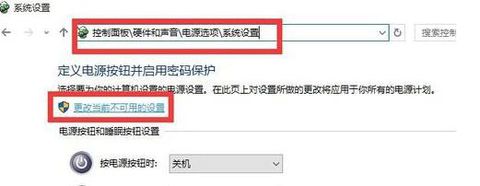
3、然后从这个界面的最下方“关机设置”里,取消勾选“启用快速启动(推荐)”这一项,再点击“保存修改”。
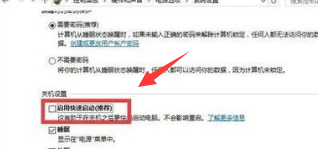
4、完成了以上的之后,我们还需要更新一下显卡驱动程序,这个可以查看《win10系统更新显卡驱动的详细步骤》。不过推荐大家使用“驱动人生6”来更新win10正式版驱动程序。在下载好的“驱动人生6”的主界面中,切换到“本机驱动”这一选项,然后选择最新的显卡驱动版本号,再点击“立即修复”。
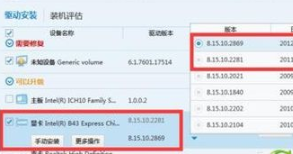
方法二:
1、先用鼠标右击桌面下角的“windows”,然后点击“运行”并打开。
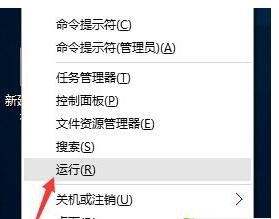
2、打开“运行”之后,输入“msconfig”,敲击回车键,进入“系统配置实用程序”
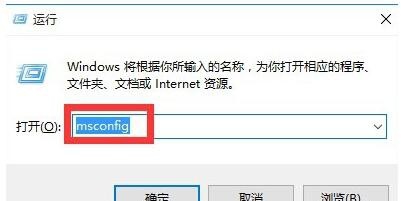
3、在“系统配置”里,点“常规”项,同时勾选“加载系统服务”和“加载启动项”。
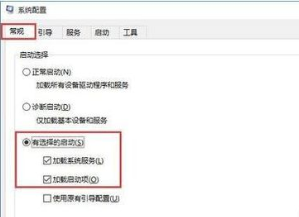
4、然后,再切换到“引导”,将“超时”设置为3秒,同时点击“高级选项”
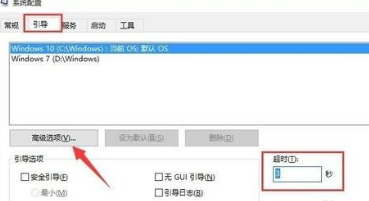
5、最后,从打开的“引导高级选项”里,勾选“处理器个数”,将它设置为“2”.最后点“确定”保存
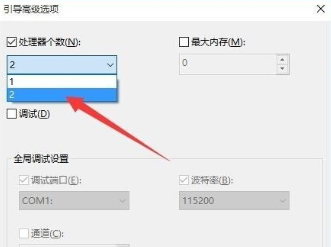
以上是win10启动黑屏的详细内容。更多信息请关注PHP中文网其他相关文章!

热AI工具

Undresser.AI Undress
人工智能驱动的应用程序,用于创建逼真的裸体照片

AI Clothes Remover
用于从照片中去除衣服的在线人工智能工具。

Undress AI Tool
免费脱衣服图片

Clothoff.io
AI脱衣机

AI Hentai Generator
免费生成ai无尽的。

热门文章

热工具

记事本++7.3.1
好用且免费的代码编辑器

SublimeText3汉化版
中文版,非常好用

禅工作室 13.0.1
功能强大的PHP集成开发环境

Dreamweaver CS6
视觉化网页开发工具

SublimeText3 Mac版
神级代码编辑软件(SublimeText3)

热门话题
 Bootstrap Table使用AJAX获取数据出现乱码怎么办
Apr 07, 2025 am 11:54 AM
Bootstrap Table使用AJAX获取数据出现乱码怎么办
Apr 07, 2025 am 11:54 AM
使用AJAX从服务器获取数据时Bootstrap Table出现乱码的解决方法:1. 设置服务器端代码的正确字符编码(如UTF-8)。2. 在AJAX请求中设置请求头,指定接受的字符编码(Accept-Charset)。3. 使用Bootstrap Table的"unescape"转换器将已转义的HTML实体解码为原始字符。
 Bootstrap列表如何移除默认样式?
Apr 07, 2025 am 10:18 AM
Bootstrap列表如何移除默认样式?
Apr 07, 2025 am 10:18 AM
Bootstrap 列表的默认样式可以通过 CSS 覆盖来移除。使用更具体的 CSS 规则和选择器,遵循 "就近原则" 和 "权重原则",覆盖 Bootstrap 默认的样式。为避免样式冲突,可使用更具针对性的选择器。如果遇到覆盖不成功的情况,可调整自定义 CSS 的权重。同时注意性能优化,避免过度使用 !important,撰写简洁高效的 CSS 代码。
 MySQL安装在特定系统版本上报错的解决途径
Apr 08, 2025 am 11:54 AM
MySQL安装在特定系统版本上报错的解决途径
Apr 08, 2025 am 11:54 AM
MySQL安装报错的解决方法是:1.仔细检查系统环境,确保满足MySQL的依赖库要求,不同操作系统和版本需求不同;2.认真阅读报错信息,根据提示(例如缺少库文件或权限不足)采取对应措施,例如安装依赖或使用sudo命令;3.必要时,可尝试源码安装并仔细检查编译日志,但这需要一定的Linux知识和经验。最终解决问题的关键在于仔细检查系统环境和报错信息,并参考官方文档。
 Navicat 无法连接数据库的解决方法
Apr 08, 2025 pm 11:12 PM
Navicat 无法连接数据库的解决方法
Apr 08, 2025 pm 11:12 PM
可以通过以下步骤解决 Navicat 无法连接数据库的问题:检查服务器连接,确保服务器运行、地址和端口正确,防火墙允许连接。验证登录信息,确认用户名、密码和权限正确。检查网络连接,排除网络问题,例如路由器或防火墙故障。禁用 SSL 连接,某些服务器可能不支持。检查数据库版本,确保 Navicat 版本与目标数据库兼容。调整连接超时,对于远程或较慢的连接,增加连接超时时间。其他解决方法,如果上述步骤无效,可以尝试重新启动软件,使用不同的连接驱动程序,或咨询数据库管理员或 Navicat 官方支持。
 无法以 root 身份登录 mysql
Apr 08, 2025 pm 04:54 PM
无法以 root 身份登录 mysql
Apr 08, 2025 pm 04:54 PM
无法以 root 身份登录 MySQL 的原因主要在于权限问题、配置文件错误、密码不符、socket 文件问题或防火墙拦截。解决方法包括:检查配置文件中 bind-address 参数是否正确配置。查看 root 用户权限是否被修改或删除,并进行重置。验证密码是否准确无误,包括大小写和特殊字符。检查 socket 文件权限设置和路径。检查防火墙是否阻止了 MySQL 服务器的连接。
 Vue中export default如何使用
Apr 07, 2025 pm 07:21 PM
Vue中export default如何使用
Apr 07, 2025 pm 07:21 PM
Vue 中 export default 揭秘:默认导出,一次性导入整个模块,无需指定名称。编译时将组件转换为模块,通过构建工具打包生成可用的模块。可与命名导出结合,同时导出其他内容,如常量或函数。常见问题包括循环依赖、路径错误和构建错误,需要仔细检查代码和导入语句。最佳实践包括代码分割、可读性和组件复用。
 mysql 无法连接到本地主机怎么解决
Apr 08, 2025 pm 02:24 PM
mysql 无法连接到本地主机怎么解决
Apr 08, 2025 pm 02:24 PM
无法连接 MySQL 可能是由于以下原因:MySQL 服务未启动、防火墙拦截连接、端口号错误、用户名或密码错误、my.cnf 中的监听地址配置不当等。排查步骤包括:1. 检查 MySQL 服务是否正在运行;2. 调整防火墙设置以允许 MySQL 监听 3306 端口;3. 确认端口号与实际端口号一致;4. 检查用户名和密码是否正确;5. 确保 my.cnf 中的 bind-address 设置正确。
 mySQL下载完安装不了
Apr 08, 2025 am 11:24 AM
mySQL下载完安装不了
Apr 08, 2025 am 11:24 AM
MySQL安装失败的原因主要有:1.权限问题,需以管理员身份运行或使用sudo命令;2.依赖项缺失,需安装相关开发包;3.端口冲突,需关闭占用3306端口的程序或修改配置文件;4.安装包损坏,需重新下载并验证完整性;5.环境变量配置错误,需根据操作系统正确配置环境变量。解决这些问题,仔细检查每个步骤,就能顺利安装MySQL。






