细说win11系统在虚拟机上的安装步骤及要点
因为win11系统还只是预览版的系统,并不是十分稳定,因此可以尝试在vm虚拟机上进行安装。不过一些朋友不知道win11是否可以在vm上装,其实是可以的,而且操作起来非常简单,下面就一起看看安装方法吧。
win11可以在vm上装吗
答:win11可以在vm上装。
1、首先如果我们没有vm的话,可以在本站下载一个vm虚拟机。
2、如果我们要在vm上安装win11,需要使用win11镜像文件,因此还要下载一个win11镜像文件做准备。
3、下载完成后,我们先安装vm虚拟机,然后打开它,选择“创建我的虚拟机”
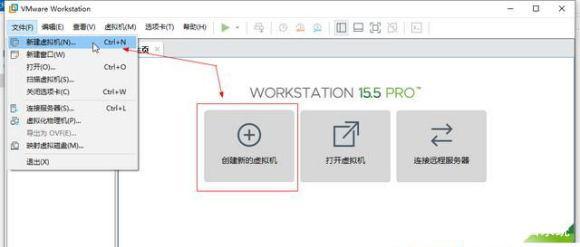
4、进入新建虚拟机向导,勾选“典型”,点击下一步。
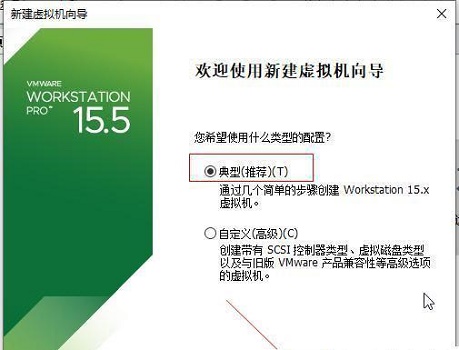
5、接着在这里选择“稍后安装操作系统”
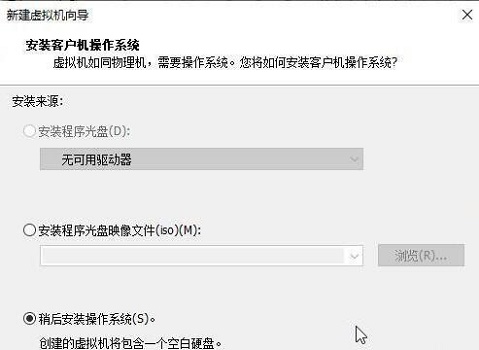
6、然后选择windows系统作为操作系统,版本选择“windows10”
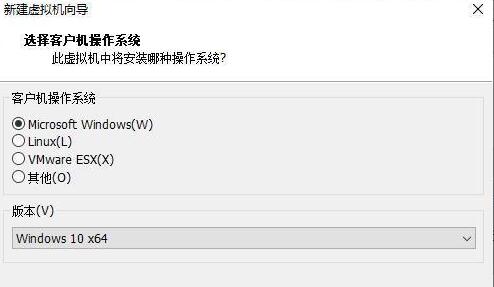
7、虚拟机名称随意设置,位置点击“浏览”,设置为我们的win11系统镜像下载的位置。
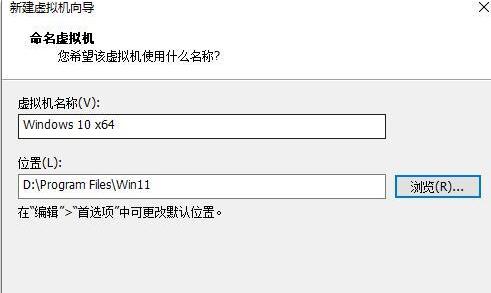
8、设置磁盘大小时,保持默认设置。
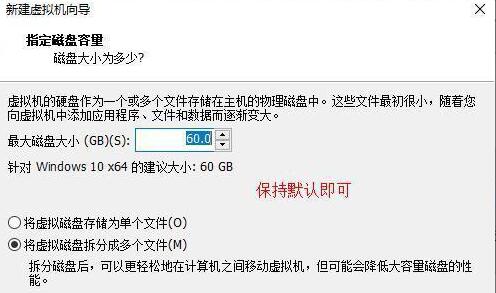
9、设置完成后,检查设置参数,确认无误后点击“确定”
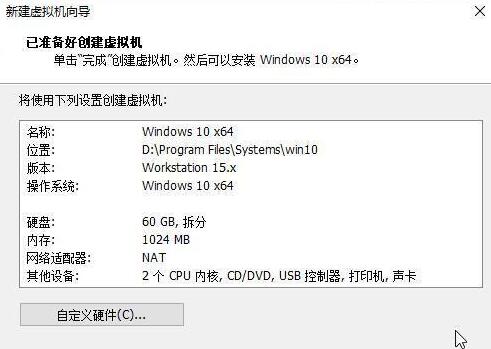
10、接着点击其中的“CD/DVD”
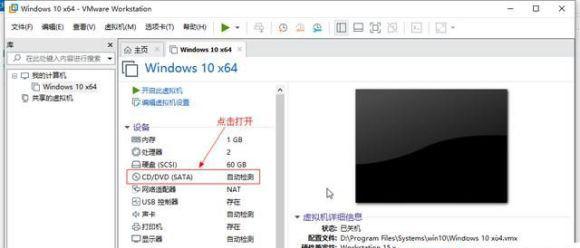
11、打开之后,勾选右侧的“使用ISO映像文件”,然后点击“浏览”找到之前下载的win11镜像文件。
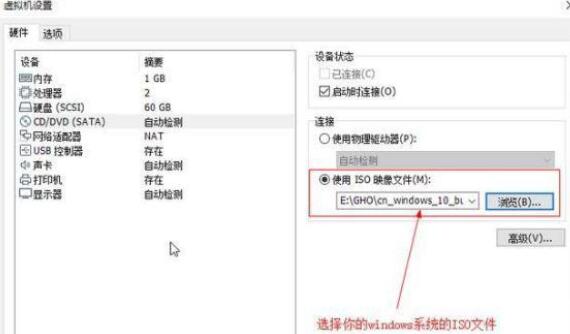
12、设置完成后回到虚拟机界面,点击“开启此虚拟机”,再点击上方的“运行”按钮,如图所示。
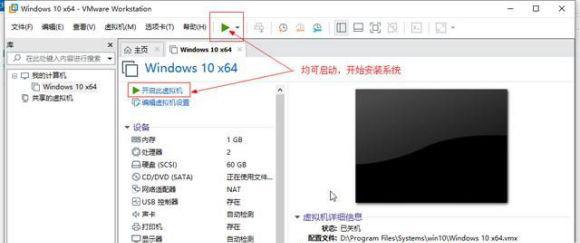
13、然后会弹出如下界面,这里将鼠标移动到界面中,点击键盘“任意键”就可以进入win11安装界面了。
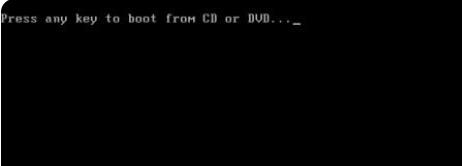
14、最后只需要根据本站提出的win11系统安装教程就可以了。
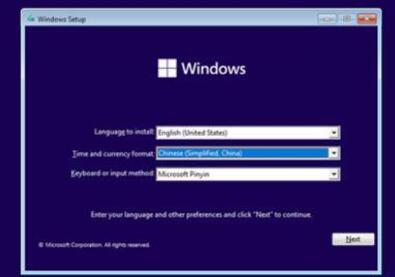
以上是细说win11系统在虚拟机上的安装步骤及要点的详细内容。更多信息请关注PHP中文网其他相关文章!

热AI工具

Undresser.AI Undress
人工智能驱动的应用程序,用于创建逼真的裸体照片

AI Clothes Remover
用于从照片中去除衣服的在线人工智能工具。

Undress AI Tool
免费脱衣服图片

Clothoff.io
AI脱衣机

AI Hentai Generator
免费生成ai无尽的。

热门文章

热工具

记事本++7.3.1
好用且免费的代码编辑器

SublimeText3汉化版
中文版,非常好用

禅工作室 13.0.1
功能强大的PHP集成开发环境

Dreamweaver CS6
视觉化网页开发工具

SublimeText3 Mac版
神级代码编辑软件(SublimeText3)

热门话题
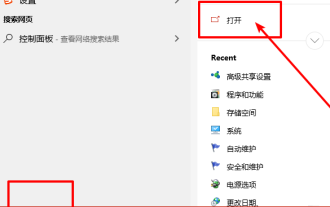 如何安装Win10旧版本组件DirectPlay
Dec 28, 2023 pm 03:43 PM
如何安装Win10旧版本组件DirectPlay
Dec 28, 2023 pm 03:43 PM
不少用户在玩win10的的一些游戏的时候总是会遇到一些问题,比如说卡屏和花屏等等情况,这个时候我们是可以采用打开directplay这个功能来解决的,而且功能的操作方法也很简单。win10旧版组件directplay怎么安装1、在搜索框里面输入“控制面板”然后打开2、查看方式选择大图标3、找到“程序和功能”4、点击左侧的启用或关闭win功能5、选择旧版这里的勾选上就可以了
 细说win11系统在虚拟机上的安装步骤及要点
Jan 02, 2024 pm 02:59 PM
细说win11系统在虚拟机上的安装步骤及要点
Jan 02, 2024 pm 02:59 PM
因为win11系统还只是预览版的系统,并不是十分稳定,因此可以尝试在vm虚拟机上进行安装。不过一些朋友不知道win11是否可以在vm上装,其实是可以的,而且操作起来非常简单,下面就一起看看安装方法吧。win11可以在vm上装吗答:win11可以在vm上装。1、首先如果我们没有vm的话,可以在本站下载一个vm虚拟机。2、如果我们要在vm上安装win11,需要使用win11镜像文件,因此还要下载一个win11镜像文件做准备。3、下载完成后,我们先安装vm虚拟机,然后打开它,选择“创建我的虚拟机”4、
 深度linux怎么安装到vm
Feb 13, 2024 am 08:09 AM
深度linux怎么安装到vm
Feb 13, 2024 am 08:09 AM
要在虚拟机上安装深度Linux,您可以按照以下步骤进行操作:1.下载深度Linux的ISO镜像文件。2.打开您的虚拟机软件(如VirtualBox、VMware等),创建一个新的虚拟机。3.在创建虚拟机的过程中,选择深度Linux的ISO镜像文件作为安装媒介,并为虚拟机分配足够的硬盘空间和内存。4.启动虚拟机,进入深度Linux的安装界面。5.根据安装界面的提示,选择语言、键盘布局等选项,然后开始安装过程。6.安装完成后,重新启动虚拟机,就可以开始使用深度Linux了。深度linux安装如果您要
 win10系统下载官网安装的步骤教程
Jul 11, 2023 pm 01:45 PM
win10系统下载官网安装的步骤教程
Jul 11, 2023 pm 01:45 PM
win10系统已经越来越流行,大部分的新电脑都是预装win10系统,因为新电脑的硬件需要win10系统才能发挥最佳性能,win10安装方法非常多,今天小编来跟大家说说win10系统下载官网安装的步骤教程,大家一起来看看吧。1、下载小白软件后退出电脑上的安全软件,打开小白三步装机版软件,在这里直接选择立即重启。2、接下来软件就会帮助我们重装下载系统,只需要耐心等候。3、下载完成后,软件会自动帮助我们部署当前下载的系统,只需要耐心等候即可。4、部署完成后,软件就会提示我们重启电脑啦。5、重启后选择X
 Python中pip的安装教程:一分钟轻松搞定
Jan 17, 2024 am 08:50 AM
Python中pip的安装教程:一分钟轻松搞定
Jan 17, 2024 am 08:50 AM
一分钟搞定:Python中pip的安装步骤,需要具体代码示例随着Python的广泛应用,越来越多的人开始使用Python进行开发和数据分析。在Python开发过程中,安装第三方库是常见的需求,而pip就是Python中最常用的第三方库管理工具。本文将介绍如何在Python中安装pip,并提供具体的代码示例。一、什么是pip?pip是Python的一个包管理工
 源代码编译安装PHP PDO MySQL:详细步骤解析
Mar 07, 2024 pm 04:36 PM
源代码编译安装PHP PDO MySQL:详细步骤解析
Mar 07, 2024 pm 04:36 PM
源代码编译安装PHPPDOMySQL:详细步骤解析在搭建Web服务器的过程中,PHP和MySQL是两个不可或缺的重要组件。而PHP的PDO扩展(PHPDataObjects)则提供了一种在PHP中访问数据库的灵活且高效的方式。在本文中,我们将详细介绍如何使用源代码编译安装PHP、启用PDO扩展,并连接MySQL数据库。以下是具体的步骤和代码示例:一、
 win7原版镜像下载安装的方法
Jul 11, 2023 am 11:53 AM
win7原版镜像下载安装的方法
Jul 11, 2023 am 11:53 AM
想安装系统?但是又不会,害怕装出啥问题了怎么办?小编觉得通过使用镜像文件安装系统这个方法还是可行的,下面就和大家详细讲述一下方法步骤吧。1、在小白一键重装系统官网中下载小白三步装机版软件并打开,软件会自动帮助我们匹配合适的系统,然后点击立即重装。2、接下来软件就会帮助我们直接下载系统镜像,只需要耐心等候即可。3、下载完成后软件会帮助我们直接进行在线重装Windows系统,请根据提示操作。4、安装完成后会提示我们重启,选择立即重启。5、重启后在PE菜单中选择XiaoBaiPE-MSDNOnline
 Python新手指南:学会正确安装pip工具
Jan 17, 2024 am 09:36 AM
Python新手指南:学会正确安装pip工具
Jan 17, 2024 am 09:36 AM
从零开始:如何正确安装Python的pip工具Python是一种强大的编程语言,广泛应用于数据分析、机器学习和网站开发等领域。而pip是Python的包管理工具,用于安装、升级和卸载Python库。本文将介绍如何正确安装Python的pip工具,以及一些具体的代码示例。步骤一:检查Python版本首先,确保你已经安装了Python的最新版本。打开终端或命令提






