使用WiFi Direct连接Windows 10设备的方法
我们在使用windows10Lot设备的时候,如果需要连接使用wifi direct的话,首先USB WiFi适配器的硬件需要支持WiFi Direct,其次USB WiFi适配器的相应驱动程序需要支持WiFi Direct。接下来就来看一下Windows10设备如何使用wifi direct吧。
Windows10设备如何使用wifi direct
设置两个设备
1、运行 Windows 10 IoT Core 的 MinnowBoardMax (MBM),其中包含 CanaKit WiFi 转换器
2、将显示器、键盘和鼠标连接到 MBM
3、运行最新 Windows 10 周年更新的 Windows 10 电脑。 电脑(或便携式计算机)需要提供 WiFi 直接支持(如 Microsoft Surface)
4、在 Windows 10 电脑上安装Visual Studio 2017
5、克隆或下载 WiFi 直接 UWP示例。
6、在Visual C# Studio 2017中加载WIFI Direct UWP示例的版本
在两个设备上运行示例
- 编译该示例并在 MBM 上部署/运行它:
1、将"解决方案平台"组合框设置为"x86"
2、从"运行"下拉列表中选择"远程计算机"
3、在不进行调试的情况下启动 MBM 上的示例(通过按 Ctrl-F5 或从 "调试" 菜单中选择 "启动(不调试)")
4、应会在连接到 MBM 的监视器上看到运行的 WiFi 直接示例
- 编译该示例,并在 Windows 10 电脑上部署/运行它:
1、将"解决方案平台"组合框设置为"x86"
2、从"运行"下拉列表中选择"本地"
3、启动示例(按 F5 或 Ctrl-F5)
4、你应看到在 Windows 10 电脑上运行的 WiFi Direct 示例
一、须知
在 Windows 10 IoT Core 设备上,通过使用 WiFi 直接启用的 USB WiFi 适配器支持 WiFi 直接。 若要确保启用 WiFi Direct,需要满足以下两个事项
USB WiFi适配器的硬件需要支持WiFi Direct,
USB WiFi适配器的相应驱动程序需要支持WiFi Direct。
WiFi Direct为 WiFi设备到设备连接提供了一种解决方案,无需无线接入点(无线 AP)来设置连接。 查看WiFi Direct命名空间中提供的 UWP api,查看可以使用 WiFiDirect 执行的操作。
二、配对设备
1、在 Windows 10 电脑上的"发现的设备"列表中,选择 MBM(在我们的示例中为 "mbm01"),然后按"连接"按钮
2、在 Windows 10 电脑上,按"是"启动配对过程
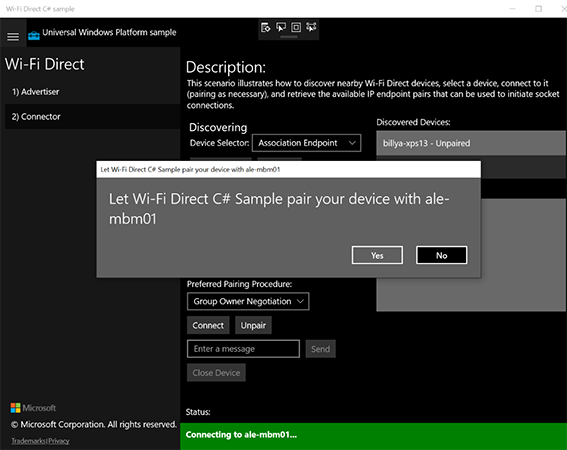
3、在 MBM 监视器上,应使用 PIN 的消息
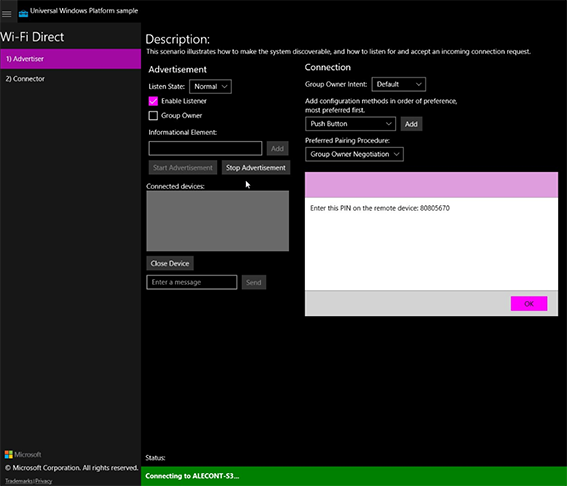
4、在 Windows 10 电脑上,你应该会看到一个对话框,需要在其中输入 PIN
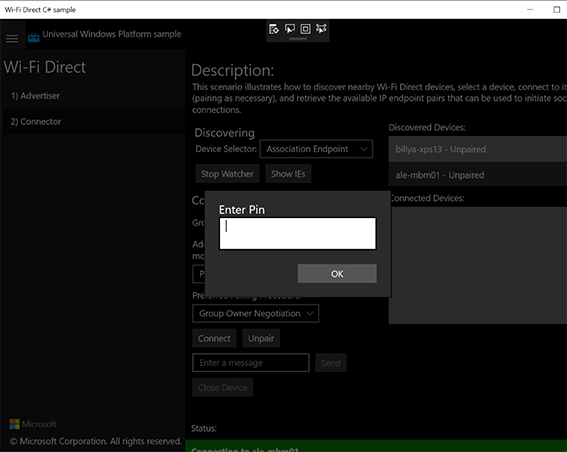
以上是使用WiFi Direct连接Windows 10设备的方法的详细内容。更多信息请关注PHP中文网其他相关文章!

热AI工具

Undresser.AI Undress
人工智能驱动的应用程序,用于创建逼真的裸体照片

AI Clothes Remover
用于从照片中去除衣服的在线人工智能工具。

Undress AI Tool
免费脱衣服图片

Clothoff.io
AI脱衣机

AI Hentai Generator
免费生成ai无尽的。

热门文章

热工具

记事本++7.3.1
好用且免费的代码编辑器

SublimeText3汉化版
中文版,非常好用

禅工作室 13.0.1
功能强大的PHP集成开发环境

Dreamweaver CS6
视觉化网页开发工具

SublimeText3 Mac版
神级代码编辑软件(SublimeText3)

热门话题
 Acer PD163Q双便携式监视器评论:我真的很想喜欢这个
Mar 18, 2025 am 03:04 AM
Acer PD163Q双便携式监视器评论:我真的很想喜欢这个
Mar 18, 2025 am 03:04 AM
ACER PD163Q双便携式显示器:连通性噩梦 我对Acer PD163Q寄予厚望。双重便携式显示器的概念是通过单个电缆方便地连接的,非常吸引人。 不幸的是,这个诱人的想法quic
 ReactOS,开源窗口,刚刚得到更新
Mar 25, 2025 am 03:02 AM
ReactOS,开源窗口,刚刚得到更新
Mar 25, 2025 am 03:02 AM
ReactOS 0.4.15包括新的存储驱动程序,这应该有助于总体稳定性和UDB驱动器兼容性,以及用于网络的新驱动因素。字体支持,桌面外壳,Windows API,主题和文件也有许多更新
 如何在Excel中创建动态目录
Mar 24, 2025 am 08:01 AM
如何在Excel中创建动态目录
Mar 24, 2025 am 08:01 AM
目录在使用大型文件时,目录是一个总体上改变游戏的人 - 它可以使所有内容都井井有条且易于浏览。不幸的是,与Word不同,Microsoft Excel没有一个简单的“目录”按钮,它添加了T
 购物新显示器? 8个错误要避免
Mar 18, 2025 am 03:01 AM
购物新显示器? 8个错误要避免
Mar 18, 2025 am 03:01 AM
购买新显示器并不是经常发生的。 这是一项长期投资,经常在计算机之间移动。但是,升级是不可避免的,最新的屏幕技术很诱人。 但是做出错误的选择会让您感到遗憾
 如何在Windows 11中使用语音访问
Mar 18, 2025 pm 08:01 PM
如何在Windows 11中使用语音访问
Mar 18, 2025 pm 08:01 PM
Windows 11语音访问功能详解:解放双手,语音操控你的电脑! Windows 11 提供众多辅助功能,帮助各种需求的用户便捷地使用设备。其中一项便是语音访问功能,允许你完全通过语音控制电脑。从打开应用和文件到语音输入文本,一切尽在掌握,但首先需要进行设置并学习关键命令。本指南将详细介绍如何在 Windows 11 中使用语音访问功能。 Windows 11 语音访问功能设置 首先,我们来看一下如何启用此功能并配置 Windows 11 语音访问以获得最佳效果。 步骤 1: 打开“设置”菜单
 多监护人的新手?不要犯这些错误
Mar 25, 2025 am 03:12 AM
多监护人的新手?不要犯这些错误
Mar 25, 2025 am 03:12 AM
多监视设置提高了您的生产力并提供更身临其境的体验。但是,新手很容易在组装设置并犯错误时绊倒。这是一些最常见的以及如何避免它们。








