如何查看win7任务管理器中的CPU频率
win7系统是一款集各种功能与一体的全面系统,最近很多使用win7系统的小伙伴们都在问怎么使用如何查看win7任务管理器中的CPU频率?今天小编就为大家带来了win7任务管理器查看cpu频率方法一起来看看吧。
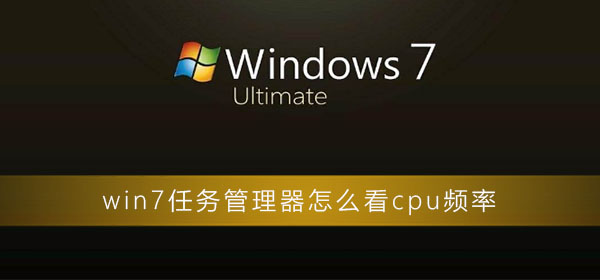
win7任务管理器查看cpu频率方法:
1、鼠标右键点击桌面的底部工具栏,然后点启动任务管理器。打开之后点性能选项,在这里就可以查看电脑的CPU使用情况了。

2、然后就可以看到电脑的CPU使用率忽高忽低或者偏高,这种情况大部分是因为开了某个占CPU的软件,但是通常确定不了哪个软件占CPU,因为这不是按软件占用越大,使用的cpu就越大来判定的。

3、然后点击性能项目右下角的资源监视器。
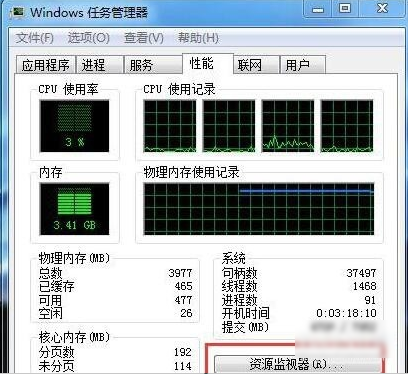
4、接着在资源监视器选项卡下可以看到观察到哪个软件最占CPU,大多数软件的CPU使用率都在波动,于是就有了CPU使用率的波动。如果有一两个CPU使用率一直居高不下或者跳动幅度大,就需要关闭它。
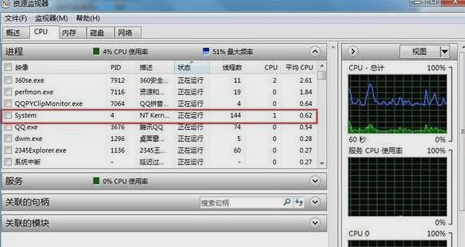
(以上就是小编为大家带来的win7任务管理器查看cpu频率方法如果对您产生了些许帮助的话!那就快关注本站吧!我们会为你持续的带来更多优质有效的内容)
以上是如何查看win7任务管理器中的CPU频率的详细内容。更多信息请关注PHP中文网其他相关文章!

热AI工具

Undresser.AI Undress
人工智能驱动的应用程序,用于创建逼真的裸体照片

AI Clothes Remover
用于从照片中去除衣服的在线人工智能工具。

Undress AI Tool
免费脱衣服图片

Clothoff.io
AI脱衣机

AI Hentai Generator
免费生成ai无尽的。

热门文章

热工具

记事本++7.3.1
好用且免费的代码编辑器

SublimeText3汉化版
中文版,非常好用

禅工作室 13.0.1
功能强大的PHP集成开发环境

Dreamweaver CS6
视觉化网页开发工具

SublimeText3 Mac版
神级代码编辑软件(SublimeText3)

热门话题
 ReactOS,开源窗口,刚刚得到更新
Mar 25, 2025 am 03:02 AM
ReactOS,开源窗口,刚刚得到更新
Mar 25, 2025 am 03:02 AM
ReactOS 0.4.15包括新的存储驱动程序,这应该有助于总体稳定性和UDB驱动器兼容性,以及用于网络的新驱动因素。字体支持,桌面外壳,Windows API,主题和文件也有许多更新
 如何在Excel中创建动态目录
Mar 24, 2025 am 08:01 AM
如何在Excel中创建动态目录
Mar 24, 2025 am 08:01 AM
目录在使用大型文件时,目录是一个总体上改变游戏的人 - 它可以使所有内容都井井有条且易于浏览。不幸的是,与Word不同,Microsoft Excel没有一个简单的“目录”按钮,它添加了T
 多监护人的新手?不要犯这些错误
Mar 25, 2025 am 03:12 AM
多监护人的新手?不要犯这些错误
Mar 25, 2025 am 03:12 AM
多监视设置提高了您的生产力并提供更身临其境的体验。但是,新手很容易在组装设置并犯错误时绊倒。这是一些最常见的以及如何避免它们。
 联想Yoga Slim 9i 14 Gen 10笔记本电脑评论:快速处理,缺乏其他地方
Mar 22, 2025 am 03:07 AM
联想Yoga Slim 9i 14 Gen 10笔记本电脑评论:快速处理,缺乏其他地方
Mar 22, 2025 am 03:07 AM
联想Yoga Slim 9i(14英寸,第10代Intel)提供了令人信服的功能:Microsoft Copilot AI集成,令人惊叹的4K OLED显示屏和强大的Intel处理能力。 当它接近完美时,一些缺点持有b
 这个带有RTX 3070的华硕Rog Zephyrus现在可享受31%的折扣
Mar 22, 2025 am 06:02 AM
这个带有RTX 3070的华硕Rog Zephyrus现在可享受31%的折扣
Mar 22, 2025 am 06:02 AM
超值优惠!Asus ROG Zephyrus G16 (2024) 电竞本大降价! 原价$1999.99,现价仅需$1379.99,节省$620! 这款搭载RTX 4070显卡的Asus ROG Zephyrus G16游戏本,以更低的价格带来卓越的游戏性能。它配备了惊艳的16英寸QHD OLED屏幕,拥有流畅的240Hz刷新率。虽然CPU并非顶级配置,但其酷炫的外观、超大存储空间和强大的显卡使其成为追求便携式高性能笔记本电脑用户的理想选择。 百思买独家优惠!目前,百思买正在以大幅折扣价销售这款
 微软的新PowerToys搜索是缺少功能Windows 11需求
Apr 03, 2025 am 03:53 AM
微软的新PowerToys搜索是缺少功能Windows 11需求
Apr 03, 2025 am 03:53 AM
微软的最新PowerToys更新引入了改变游戏的搜索功能,让人联想到MacOS的聚光灯。 此改进的“命令调色板”(以前是PowerToys运行)超过Windows R Run命令的功能和任务
 如何在Windows 11中暂停或禁用OneDrive
Mar 19, 2025 am 02:12 AM
如何在Windows 11中暂停或禁用OneDrive
Mar 19, 2025 am 02:12 AM
本指南说明了如何暂时暂停或永久从Windows 11系统中删除OneDrive。 暂停ONEDRIVE同步 要暂时阻止OneDrive同步,请按照以下步骤进行操作: 步骤1。访问系统托盘(通常位于Botto
 什么是Windows Insider程序?
Mar 21, 2025 pm 07:44 PM
什么是Windows Insider程序?
Mar 21, 2025 pm 07:44 PM
本文讨论了Windows Insider程序,用户在其中测试了预释放Windows版本。它涵盖了加入该程序,其好处以及新功能(例如SNAP布局和WSL改进)的新功能。






