我们经常会在自己的c盘里放一些软件和游戏,并且他们是需要完整英文路径的,这时候就需要自己的用户名是英文的,这时候如果我们是中文名,那么如何将Win11 C盘的用户名改为英文呢。
1、首先点开开始菜单,搜索“cmd”并选择“以管理员身份运行”
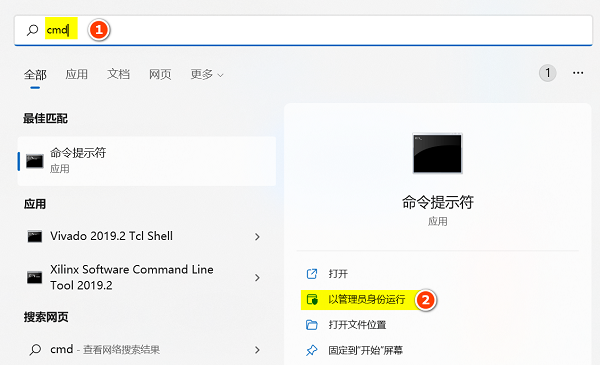
2、打开后,输入“net user administrator /active:yes”并回车运行。
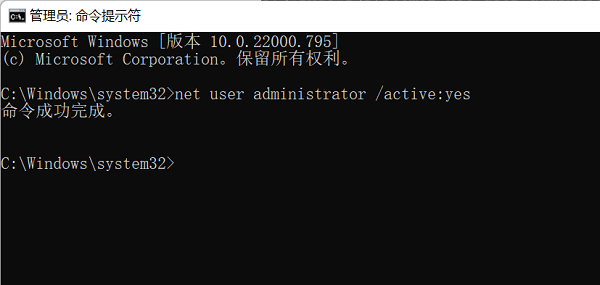
3、改完后,会出现一个新用户,别管他,直接重启电脑并选择新用户登录。
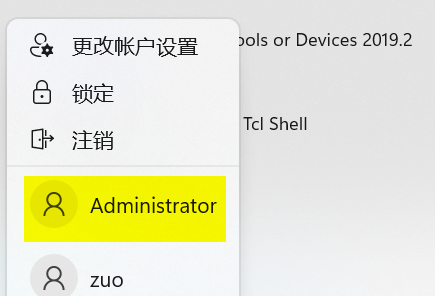
4、重启后,进入“C:Users”路径,直接重命名用户名文件夹为自己想要的英文。
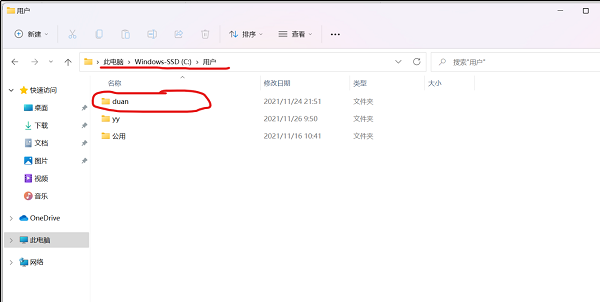
5、改好之后,按下“win+r”打开运行,并输入“regedit”回车进入注册表。
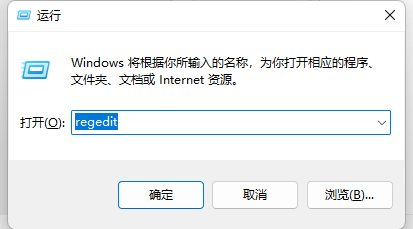
6、再进入“HKEY_LOCAL_MACHINESOFTWAREMicrosoftWindows NTCurrentVersionProfileList”位置,并依次打开左边每一个选项下的“ProfileImagePath”
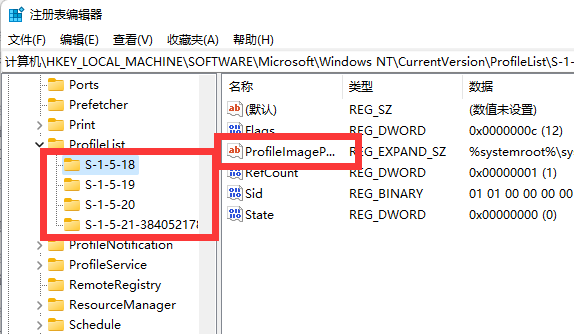
7、打开后,分别将其中的数值数据都改成我们的用户名文件夹路径。
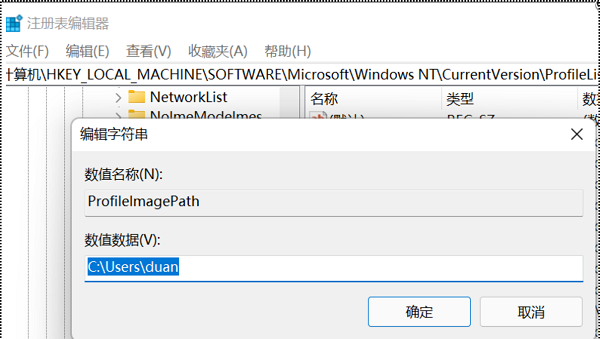
8、随后来到“HKEY_LOCAL_MACHINESOFTWAREMicrosoftUsermanager”位置并作同上修改。
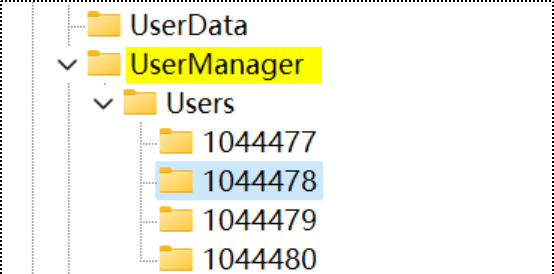
9、修改好之后,重复第一步,这次执行“net user administrator /active:no”命令并重启电脑,选择之前的用户登录。
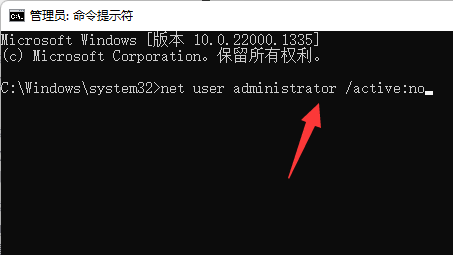
10、登录后,右键“此电脑”打开“属性”并打开“高级系统设置”
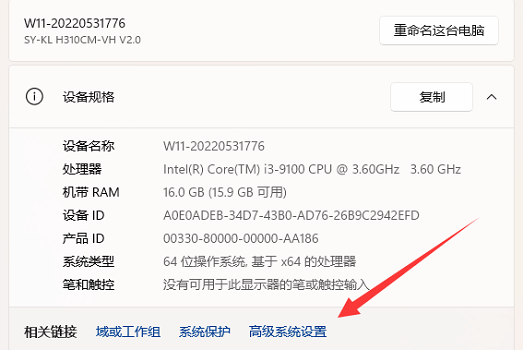
11、再打开其中的“环境变量”设置。
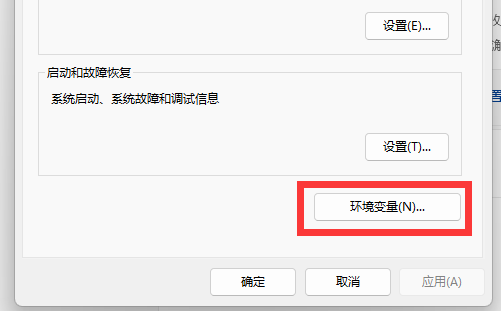
12、进入后,将其中的环境变量都改成刚刚的用户名路径。
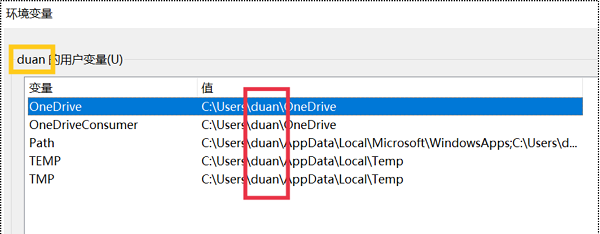
13、改好后,“win+r”打开运行,输入“control userpasswords2”打开用户,选中要修改的用户名,打开“属性”
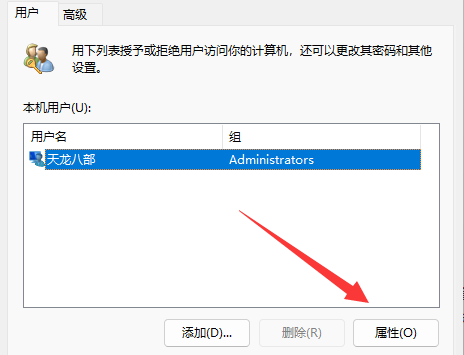
14、最后将用户名改成想要的英文并保存,再重启电脑登录即可。
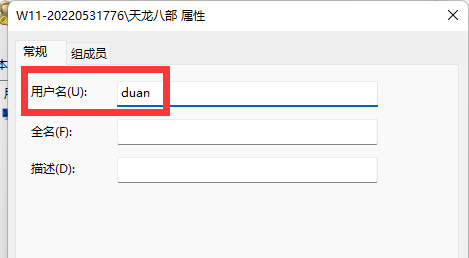
以上是如何将Win11 C盘的用户名改为英文的详细内容。更多信息请关注PHP中文网其他相关文章!




