解决win10睡眠后键盘失效问题的方法
很多使用win10系统的小伙伴发现电脑睡眠之后,键盘失灵了,这是怎么一回事呢?可能是电源睡眠里面的设置问题,下面一起来看看具体的解决方法吧。

win10睡眠之后键盘失灵解决方法
1、首先什么问题导致你的键盘不能使用的,睡眠机制,那我们就从找这个开始,点击设置
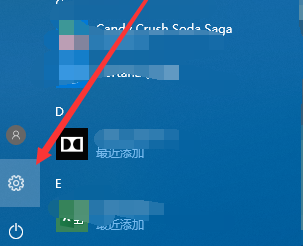
2、进入设置主页,点击第一个的系统,这里面可以设置电源问题
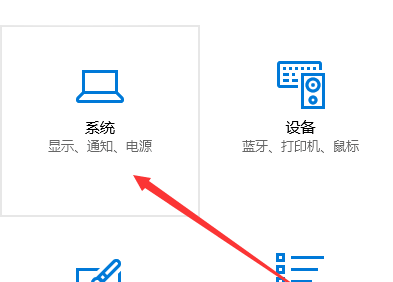
3、接下来点击电源和睡眠这个选项
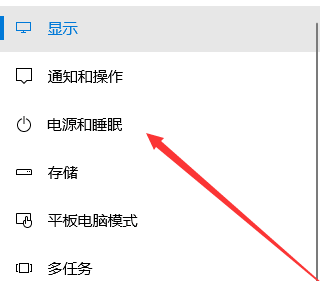
4、去掉这个问题的办法之一,就是不要睡眠功能了,点击时间选项,选择从不就可以了
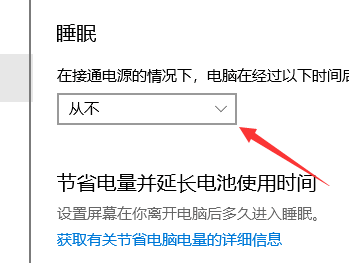
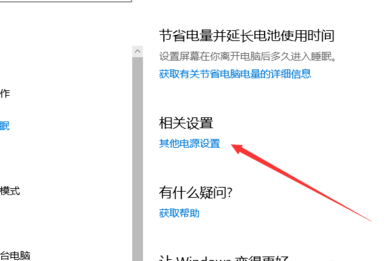
6、点击你选择计划后面的更改计划设置
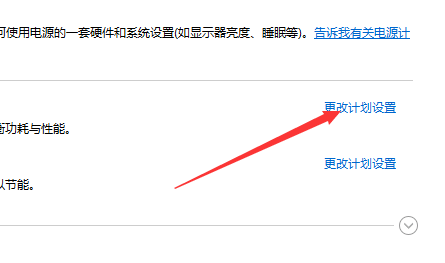
7、之后点击更改高级电源设置,把影响键盘的设置给去掉
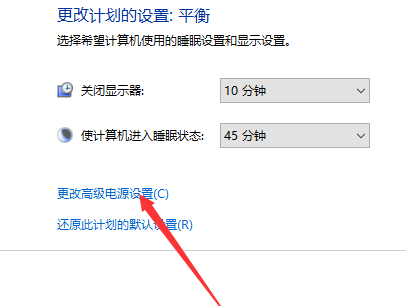
8、在这里面找到USB设置点击打开
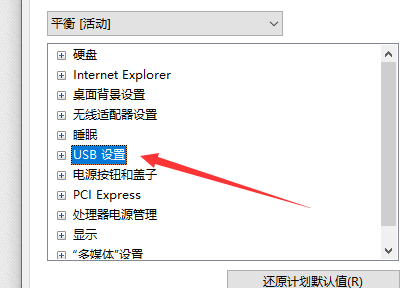
9、睡眠的时候USB是被关闭的,而关闭之后启动键盘失灵,那我们就让他睡眠的时候不睡眠USB,把启用改成禁用
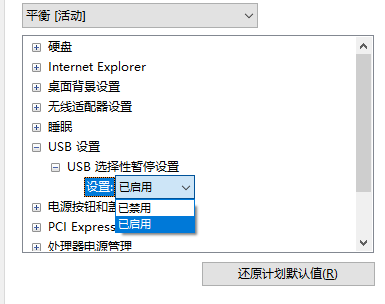
以上是解决win10睡眠后键盘失效问题的方法的详细内容。更多信息请关注PHP中文网其他相关文章!

热AI工具

Undresser.AI Undress
人工智能驱动的应用程序,用于创建逼真的裸体照片

AI Clothes Remover
用于从照片中去除衣服的在线人工智能工具。

Undress AI Tool
免费脱衣服图片

Clothoff.io
AI脱衣机

AI Hentai Generator
免费生成ai无尽的。

热门文章

热工具

记事本++7.3.1
好用且免费的代码编辑器

SublimeText3汉化版
中文版,非常好用

禅工作室 13.0.1
功能强大的PHP集成开发环境

Dreamweaver CS6
视觉化网页开发工具

SublimeText3 Mac版
神级代码编辑软件(SublimeText3)

热门话题
 Win11系统无法安装中文语言包的解决方法
Mar 09, 2024 am 09:48 AM
Win11系统无法安装中文语言包的解决方法
Mar 09, 2024 am 09:48 AM
Win11系统无法安装中文语言包的解决方法随着Windows11系统的推出,许多用户开始升级他们的操作系统以体验新的功能和界面。然而,一些用户在升级后发现他们无法安装中文语言包,这给他们的使用体验带来了困扰。在本文中,我们将探讨Win11系统无法安装中文语言包的原因,并提供一些解决方法,帮助用户解决这一问题。原因分析首先,让我们来分析一下Win11系统无法
 mac键盘输入密码无反应?
Feb 20, 2024 pm 01:33 PM
mac键盘输入密码无反应?
Feb 20, 2024 pm 01:33 PM
导读:本篇文章本站来给大家介绍有关mac键盘输入密码无反应的相关内容,希望对大家有所帮助,一起来看看吧。苹果Mac系统无法输入密码如何解决还可以尝试在其他计算机上连接这个键盘,看看是否正常工作。如果在另一台计算机上也出现同样的问题,那么很可能是键盘本身的故障。您可以考虑更换键盘或者修理它。第一次用你的Mac电脑登录支付宝时,你会发现登录界面,无法输入密码。密码输入栏显示:“请点此安装控件”,所以支付宝登录需要安装安全控件。安全控件,可以对你输入的信息(金额、密码等)进行加密保护,提高账号安全。系
 Win11如何设置CPU性能全开
Feb 19, 2024 pm 07:42 PM
Win11如何设置CPU性能全开
Feb 19, 2024 pm 07:42 PM
很多用户在使用Win11系统时发现电脑运行不够流畅,想要提升CPU性能,但不清楚如何操作。下面将详细介绍如何在Win11系统中设置CPU性能至最高,让您的电脑更加高效。设置方法:1、右击桌面上的”此电脑”,选择选项列表中的”属性”。2、进入到新的界面后,点击”相关链接”中的”高级系统设置”。3、在打开的窗口中,点击上方中的”高级”选项卡,接着点击”性能”下方中的&
 针对Win11无法安装中文语言包的解决方案
Mar 09, 2024 am 09:15 AM
针对Win11无法安装中文语言包的解决方案
Mar 09, 2024 am 09:15 AM
Win11是微软推出的最新操作系统,相比于之前的版本,Win11在界面设计和用户体验上有了很大的提升。然而,一些用户反映他们在安装Win11后遇到了无法安装中文语言包的问题,这就给他们在系统中使用中文带来了困扰。本文将针对Win11无法安装中文语言包的问题提供一些解决方案,帮助用户顺利使用中文。首先,我们需要明白为什么无法安装中文语言包。一般来说,Win11
 电脑主机开了显示器没反应键盘不亮
Feb 27, 2024 am 09:10 AM
电脑主机开了显示器没反应键盘不亮
Feb 27, 2024 am 09:10 AM
主机开机显示器没反应键盘也不亮主机开机后,显示屏,键盘鼠标都没反应有三种情况:内存条松动、接触不好、积尘,都会造成屏幕不显示。解决方法:拔掉电源,取下内存条,用橡皮除去接口处的浮尘,再用信纸擦拭干净。出现一体机电脑显示屏不亮的情况时,可以先看一下键盘灯有没有亮,按一下小键盘左上方的大小写切换键,查看键盘指示灯是否有反应,如果有,则说明系统正常启动,主要问题在显示屏。内存条或显卡接触不良也是造成电脑显示器和键盘灯都不亮常见的原因,这时可以将电脑的机箱拆开,再重新插拔里面的内存条、显卡并清理金手指,
 微软笔记本键盘失灵
Mar 31, 2024 pm 04:01 PM
微软笔记本键盘失灵
Mar 31, 2024 pm 04:01 PM
微软surface键盘触摸板失灵1、微软surface键盘触摸板失灵的原因如下:触摸板驱动程序可能已损坏,或者用户意外卸载了它。笔记本触摸板已关闭。笔记本可以设置关闭触摸板,所以如果不小心关闭了触摸板,自然会导致触摸板失效。2、surface键盘时不时失灵微软surface键盘触摸板失灵的原因如下:触摸板驱动程序可能已损坏,或者用户意外卸载了它。笔记本触摸板已关闭。笔记本可以设置关闭触摸板,所以如果不小心关闭了触摸板,自然会导致触摸板失效。3、打开控制面板,找到“设备管理器”,点击打开。在键盘列
 Win11无法安装中文语言包的应对策略
Mar 08, 2024 am 11:51 AM
Win11无法安装中文语言包的应对策略
Mar 08, 2024 am 11:51 AM
Win11无法安装中文语言包的应对策略随着Windows11的推出,许多用户迫不及待地想要升级到这个全新的操作系统。然而,一些用户在尝试安装中文语言包时遇到了困难,导致他们无法正常使用中文界面。在这篇文章中,我们将讨论Win11无法安装中文语言包的问题,并提出一些应对策略。首先,让我们探讨一下为什么在Win11上安装中文语言包会出现问题。这可能是由于系统的
 Win8如何利用快捷键进行截图?
Mar 28, 2024 am 08:33 AM
Win8如何利用快捷键进行截图?
Mar 28, 2024 am 08:33 AM
Win8如何利用快捷键进行截图?在日常使用电脑的过程中,我们经常需要对屏幕上的内容进行截图。对于Windows8系统的用户来说,通过快捷键进行截图是一个方便且高效的操作方式。在这篇文章中,我们将介绍Windows8系统中几种常用的快捷键进行截图的方法,帮助大家更快速地进行屏幕截图操作。第一种方法是使用“Win键+PrintScreen键”组合键来进行全






