远程桌面连接功能非常的强大而且实用,可以让在不同地方的人控制另一方的计算机,十分方便,那么该怎么打开远程桌面连接呢?下面就一起来看看吧。
1、按下“Win+R”打开“运行”输入 cmd。
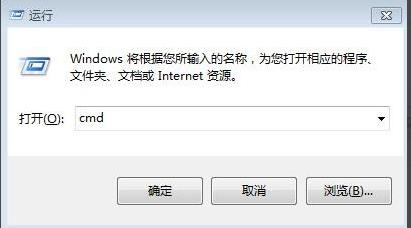
2、在“命令提示符”输入 ping +ip地址。
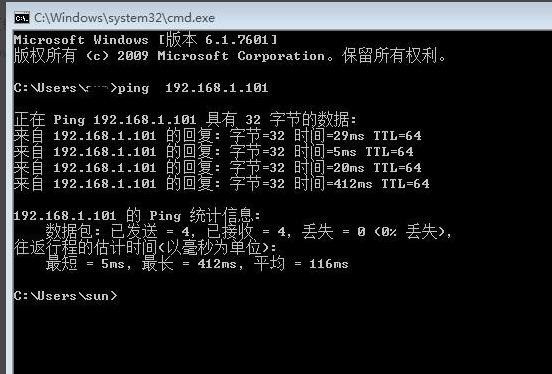
3、打开控制面板中的“防火墙”。
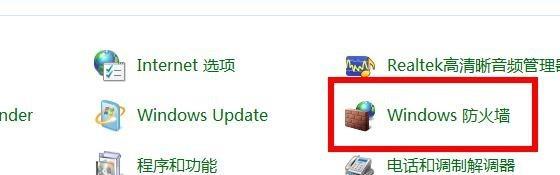
4、选择“打开或关闭防火墙”。
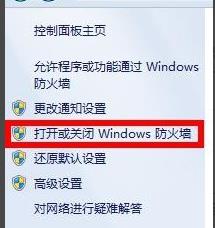
5、选择“关闭Windows防火墙”。
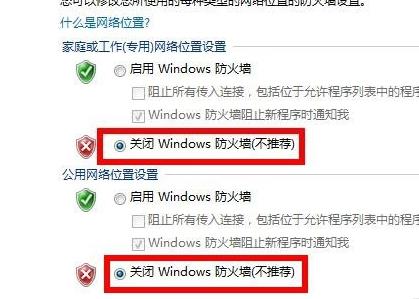
6、右击我的电脑选择“属性”。
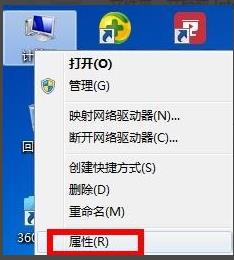
7、点击左侧“远程设置”。
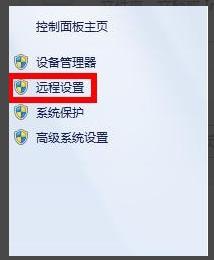
8、选择“远程”页面,在“允许远程协助连接这台计算机”和“允许任意版本远程桌面的计算机连接”前打“√”。
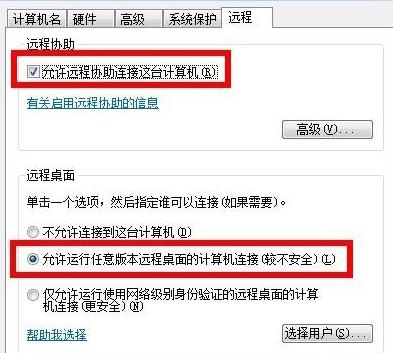
9、打开运行输入 mstsc。
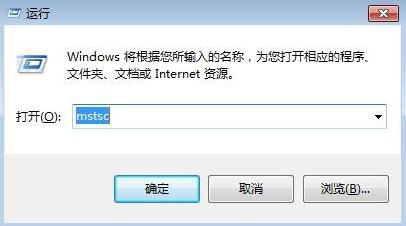
10、在弹出窗口输入对方IP地址点击“连接”即可。

以上是打开远程桌面连接的步骤的详细内容。更多信息请关注PHP中文网其他相关文章!




