正版win10系统安装教程
win10正版的系统,很多的用户们都不知道该具体怎样去操作才能够安装到自己的电脑上,这个就需要我们到微软官网上去下载win10原版的系统,然后才能够通过我们的一步步操作进行安装,具体快来看看以下详细教程吧~
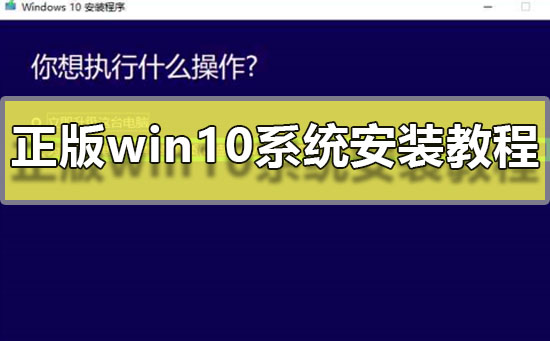
正版win10系统安装教程:
台式机win10 64位系统下载|台式机win10 32位系统下载|笔记本win10 64位系统下载|笔记本win10 32位系统下载
1.打开微软官方网页,然后在电脑上插入一个U盘,点击
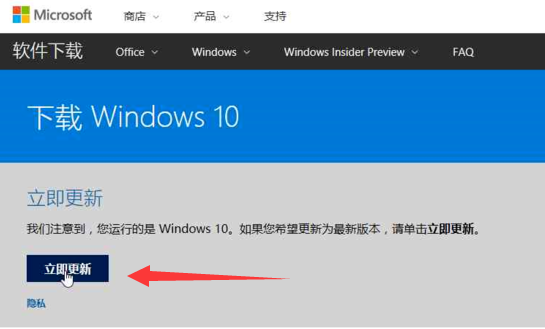
2.点击提示框中的
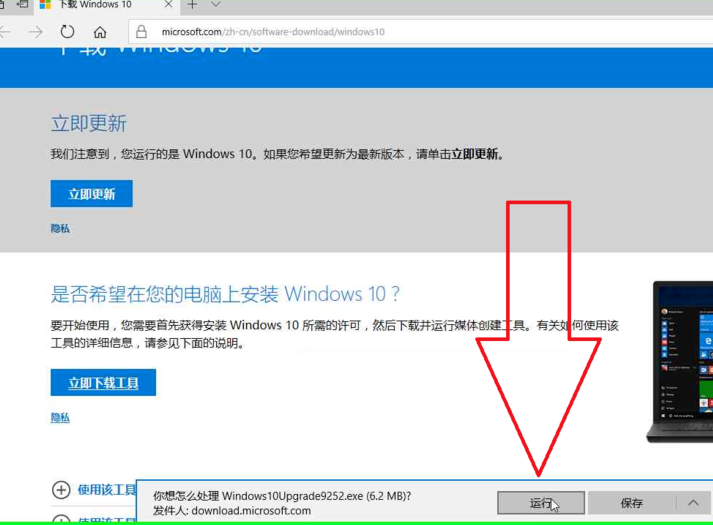
3.点击任务栏上的
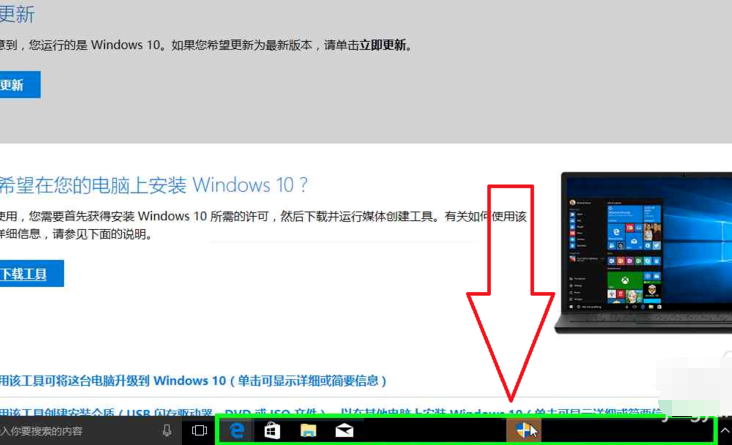
4.点击微软 Windows 10 易升
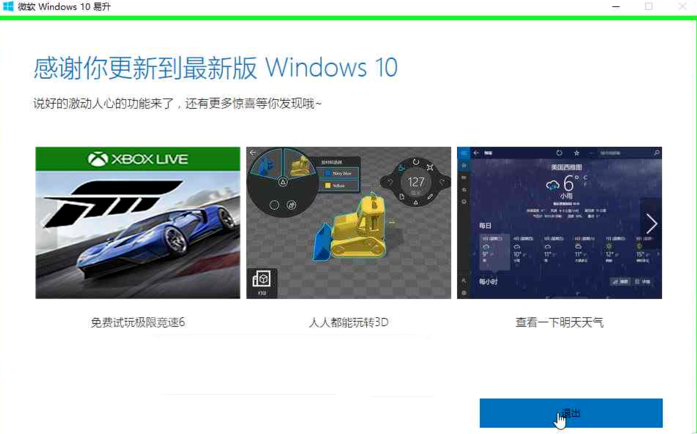
5.回到网页上的下载Windows10界面中,点击
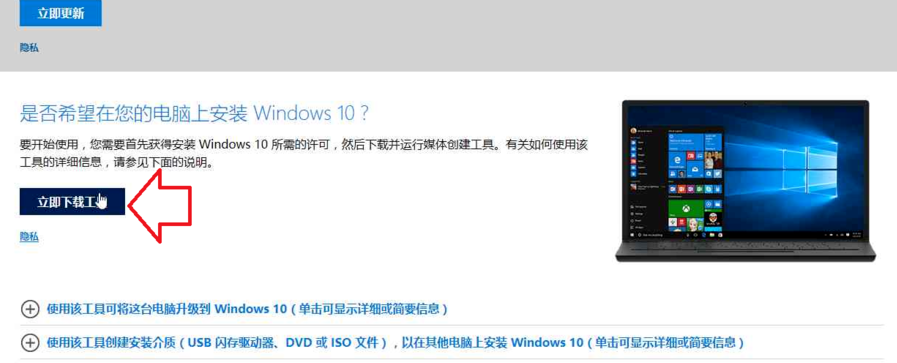
6.下载完成以后,点击
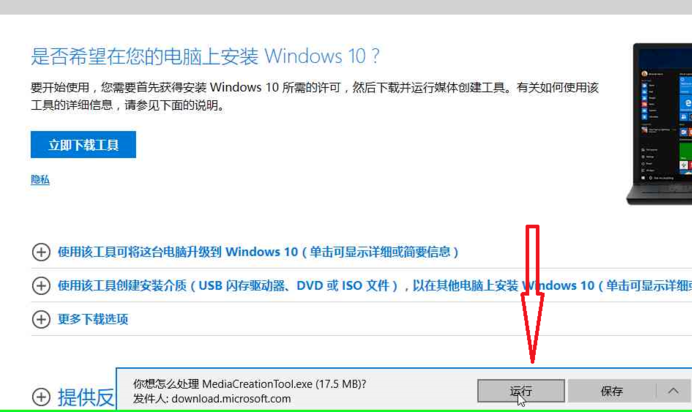
7.点击任务栏中的
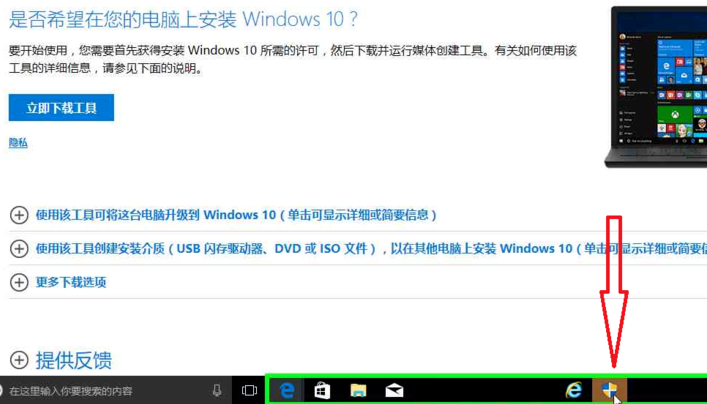
8.弹出安装向导,点击
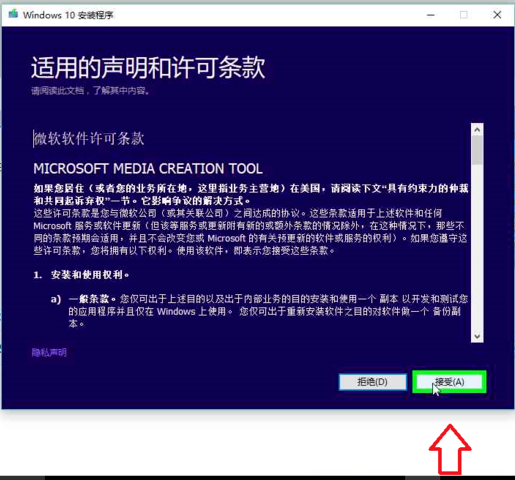
9.有两个选项,小编这里选择,之后点击
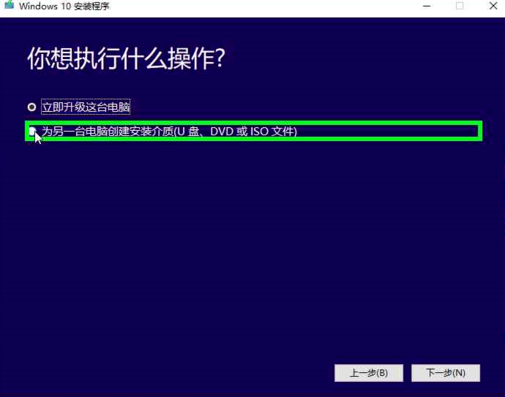
10.勾选,查看电脑适合什么位数的系统
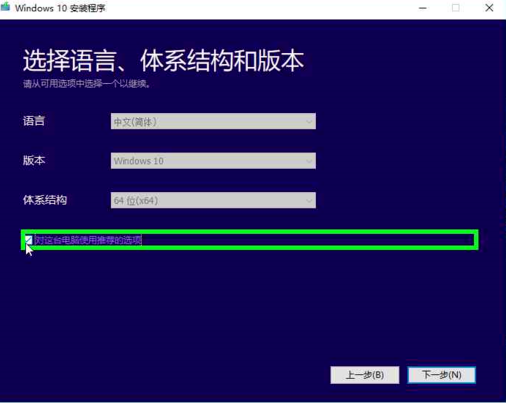
11.取消勾选对这台电脑使用推荐的选项,点击的下拉框,选择两者,点击
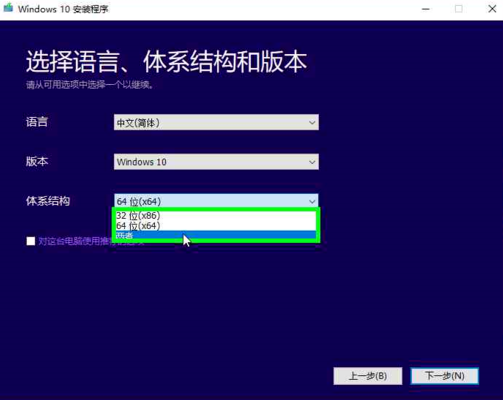
12.随后会提醒即将安装,点击
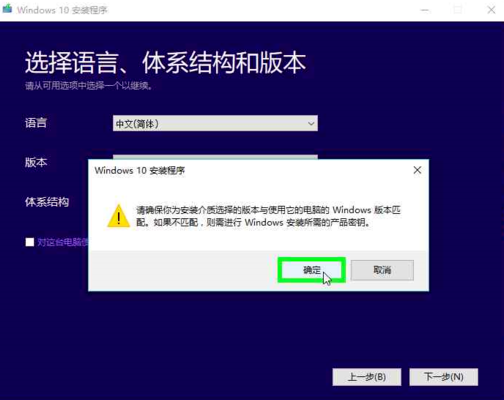
13.这里我们选择,点击
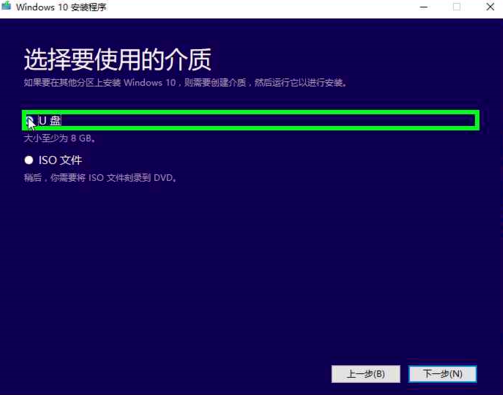
14.选择,点击
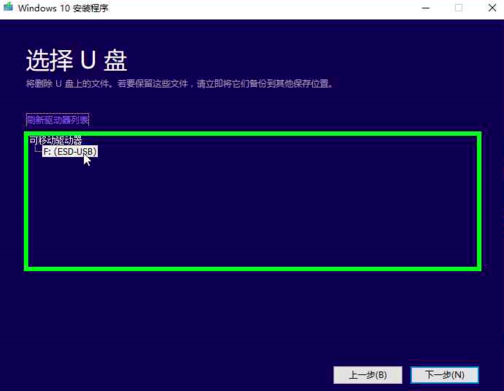
15.等待一会儿,win10正在下载,下载成功后就能够使用了。
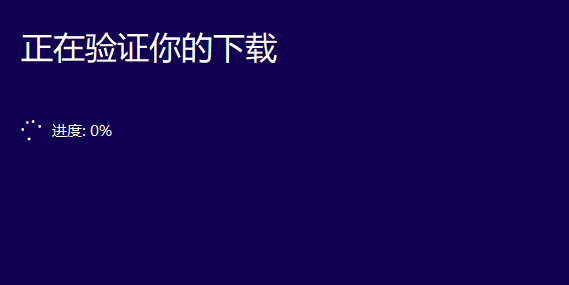
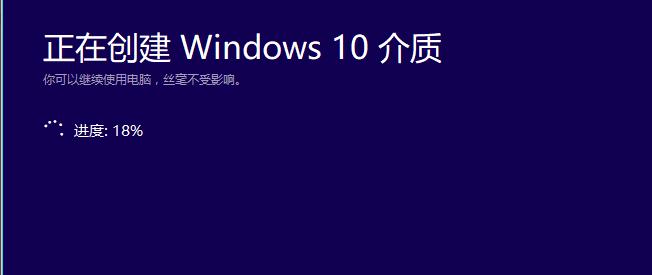
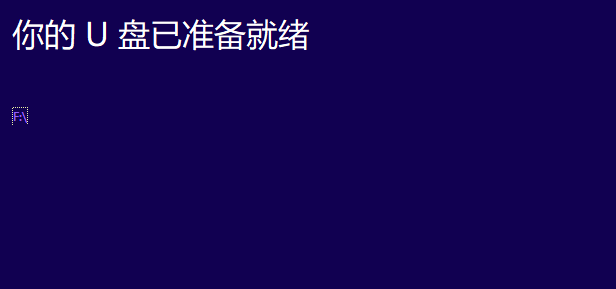
16.win10下载完成,我们打开U盘中的,就可以根据向导进行系统安装了。
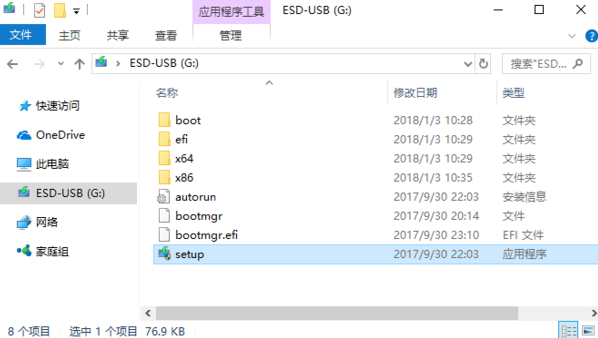
以上是正版win10系统安装教程的详细内容。更多信息请关注PHP中文网其他相关文章!

热AI工具

Undresser.AI Undress
人工智能驱动的应用程序,用于创建逼真的裸体照片

AI Clothes Remover
用于从照片中去除衣服的在线人工智能工具。

Undress AI Tool
免费脱衣服图片

Clothoff.io
AI脱衣机

AI Hentai Generator
免费生成ai无尽的。

热门文章

热工具

记事本++7.3.1
好用且免费的代码编辑器

SublimeText3汉化版
中文版,非常好用

禅工作室 13.0.1
功能强大的PHP集成开发环境

Dreamweaver CS6
视觉化网页开发工具

SublimeText3 Mac版
神级代码编辑软件(SublimeText3)

热门话题
 使用pip软件包管理器快速安装OpenCV学习指南
Jan 18, 2024 am 09:55 AM
使用pip软件包管理器快速安装OpenCV学习指南
Jan 18, 2024 am 09:55 AM
使用pip命令轻松安装OpenCV教程,需要具体代码示例OpenCV(OpenSourceComputerVisionLibrary)是一个开源的计算机视觉库,它包含了大量的计算机视觉算法和函数,可以帮助开发者快速构建图像和视频处理相关的应用程序。在使用OpenCV之前,我们需要先安装它。幸运的是,Python提供了一个强大的工具pip来管理第三方库
 学会使用轻松的PyCharm安装Selenium:PyCharm安装及配置指南
Jan 04, 2024 pm 09:48 PM
学会使用轻松的PyCharm安装Selenium:PyCharm安装及配置指南
Jan 04, 2024 pm 09:48 PM
PyCharm安装教程:轻松学会如何安装Selenium,需要具体代码示例作为Python开发者而言,我们经常需要使用到各种第三方库和工具来完成项目开发。其中,Selenium是一个非常常用的库,用于自动化测试和Web应用程序的UI测试。而PyCharm作为Python开发的集成开发环境(IDE),给我们提供了方便快捷的方式进行Python代码开发,那么如何
 PyCharm社区版安装指南:快速掌握全部步骤
Jan 27, 2024 am 09:10 AM
PyCharm社区版安装指南:快速掌握全部步骤
Jan 27, 2024 am 09:10 AM
快速入门PyCharm社区版:详细安装教程全解析导言:PyCharm是一个功能强大的Python集成开发环境(IDE),它提供了一套全面的工具,可以帮助开发人员更高效地编写Python代码。本文将详细介绍如何安装PyCharm社区版,并提供具体的代码示例,帮助初学者快速入门。第一步:下载和安装PyCharm社区版要使用PyCharm,首先需要从其官方网站上下
 Python初学者必看:简明易懂的pip安装指南
Jan 16, 2024 am 10:34 AM
Python初学者必看:简明易懂的pip安装指南
Jan 16, 2024 am 10:34 AM
Python新手必备:简单易懂的pip安装教程引言:在Python编程中,安装外部库是非常重要的一步。而pip作为Python官方推荐的包管理工具,简单易懂且功能强大,成为Python新手必备技能之一。本文将为大家介绍pip的安装方法,以及具体的代码示例,帮助大家轻松上手。一、pip的安装在你开始使用pip之前,需要先进行安装。下面是pip的安装方法:首先,
 solidworks2016怎么安装-solidworks2016安装教程
Mar 05, 2024 am 11:25 AM
solidworks2016怎么安装-solidworks2016安装教程
Mar 05, 2024 am 11:25 AM
近期有很多小伙伴咨询小编solidworks2016怎么安装,接下来就让我们一起学习一下solidworks2016的安装教程吧,希望可以帮助到大家。1、首先要退出杀毒软件,并确保断开网络(如图所示)。2、然后右击安装包,选择解压到SW2016安装包(如图所示)。3、双击进入解压后的文件夹。右击setup.exe,点击以管理员身份运行(如图所示)。4、然后点击确定(如图所示)。5、然后勾选【单机安装(此计算机上)】,点击【下一步】(如图所示)。6、然后输入序列号,点击【下一步】(如图所示)。7、
 NeXus桌面美化怎么安装-NeXus桌面美化安装教程
Mar 04, 2024 am 11:30 AM
NeXus桌面美化怎么安装-NeXus桌面美化安装教程
Mar 04, 2024 am 11:30 AM
小伙伴们知道NeXus桌面美化怎么安装吗?今天小编就来讲解NeXus桌面美化的安装教程,感兴趣的快跟小编一起来看看吧,希望能够帮助到大家。1.在本站下载Nexus桌面美化插件最新版软件包(如图所示)。2.解压Nexus桌面美化插件软件,运行文件(如图所示)。3.双击打开,进入Nexus桌面美化插件软件界面,请仔细阅读下面的安装许可协议,是否接受上述许可证协议的所有条款,点击我同意,点击下一步(如图所示)。4.选择目的地位置,软件将被安装到以下列出的文件夹中,要选择不同位置,建入新的路径,点击下一
 简易pandas安装教程:详细指导如何在不同操作系统上安装pandas
Feb 21, 2024 pm 06:00 PM
简易pandas安装教程:详细指导如何在不同操作系统上安装pandas
Feb 21, 2024 pm 06:00 PM
简易pandas安装教程:详细指导如何在不同操作系统上安装pandas,需要具体代码示例随着数据处理和分析的需求不断增加,pandas成为了许多数据科学家和分析师们的首选工具之一。pandas是一个强大的数据处理和分析库,可以轻松处理和分析大量结构化数据。本文将详细介绍如何在不同操作系统上安装pandas,以及提供具体的代码示例。在Windows操作系统上安
 学习Pygame的基础教程:快速入门游戏开发
Feb 19, 2024 am 08:51 AM
学习Pygame的基础教程:快速入门游戏开发
Feb 19, 2024 am 08:51 AM
Pygame安装教程:快速掌握游戏开发的基础,需要具体代码示例引言:在游戏开发领域中,Pygame是一个非常受欢迎的Python库。它为开发者提供了丰富的功能和易用的接口,让他们能够快速地开发出优质的游戏。本文将为你详细介绍如何安装Pygame,并提供一些具体的代码示例,以帮助你快速掌握游戏开发的基础。一、Pygame的安装安装Python在开始安装Pyga






