快速调节台式电脑屏幕亮度的快捷方式
现在小伙伴们使用电脑的时间越来越多,长时间使用电脑,对我们的眼睛伤害很大。建议大家使用一两个小时的电脑就要停下来休息10分钟,眺望远方。除此之外,电脑屏幕亮度的控制也是很有必要的。但是快速调节台式电脑屏幕亮度的快捷方式怎么设置呢,下面带来了解决方法,具体的一起来看看吧。

快速调节台式电脑屏幕亮度的快捷方式使用方法
方法一:显示器面板上调节台式电脑屏幕亮度
第一步:在台式电脑的右下角或右边竖着一排电脑显示器自带的功能键,在这些功能键中就有一个“MENU”键,这个键就是用来调节台式电脑屏幕亮度的(如下图):

第二步:按一下“MENU”键,就会出现调节台式电脑屏幕明亮度调节框,在这里我们用显示器上自带的选择键调整适合自己的模式就可以了(如下图):
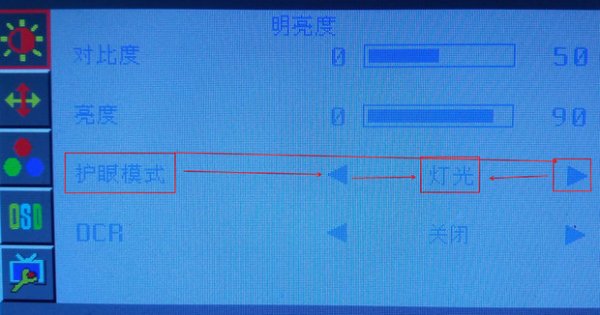
方法二:操作系统中调节台式电脑屏幕亮度
第一步:点击电脑“开始”,在出现的右边栏中找到“控制面板”点击进入(如下图):

第二步:进入“控制面板”后,然后在右边栏中点击“外观和个性化”进入(如下图):
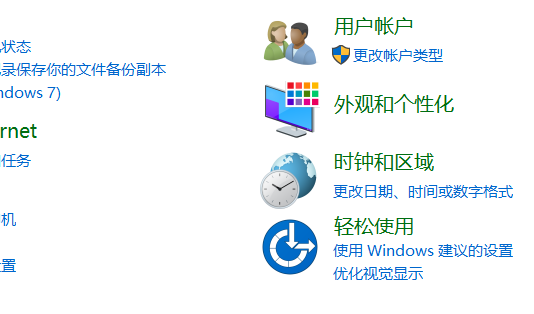
第三步:进入“外观和个性化”后点击进入最下面的“NVIDIA控制面板”(如下图):

第四步:进入“NVIDIA控制面板”后,点击“调整桌面颜色设置”,在右边选择颜色方式中选择使用“NVIDIA设置”,然后就可以调节电脑屏幕亮度了(如下图):

电脑屏幕相关问题
>>>电脑屏幕亮度怎么调
>>>电脑屏幕颜色饱和度怎么调节
>>>如何调整电脑屏幕最佳分辨率
以上是快速调节台式电脑屏幕亮度的快捷方式的详细内容。更多信息请关注PHP中文网其他相关文章!

热AI工具

Undresser.AI Undress
人工智能驱动的应用程序,用于创建逼真的裸体照片

AI Clothes Remover
用于从照片中去除衣服的在线人工智能工具。

Undress AI Tool
免费脱衣服图片

Clothoff.io
AI脱衣机

AI Hentai Generator
免费生成ai无尽的。

热门文章

热工具

记事本++7.3.1
好用且免费的代码编辑器

SublimeText3汉化版
中文版,非常好用

禅工作室 13.0.1
功能强大的PHP集成开发环境

Dreamweaver CS6
视觉化网页开发工具

SublimeText3 Mac版
神级代码编辑软件(SublimeText3)

热门话题
 教你如何在win10中关闭屏幕自动锁屏功能
Jan 08, 2024 am 11:49 AM
教你如何在win10中关闭屏幕自动锁屏功能
Jan 08, 2024 am 11:49 AM
很多朋友都需要在离开电脑时关闭屏幕以保护屏幕,但是又不想因为关闭屏幕而锁屏,回来的时候还有输入密码才能进入系统,其实我们可以通过设置完成这个步骤,下面就一起来看一下吧。win10关闭屏幕不锁屏教程1、首先进入设置,选择“个性化”2、在左边点击“锁屏界面”3、选择下方的“屏幕保护程序设置”4、取消勾选“在恢复时显示登录屏幕”5、然后点击“更改电源设置”6、选择左边的图示设置。7、设置一个关闭显示器的时间,然后将睡眠状态改为“从不”8、然后回到刚才的电源设置,选择下面的睡眠时间。9、和上方使用相同的
 华擎推出 DESKMAX X600 ITX 主机:R5-7500F、单 2.5G 网口,售 2648 元
Mar 23, 2024 pm 10:26 PM
华擎推出 DESKMAX X600 ITX 主机:R5-7500F、单 2.5G 网口,售 2648 元
Mar 23, 2024 pm 10:26 PM
本站3月22日消息,华擎近日在京东上架了一款DESKMAXX600ITX主机,采用R5-7500F处理器,准系统售2648元,另有一款无CPU版本,售1598元。据介绍,这款ITX主机可选6核心12线程AMDR5-7500F处理器,内置500WATX电源,标配华擎X600ITX主板,支持安装至多4条DDR57200RAM及4块硬盘(2条M.2+2块2.5英寸SATA)及长200mm以内的独立显卡。此外,这款ITX主机拥有1个USB-C接口(未说明版本),4个USB-A3.2接口、4个USB-A2
 iPhone屏幕截图不起作用:如何修复
May 03, 2024 pm 09:16 PM
iPhone屏幕截图不起作用:如何修复
May 03, 2024 pm 09:16 PM
屏幕截图功能在您的iPhone上不起作用吗?截屏非常简单,因为您只需同时按住“提高音量”按钮和“电源”按钮即可抓取手机屏幕。但是,还有其他方法可以在设备上捕获帧。修复1–使用辅助触摸使用辅助触摸功能截取屏幕截图。步骤1–转到您的手机设置。步骤2–接下来,点击以打开“辅助功能”设置。步骤3–打开“触摸”设置。步骤4–接下来,打开“辅助触摸”设置。步骤5–打开手机上的“辅助触摸”。步骤6–打开“自定义顶级菜单”以访问它。步骤7–现在,您只需将这些功能中的任何一个链接到屏幕捕获即可。因此,点击那里的首
 miniled屏幕伤眼吗
Feb 07, 2024 pm 03:48 PM
miniled屏幕伤眼吗
Feb 07, 2024 pm 03:48 PM
许多用户最为关心的就是miniled屏幕伤不伤眼的问题,其实这个屏幕虽然亮度可以达到超高,但是不会伤眼的,使用还是可以正常用的。miniled屏幕伤眼吗答:不伤眼。miniled的屏幕亮度虽然会更高,但是在日常使用的时候不会一直持续这个亮度的,只有在需要提高亮度的时候才会显示,因此不会一直保持高亮度伤眼,这个峰值亮度也是为了更好的呈现和表达。miniled屏幕介绍1、MiniLED背光显示技术都是采用的背光源,因此和lcd最大不同就是在背光层2、和lcd的屏幕对比,miniled的表现会更高对比
 屏幕变成黑白色怎么调彩色 详细介绍:手机退出黑白模式的方法
Mar 21, 2024 pm 01:12 PM
屏幕变成黑白色怎么调彩色 详细介绍:手机退出黑白模式的方法
Mar 21, 2024 pm 01:12 PM
很多朋友在使用手机时,突然发现手机的操作界面变成了“黑白”的颜色,不知道是什么原因导致的,也不知道该如何解决,本期文章以安卓手机为例,教大家如何让手机的操作界面颜色恢复正常。一、设置打开手机的界面,在操作界面找到“齿轮状”图标。如下图:点击该图标,即可进入手机的设置界面。二、选项手机的操作界面变成了黑白颜色,这与手机的“显示”设置有关,进入手机的设置界面以后,下拉菜单找到“显示和主题”选项,如下图:然后点击“显示和主题”选项,进入详情页。三、改变屏幕颜色进入“显示和主题”选项之后,下拉菜单找到“
 如何在iPhone中撤消从主屏幕中删除
Apr 17, 2024 pm 07:37 PM
如何在iPhone中撤消从主屏幕中删除
Apr 17, 2024 pm 07:37 PM
从主屏幕中删除了重要内容并试图将其取回?您可以通过多种方式将应用程序图标放回屏幕。我们已经讨论了您可以遵循的所有方法,并将应用程序图标放回主屏幕如何在iPhone中撤消从主屏幕中删除正如我们之前提到的,有几种方法可以在iPhone上恢复此更改。方法1–替换应用程序库中的应用程序图标您可以直接从应用程序库将应用程序图标放置在主屏幕上。第1步–横向滑动以查找应用程序库中的所有应用程序。步骤2–找到您之前删除的应用程序图标。步骤3–只需将应用程序图标从主库拖动到主屏幕上的正确位置即可。这是将应用程序图
 请勿遮挡屏幕顶端怎么关闭 详细讲解:手机频繁出现请勿遮挡屏幕顶端关闭方法
Mar 03, 2024 pm 01:31 PM
请勿遮挡屏幕顶端怎么关闭 详细讲解:手机频繁出现请勿遮挡屏幕顶端关闭方法
Mar 03, 2024 pm 01:31 PM
相信很多小伙伴都遇到过手机突然提示:请勿遮挡屏幕顶端的问题,那么手机为什么会突然出现这样的现象呢?下面我们就一起来看一下吧。其实出现这种情况的时候,就是有东西遮挡了手机的距离传感器,所以手机屏幕上才收到这个提示。那么好好的为什么会突然收到这样的提示呢?其实可能就是因为你无意间开启了手机中的【防误触模式】,所以才会出现这样的问题。那么我们应该如何关闭呢?其实方法很简单下面我们就一起来看一下吧。方法1:直接按照屏幕提示的通过快捷键组合进行关闭。方法2:如果上面的方法没有用的话,还可以通过打开手机【设
 6000 毫安硅负极电池!小米 15Pro 升级再曝料
Jul 24, 2024 pm 12:45 PM
6000 毫安硅负极电池!小米 15Pro 升级再曝料
Jul 24, 2024 pm 12:45 PM
7月23日消息,博主数码闲聊站爆料称,小米15Pro电池容量增大至6000mAh,支持90W有线闪充,这将是小米数字系列电池最大的Pro机型。此前数码闲聊站透露,小米15Pro的电池拥有超高能量密度,硅含量远高于竞品。硅基电池在2023年大规模试水后,第二代硅负极电池被确定为行业未来发展方向,今年将迎来直接竞争的高峰。1.硅的理论克容量可达4200mAh/g,是石墨克容量的10倍以上(石墨的理论克容量372mAh/g)。对于负极而言,当锂离子嵌入量达到最大时的容量为理论克容量,这意味着相同重量下






