Win7操作系统安装指南
对于一些正在使用win7操作系统的用户来说,有些情况下可能会出现一些问题需要我们重装系统。那么在msdn下载了操作系统之后还有很多小伙伴不知道应该怎么安装。那么现在就让小编来告诉大家原版系统的详细安装步骤吧~希望可以帮助到你。

Win7操作系统安装指南
安装准备工作:
1.>>>下载原版win7光盘映像文件(这里是win10 1909 64位 2020 迅雷和网盘可以打开)
3.做好重要文件的备份(数据无价)
4.提前准备好网卡驱动
最低配置要求:
1、1GHz 或更高级别的处理器;
2、1GB 内存(32 位)或 2GB 内存(64 位);
3、16GB 可用硬盘空间(32 位)或 20GB 可用硬盘空间(64 位);
4、带有 WDDM 1.0 或更高版本的驱动程序的 DirectX 9 图形设备。
安装步骤:
1、使用解压工具把win7原版镜像文件解压到C盘之外的分区,比如D盘。然后打开文件夹点击setup.exe

2、出现安装向导,点击“现在安装”
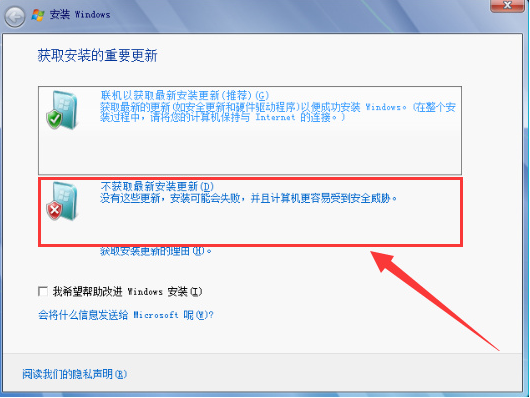
3、选择“不获取最新安装更新”
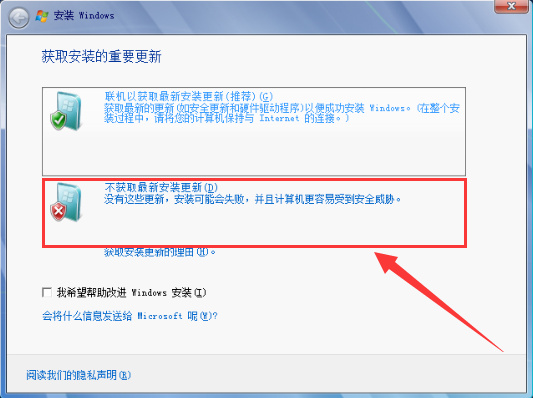
4、接受条款
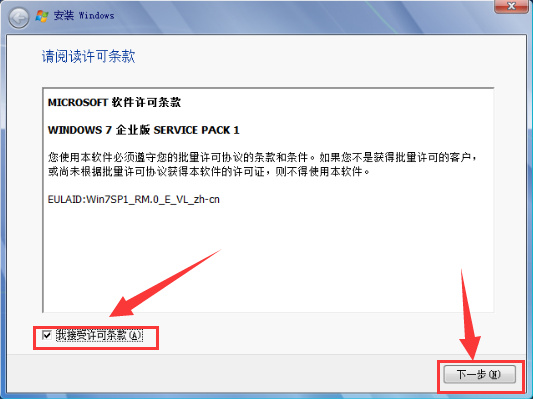
5、安装类型选择 “自定义(高级)”
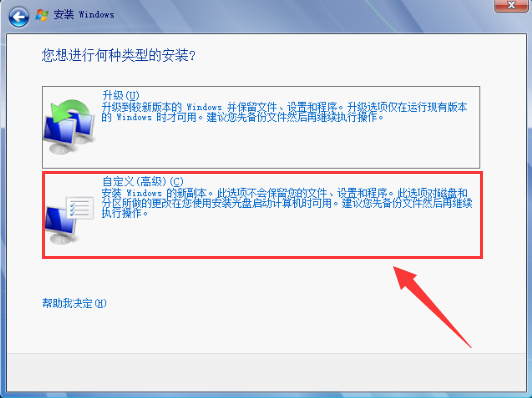
6、选择安装系统的硬盘(一般为C盘)
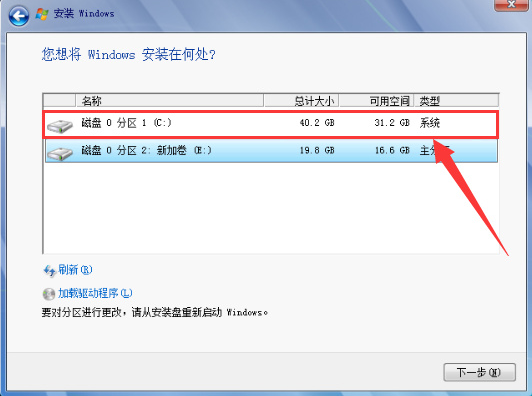
7、开始执行win7系统的安装 , 期间计算机会自动重启多次,可能需要一些时间(期间可以先玩一会手机)
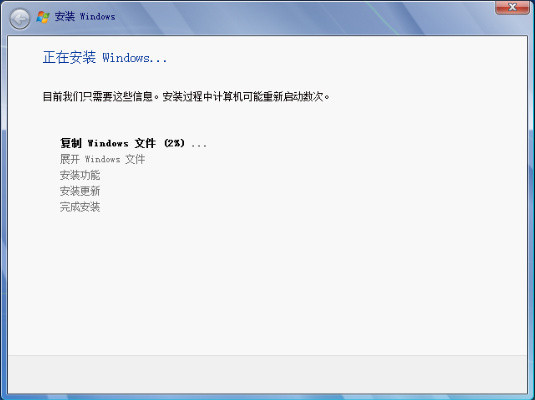
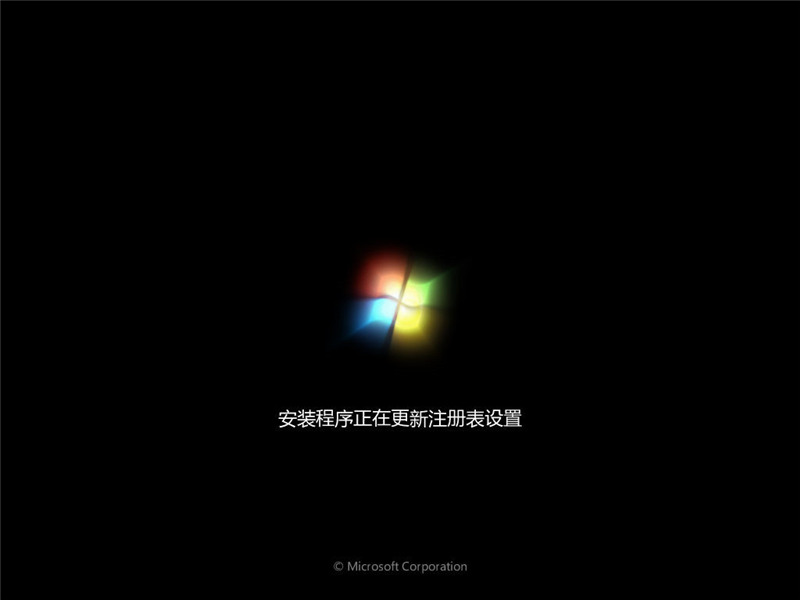
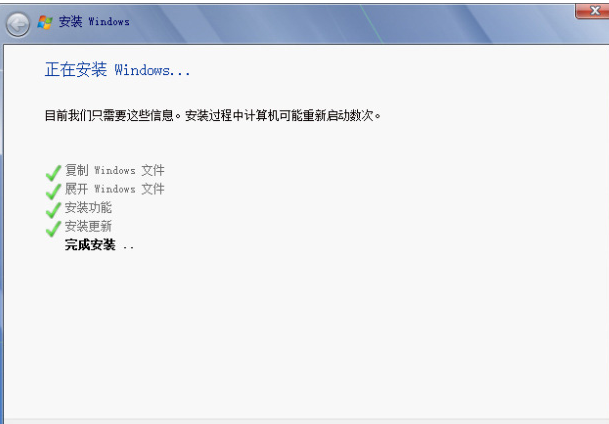
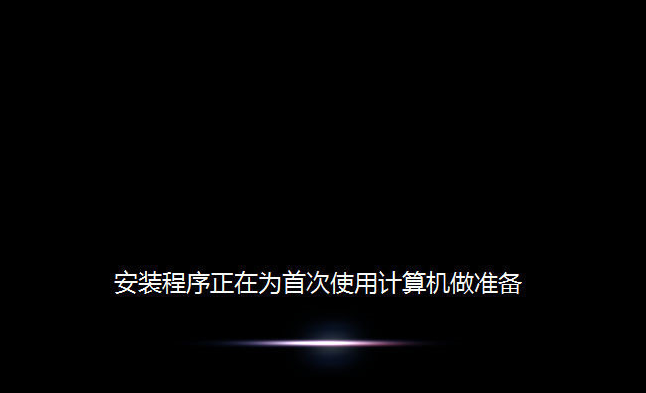
8、进入系统配置过程,一般默认即可
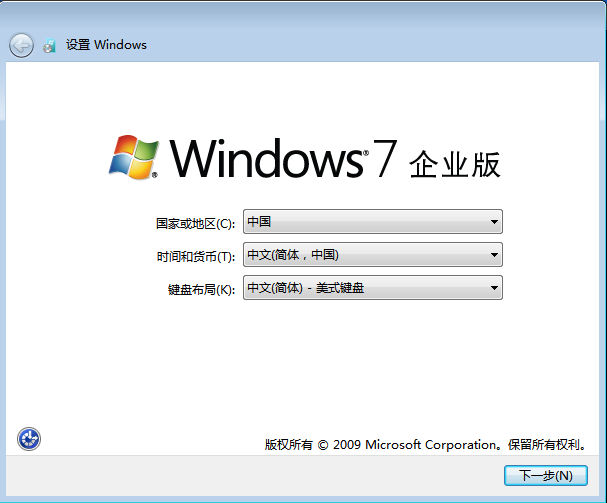
9、创建用户名和电脑名称
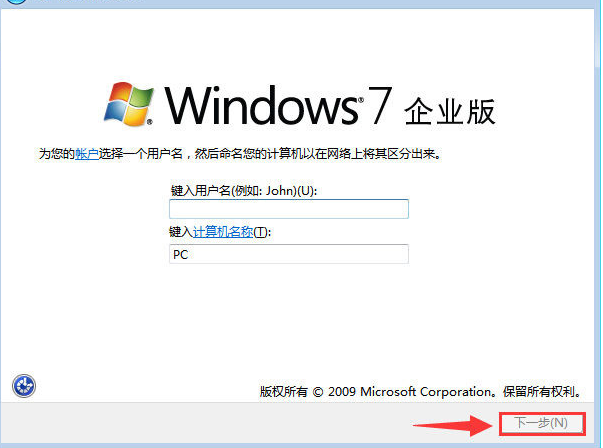
10、设置计算机登录密码(此项可不设置)
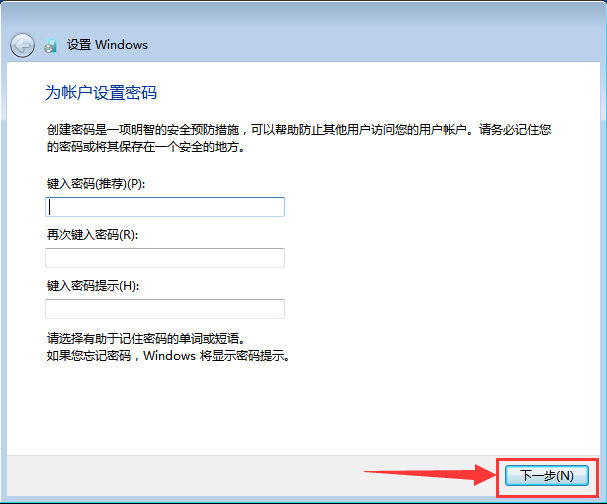
11、选择以后询问我(A)
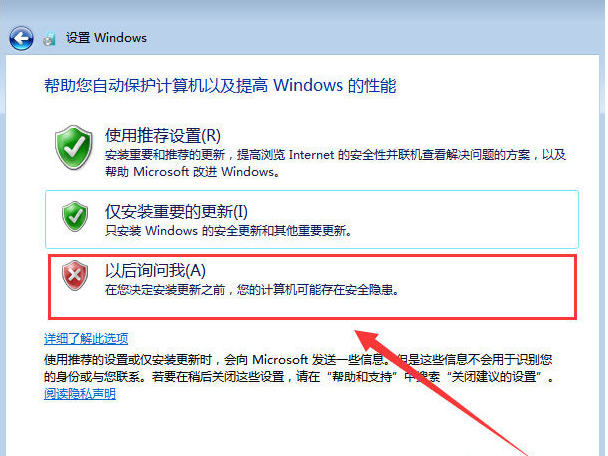
12、设置时间和日期(默认为当日北京时间)
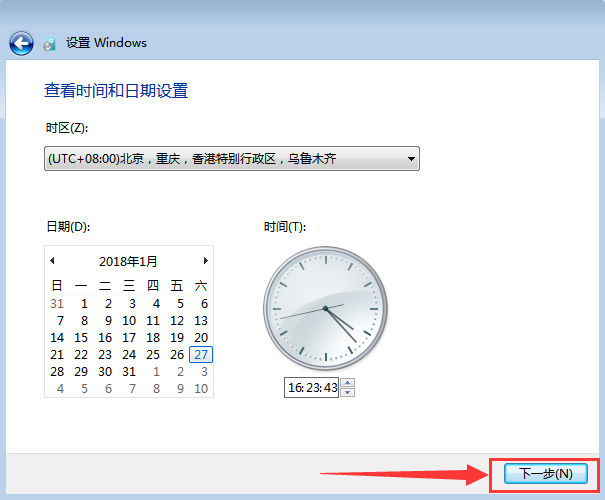
13、然后根据个人的需要来设置自己的网络
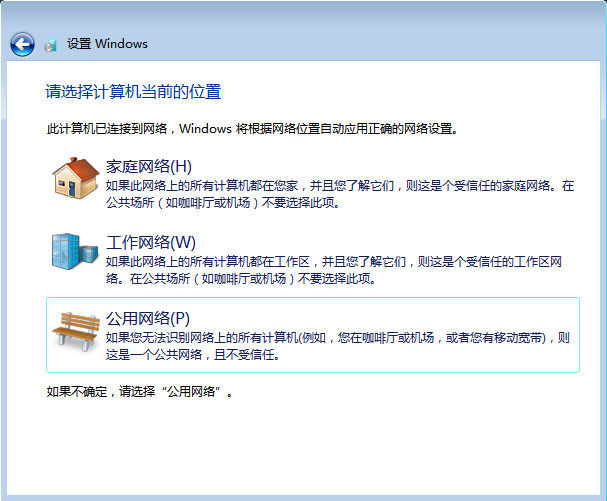
14、稍等片刻后便会进入win7界面。恭喜你,你已经完成了win7系统的安装
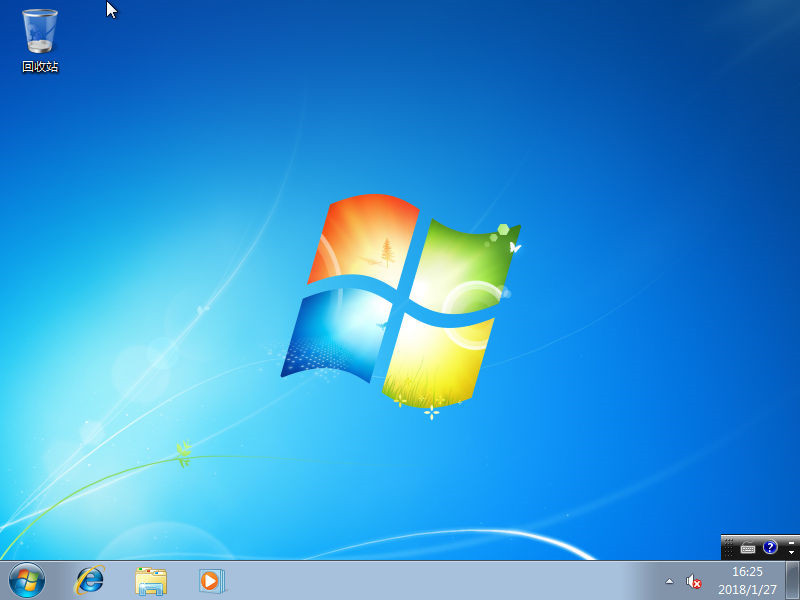
15、然后,我们可以把常用图标调出来。在桌面右键>个性化>更改桌面图标, 然后勾选你所需要显示的图标即可
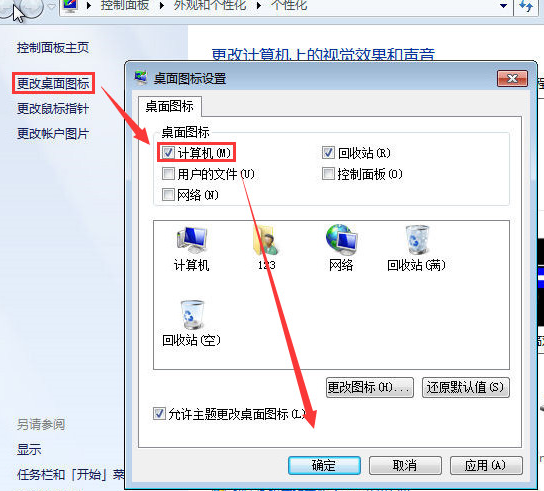
16、查看系统激活情况,右键我的电脑>属性查看(你可以使用密钥或第三方KMS激活,具体请百度一下)
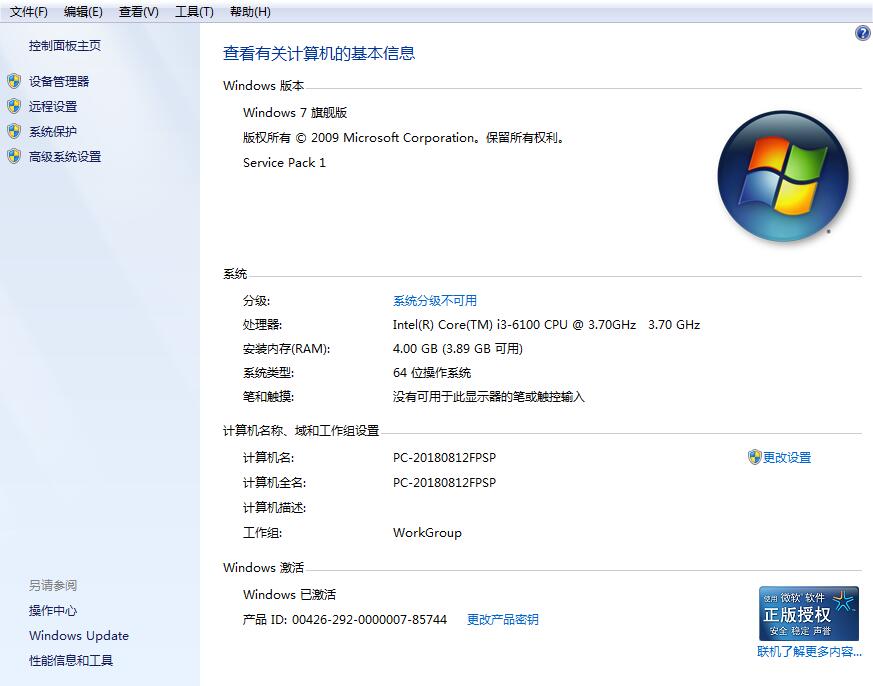
注意事项:
1.原版win7不带驱动,安装前需要准备好相关驱动安装包或离线版驱动工具
2.切勿使用高版本安装低版本(如win10安装win7),容易出现其他的安装问题
3.32位系统环境下要安装64位win7需通过其他介质来启动安装(如PE安装、U盘启动)
更多原版win7相关信息:
>>>U盘安装原版win7系统教程
>>>微软原版win7系统下载
>>>原版win7系统在哪下载
以上是Win7操作系统安装指南的详细内容。更多信息请关注PHP中文网其他相关文章!

热AI工具

Undresser.AI Undress
人工智能驱动的应用程序,用于创建逼真的裸体照片

AI Clothes Remover
用于从照片中去除衣服的在线人工智能工具。

Undress AI Tool
免费脱衣服图片

Clothoff.io
AI脱衣机

AI Hentai Generator
免费生成ai无尽的。

热门文章

热工具

记事本++7.3.1
好用且免费的代码编辑器

SublimeText3汉化版
中文版,非常好用

禅工作室 13.0.1
功能强大的PHP集成开发环境

Dreamweaver CS6
视觉化网页开发工具

SublimeText3 Mac版
神级代码编辑软件(SublimeText3)
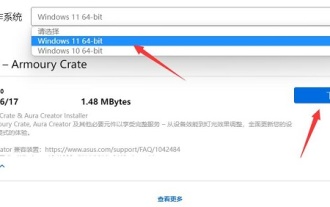 华硕奥创软件安装指南:详细教程
Dec 25, 2023 pm 07:01 PM
华硕奥创软件安装指南:详细教程
Dec 25, 2023 pm 07:01 PM
华硕的奥创软件能够让我们管理自己的硬件设备,对于资深玩家用户来说很有趣,那么win11怎么安装华硕奥创软件呢,其实正常下载安装就可以了。win11安装华硕奥创软件:1、首先我们进入华硕官网。2、进入后选择“win11”就能下载到win11版奥创了。3、下载好后解压开来,并运行安装程序即可安装了。4、如果遇到安装错误,弹出错误代码等无法安装。5、可以去网上下一个RLS离线安装包,解压之后“以管理员身份运行”它即可解决。
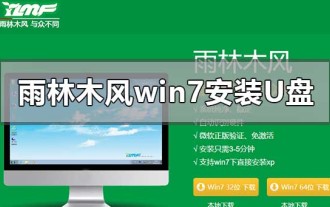 win7操作系统U盘安装教程
Dec 23, 2023 pm 10:05 PM
win7操作系统U盘安装教程
Dec 23, 2023 pm 10:05 PM
我们在日常使用电脑的过程中,有些情况下就会遇到使用U盘安装操作系统的操作。那么对于雨林木风的win7系统怎么使用U盘安装,对于这个问题小编觉得我们可以在本站的网站上找到雨林木风,然后找到自己需要的系统版本进入下载。然后使用相关软件来制作我们的系统。具体操作步骤就来看下小编是怎么做的吧~雨林木风win7安装教程u盘>>>雨林木风win7系统下载32位<<<>>>雨林木风win7系统下载64位<<<1、保持U盘与电脑连接状态,重启电脑,开
 安装win11预览版的中文语言包的指南
Jan 02, 2024 pm 06:24 PM
安装win11预览版的中文语言包的指南
Jan 02, 2024 pm 06:24 PM
win11预览版是微软最先推出的win11版本,但是很多网友在下载安装后发现系统只有英文版,使用起来非常麻烦。这时候就可以在语言中下载并安装中文包来将语言更改为中文,下面就一起来看一下具体的方法吧。win11预览版如何安装中文包1、首先在桌面上点击开始菜单,找到并进入“settings”,如图所示的齿轮按钮。2、然后在设置界面中选择“Time&language”3、选择左侧边栏的“Language”然后找到“preferredlanguage”,点击下方的“+”号按钮。4、在语言包中找到并选择“
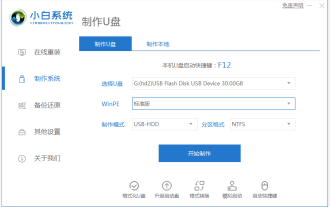 图文演示winpewin7系统安装教程
Jul 18, 2023 pm 06:41 PM
图文演示winpewin7系统安装教程
Jul 18, 2023 pm 06:41 PM
当win7系统出现蓝屏,黑屏,系统死机崩溃等情况无法进入系统的时候,我们可以借助u盘制作成winpe启动盘重装系统修复。那么u盘如何安装win7系统呢?下面小编就教下大家winpewin7系统安装教程。具体的安装步骤如下:1、我们先找来一台可用的电脑,在电脑上下载安装小白一键重装系统工具并打开,插入一个8g以上的空白u盘,选择u盘重装系统模式点击开始制作。(注意u盘里面的重要资料先备份)2、选择需要安装的win7操作系统,点击开始制作。3、软件开始自动下载系统镜像和驱动等文件,等待u盘启动盘制作
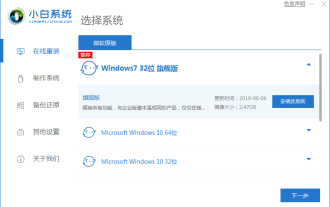 win7重新安装系统图文教程
Jul 19, 2023 pm 10:29 PM
win7重新安装系统图文教程
Jul 19, 2023 pm 10:29 PM
当我们的电脑系统使用久了都会出现一些小毛病,这是我们只能通过重装系统来解决,还是有大部分用户不知道该如何重装系统win7,接下来小编就把方法分享给大家,我们一起来看看吧。 win7重新安装系统方法如下: 1.首先我们下载一个小白一键重装系统软件,安装完成后我们打开软件,选择需要下载的系统,点击'安装此系统"即可。 2.开始下载系统镜像文件及数据,此时耐心等待下载完成。 3.当安装完成后,我们需要重启电脑,手动点击”立即重启“按钮。 4.重启进入到启动项页面时,我们选择第二
 win10最新版系统怎么安装
Dec 29, 2023 pm 04:13 PM
win10最新版系统怎么安装
Dec 29, 2023 pm 04:13 PM
我们在使用电脑的时候,如果遇到了想要给自己电脑安装操作系统或者是重装系统的情况,很多小伙伴还不知道应该怎么做才可以。那么对于win10最新版系统怎么安装这个问题,小编觉得首先我们可以在本站下载需要的操作系统,然后通过相关的第三方软件来进行安装即可。具体操作步骤就来看下小编是怎么做的吧~win10最新版系统怎么安装1.将电脑的硬盘模式设置为ahciahci硬盘模式怎么设置>>>2.制作一个u盘启动盘,这里以大白菜为例。3.下载你需要的win10系统。>>>win10200
 Win11安装指南:验证是否可安装及详细教程
Dec 26, 2023 pm 10:53 PM
Win11安装指南:验证是否可安装及详细教程
Dec 26, 2023 pm 10:53 PM
相信已经有大量的朋友都知道了win11已经正式推出,想要下载升级体验一下,但是却不知道自己的电脑能不能安装win11,也不知道怎么才能查看自己是否可以安装,其实有好几个办法,下面就跟着小编一起来看看吧。怎么知道能不能装win11方法一:软件检测1、其实微软为了帮助用户查看自己能否安装win11,特意推出了一个电脑健康状况检测软件。2、这款软件名为healthcheck,在本站就可以下载到了。3、下载安装后,打开软件选择“立即检查”即可知道自己能否安装win11了。方法二:手动查看1、大家还可以根
 win8x64位系统下载安装的详细教程
Jul 08, 2023 pm 07:13 PM
win8x64位系统下载安装的详细教程
Jul 08, 2023 pm 07:13 PM
在我们使用电脑的时候,每个人都有自己喜欢的操作系统。有些小伙伴喜欢win7,有些小伙伴就喜欢win10.不过这两天就有用户问小编win8x64位系统怎么下载安装。那么今天小编就来跟大家分享一个操作十分简单的一键重装win8的详细教程!下面就让我们一起来看看吧!win8x64位系统下载安装的详细教程:1、我们打开浏览器,搜索小白系统官网,点击下载小白三步装机版软件,下载后打开软件,选择win864位系统,点击立即重装。2、等待小白下载系统文件以及环境部署。3、部署完成后点击立即重启。4、重启后进入






