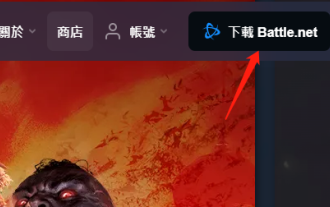解决win10更新一直安装失败的有效方法
Jan 05, 2024 am 10:45 AM我们在更新win10系统的时候,出现了win10更新一直安装失败无法更新的情况,这个情况该如何解决呢?进入小编整理了相关的内容,大家一起来看看吧。
win10更新一直安装失败怎么办
1、在Win10系统,在打开系统更新界面,提示需要重新启动,但是重新启动后,还是无法安装。
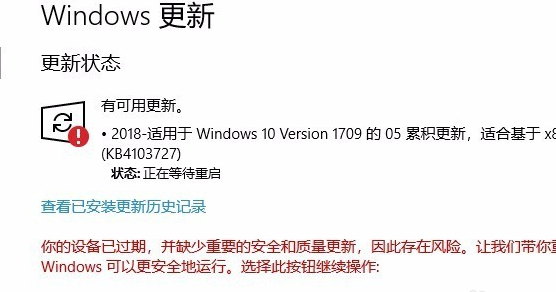
2、我们可以右击Windows10左下角的开始按钮,在弹出菜单中选择“运行”菜单项。
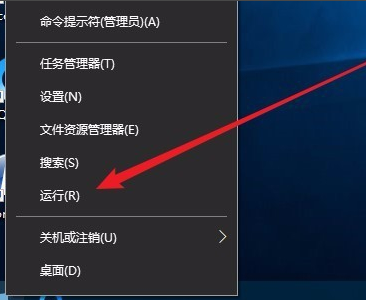
3、接着在打开的Windows10运行窗口中,输入命令“services.msc”,然后点击确定按钮运行该程序。
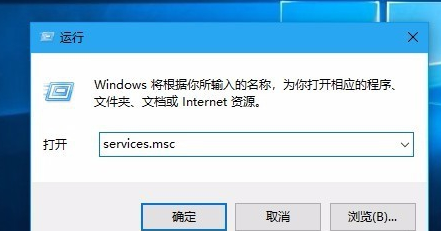
4、这时会打开Windows10服务列表,在列表中找到Windows Update服务项,
然后右键点击该服务项,在弹出菜单中选择“停止”菜单项。
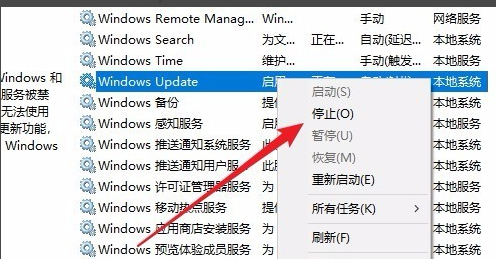
5、接下来打开Windows资源管理器,然后定位到:C:WindowsSoftwareDistribution文件夹。
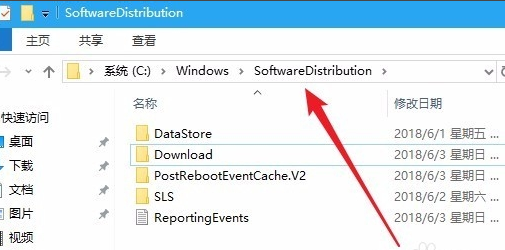
6、接下来选中该文件夹中的“Datastore”与“Download”文件夹,
然后右键点击这两个文件夹,在弹出菜单中选择“删除”菜单项,把这两个文件夹删除。
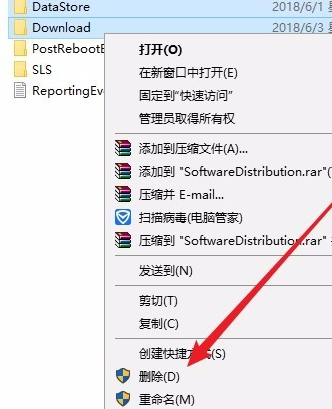
7、接下来在再次打开 Windows服务窗口,右键点击Windows Update服务项,在弹出菜单中选择“启动”菜单项。
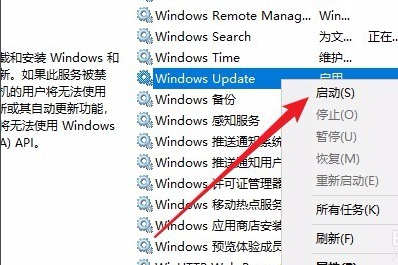
8、接着打开Windows设置窗口,在窗口中点击“更新和安全”图标。
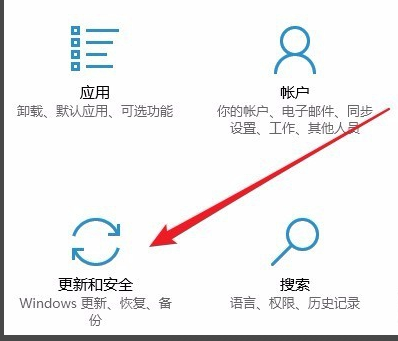
9、再次更新就会发现现在可以正常的下载与安装新补丁了。
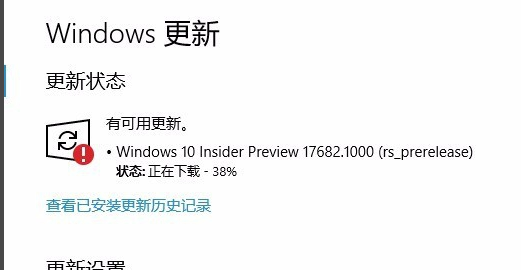
安装失败无法更新可能原因及解决方法
1、如果一直无法更改,很可能是用户本身安装的系统就有问题,不是正版。
2、或者是系统使用时间太久了导致的,这个时候建议用户们重新安装系统,操作起来也非常的简单。一键就可以完成重装。
 |
win10专业版 支持正版在线更新 一键重装教程 |
以上是解决win10更新一直安装失败的有效方法的详细内容。更多信息请关注PHP中文网其他相关文章!

热门文章

热门文章

热门文章标签

记事本++7.3.1
好用且免费的代码编辑器

SublimeText3汉化版
中文版,非常好用

禅工作室 13.0.1
功能强大的PHP集成开发环境

Dreamweaver CS6
视觉化网页开发工具

SublimeText3 Mac版
神级代码编辑软件(SublimeText3)