Win10系统下如何编辑hosts文件
win10系统如何修改hosts文件呢?相信不少小伙伴都遇见过这个问题,今天小编整理了相关的内容,以及解决的步骤,下面一起来看看吧。
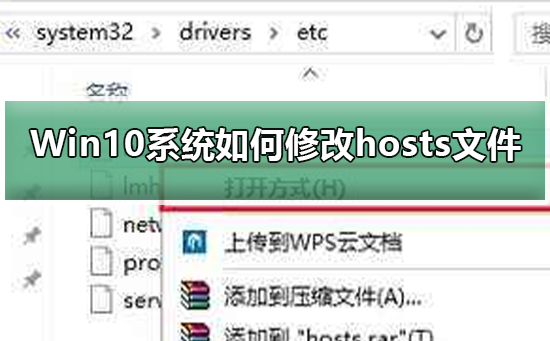
Win10系统修改hosts文件的步骤
1、想要修改hosts文件的话,首先需要找到这个文件。打开“运行”对话框,然后输入hosts文件路径:C:WINDOWSsystem32driversetc,接着点击确定即可
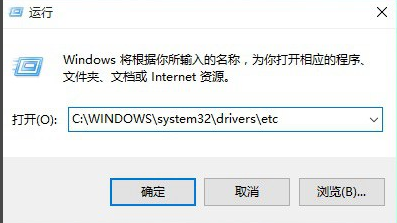
2、然后找到hosts文件位置后,在hosts文件上鼠标点击右键,接着在弹出的选项中,打开“属性”,如图
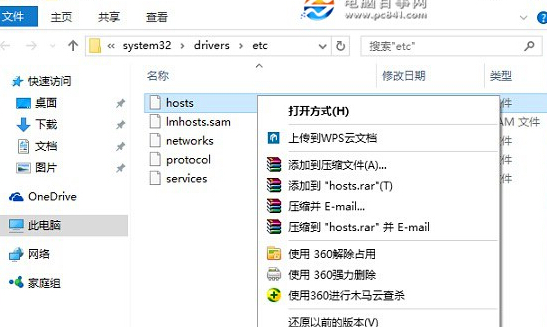
3、打开hosts文件的属性后,点击到“安全”这一选项,点击需要更改的当前用户名,然后点击下方的“编辑”。在弹出的操作界面,先点击选中需要更高权限的账户名称,如需要给名称为“电脑百事网”的user用户分配修改hosts文件权限,选择好后勾选上下方的“修改”和“写入”权限,完成后,点击右下角的“应用”即可
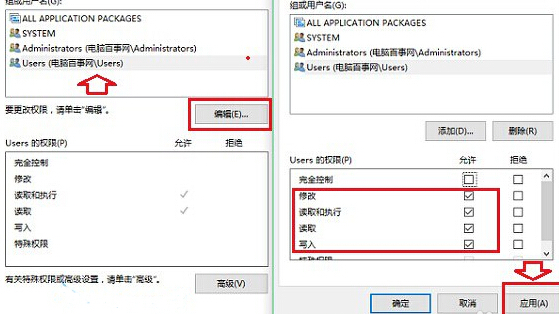
4、接下来会弹出一个“Windows安全”提示框,大意是修改系统文件夹权限后,可能会降低系统安全,这里我们无需理会,直接点击“是”即可
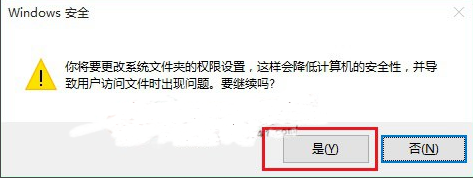
5、给当前用户设置了写入和修改hosts文件权限后,接下来就可以轻松修改Win10 hosts文件了。具体方法是,在hosts文件上点击鼠标右键,在弹出的菜单中,点击“打开方式”
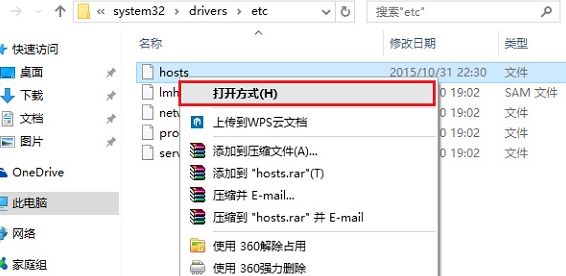
6、然后选择记事本打开修改。这个增加一个指定IP访问,修改好之后点击“保存”就可以了,权限问题即可解决。
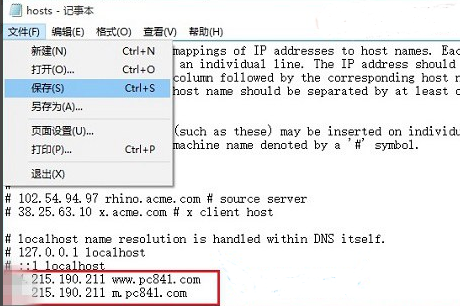
7、最好可以试用ping来测试一下效果
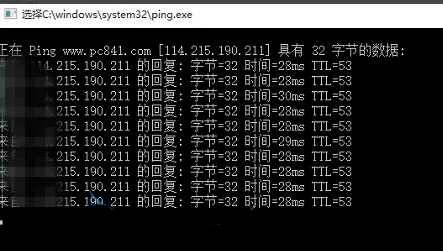
以上是Win10系统下如何编辑hosts文件的详细内容。更多信息请关注PHP中文网其他相关文章!

热AI工具

Undresser.AI Undress
人工智能驱动的应用程序,用于创建逼真的裸体照片

AI Clothes Remover
用于从照片中去除衣服的在线人工智能工具。

Undress AI Tool
免费脱衣服图片

Clothoff.io
AI脱衣机

Video Face Swap
使用我们完全免费的人工智能换脸工具轻松在任何视频中换脸!

热门文章

热工具

记事本++7.3.1
好用且免费的代码编辑器

SublimeText3汉化版
中文版,非常好用

禅工作室 13.0.1
功能强大的PHP集成开发环境

Dreamweaver CS6
视觉化网页开发工具

SublimeText3 Mac版
神级代码编辑软件(SublimeText3)

热门话题
 钉钉怎么修改群里的个人名称_钉钉修改群里个人名称方法
Mar 29, 2024 pm 08:41 PM
钉钉怎么修改群里的个人名称_钉钉修改群里个人名称方法
Mar 29, 2024 pm 08:41 PM
1、首先打开钉钉。2、打开群聊,点击右上角的三个点。3、找到我在本群的昵称。4、点击进入即可修改保存。
 Win11系统管理员权限获取步骤详解
Mar 08, 2024 pm 09:09 PM
Win11系统管理员权限获取步骤详解
Mar 08, 2024 pm 09:09 PM
Windows11作为微软最新推出的操作系统,深受广大用户喜爱。在使用Windows11的过程中,有时候我们需要获取系统管理员权限,以便进行一些需要权限的操作。接下来将详细介绍在Windows11中获取系统管理员权限的步骤。第一步,点击“开始菜单”,在左下角可以看到Windows图标,点击该图标便可打开“开始菜单”。第二步,在“开始菜单”中寻找并点击“
 抖音蓝V可以改名字吗?企业抖音蓝V号名称修改步骤有哪些?
Mar 22, 2024 pm 12:51 PM
抖音蓝V可以改名字吗?企业抖音蓝V号名称修改步骤有哪些?
Mar 22, 2024 pm 12:51 PM
抖音蓝V认证是企业或品牌在抖音平台上的官方认证,有助于提升品牌形象和可信度。随着企业发展战略的调整或品牌形象的更新,企业可能希望更改抖音蓝V认证的名字。那么,抖音蓝V可以改名字吗?答案是可以的。本文将详细介绍企业抖音蓝V号名称修改的步骤。一、抖音蓝V可以改名字吗?抖音蓝V账号是可以改名字的。根据抖音官方规定,企业蓝V认证账号在满足一定条件后,可以申请修改账号名称。一般来说,企业需要提供相关的证明材料,如营业执照、组织机构代码证等,以证明修改名称的合法性和必要性。二、企业抖音蓝V号名称修改步骤有哪
 Win11系统下如何显示文件后缀?详细解读
Mar 09, 2024 am 08:24 AM
Win11系统下如何显示文件后缀?详细解读
Mar 09, 2024 am 08:24 AM
Win11系统下如何显示文件后缀?详细解读在Windows11操作系统中,文件后缀是指文件名后面的点及其后面的字符,用来表示文件的类型。在默认情况下,Windows11系统会隐藏文件的后缀,这样在文件资源管理器中只能看到文件的名称而无法直观地了解文件的类型。然而,对于一些用户来说,显示文件后缀是非常必要的,因为它能帮助他们更好地辨识文件类型以及进行相关操
 PyCharm背景颜色调整技巧:迅速掌握!
Feb 03, 2024 am 09:39 AM
PyCharm背景颜色调整技巧:迅速掌握!
Feb 03, 2024 am 09:39 AM
快速掌握PyCharm背景颜色的修改技巧,需要具体代码示例近年来,Python语言在程序开发领域愈发流行,而PyCharm作为一款集成开发环境(IDE),被广大开发者所喜爱和使用。在PyCharm中,经常会有一些开发者对IDE的界面进行个性化定制,包括背景颜色的修改。本文将介绍PyCharm背景颜色修改的技巧,并给出具体的代码示例,帮助读者快速掌握这项技能。
 Win10睡眠时间修改技巧大揭秘
Mar 08, 2024 pm 06:39 PM
Win10睡眠时间修改技巧大揭秘
Mar 08, 2024 pm 06:39 PM
Win10睡眠时间修改技巧大揭秘作为目前广泛使用的操作系统之一,Windows10拥有睡眠功能,帮助用户在不使用电脑时节省电力并保护屏幕。然而,有时候默认的睡眠时间并不符合用户的需求,因此了解如何修改Win10睡眠时间就显得尤为重要。本文将揭示Win10睡眠时间修改的技巧,让您轻松自定义系统的睡眠设置。一、通过“设置”修改Win10睡眠时间首先,最简单的修
 闲鱼怎么修改已发布商品地址位置
Mar 28, 2024 pm 03:36 PM
闲鱼怎么修改已发布商品地址位置
Mar 28, 2024 pm 03:36 PM
在闲鱼平台发布商品时,用户可以根据实际情况自定义设置宝贝的地理位置信息,这样潜在买家就能更精准地掌握商品的具体所在地。一旦商品成功上架,若卖家的地理位置有所变动,也无需担忧。闲鱼平台特别提供了灵活且便捷的修改功能,那么当我们想要修改已经发布产品的地址究竟该如何修改呢,这篇教程攻略就将为大家带来详细的步骤攻略介绍,希望能帮助到大家!闲鱼怎么修改发布产品地址?1、打开闲鱼,点击我发布的,选择商品,点击编辑。2、点击定位图标,选择需要设置的地址即可。
 修改ip地址怎样修改「推荐重装Win11修改ip地址的步骤」
Feb 07, 2024 am 08:07 AM
修改ip地址怎样修改「推荐重装Win11修改ip地址的步骤」
Feb 07, 2024 am 08:07 AM
我们在使用电脑的时候经常会使用到一些特殊的IP地址,这样可以有效地提高我们的网络速度,但是不少用户在升级了Win11系统之后不知道怎么修改,下面钱奕芸就带着大家一起去看看吧!第一步,右键右下角网络图标,打开“网络和internet设置”(如图所示)。第二步,点击上方“以太网”进入你正在连接的网络(如图所示)。第三步,向下滚动列表,找到“IP分配”,点击“编辑”(如图所示)。第四步,将自动(DHCP)更改为“手动”(如图所示)。第五步,开启“IPv4”或者“IPv6”都可以(如图所示)。第六步,在






