5种简单方法实现将苹果数据传输至电脑
在我们平时使用苹果设备的时候,经常需要将重要的数据传输到电脑上备份或进行处理。那么,苹果设备上的数据应该如何传输到电脑呢?接下来,本文将为您介绍几种传输方法,以帮助您轻松将苹果设备上的数据传输到电脑上
方法一、使用iTunes传输苹果数据
苹果用户可以使用iTunes软件进行数据传输。操作步骤如下:首先,将设备通过USB线连接到电脑上,并打开iTunes。然后,选择要传输的数据类型,例如音乐、照片或应用程序。接着,在设备界面上选择"同步"选项,iTunes将开始将数据从苹果设备传输到电脑上
方法二、使用iCloud传输苹果数据
iCloud是苹果提供的一项服务,可以实现自动备份和数据同步功能。在苹果设备上,您只需打开"设置",选择"iCloud",并启用相应的数据备份选项。一旦开启自动备份,您的设备上的数据就会定期自动同步到iCloud上。接下来,您可以在电脑上访问iCloud网页或下载并登录iCloud客户端,从而可以在电脑上访问和下载您设备上的数据
需要注意的是,使用这种方法需要有足够的iCloud存储空间,并且传输速度受网络状态影响。此外,某些数据类型无法直接下载到电脑中,需要借助其他软件进行同步
方法三、使用AirDrop传输苹果数据
如果您想将文件从苹果手机传输到Mac电脑,可以使用AirDrop功能进行无线传输。请确保您的苹果设备和电脑连接到同一个Wi-Fi网络,并在设备和电脑上打开AirDrop功能。然后,在设备上选择要传输的文件,点击分享按钮,选择相应的设备名称。在电脑上,您将收到传输请求,点击接受后,文件将迅速传输到电脑上
方法四、使用社交软件传输苹果数据
如果您只需要传输几张照片或者是Word、Excel等小型文件,您可以使用社交软件来传输苹果数据,例如QQ、微信、钉钉等。只需在两台设备上登录您的社交账号,即可上传和接收文件。然而,这种方法仅适用于传输特别小型的文件。如果文件稍大或者希望更快速地传输文件,不建议使用这种方法
方法五、使用第三方工具传输苹果数据
如果您有很多大文件需要传输,或者想将数据传输到Windows电脑上,可以考虑使用第三方传输工具,这些工具可以实现苹果数据传输到Windows电脑上。在这里,我推荐使用苹果数据管理工具
苹果数据管理工具是一款专业的iPhone数据传输软件,可以快速在iOS设备之间共享文件,或在苹果手机和电脑之间互传文件。无论您想将文件传输到Mac电脑上还是Windows电脑上,无论是通过数据线还是WiFi传输,它都可以帮助您实现
以下以导出照片为例给大家演示,步骤如下:
第一步:首先,下载并打开苹果数据管理工具。然后,使用数据线将iPhone和电脑连接起来。如果没有数据线,也可以通过将iPhone和电脑连接到同一个WiFi网络来进行连接。一旦软件成功识别到iPhone后,点击【照片】选项,进入照片管理界面
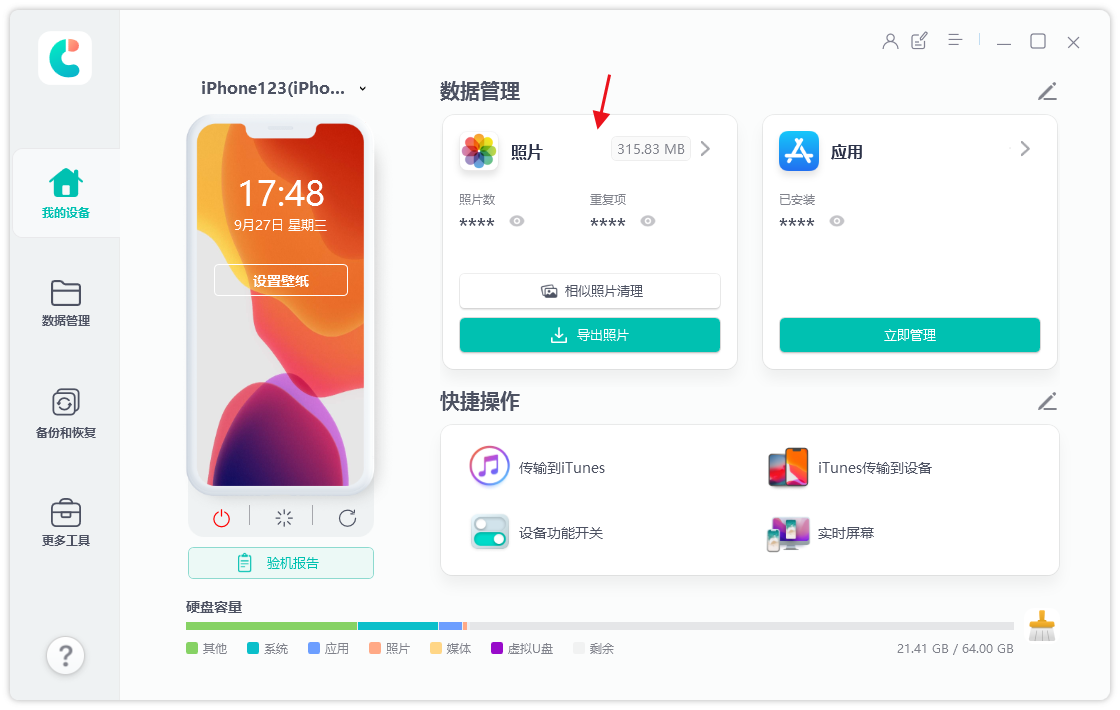
第二步:在照片管理界面中,我们可以浏览iPhone上的所有照片。我们可以点击底部的全选按钮来选择所有照片,或者在顶部按日期筛选,只导出某个时间段的照片,也可以手动勾选想要导出的照片
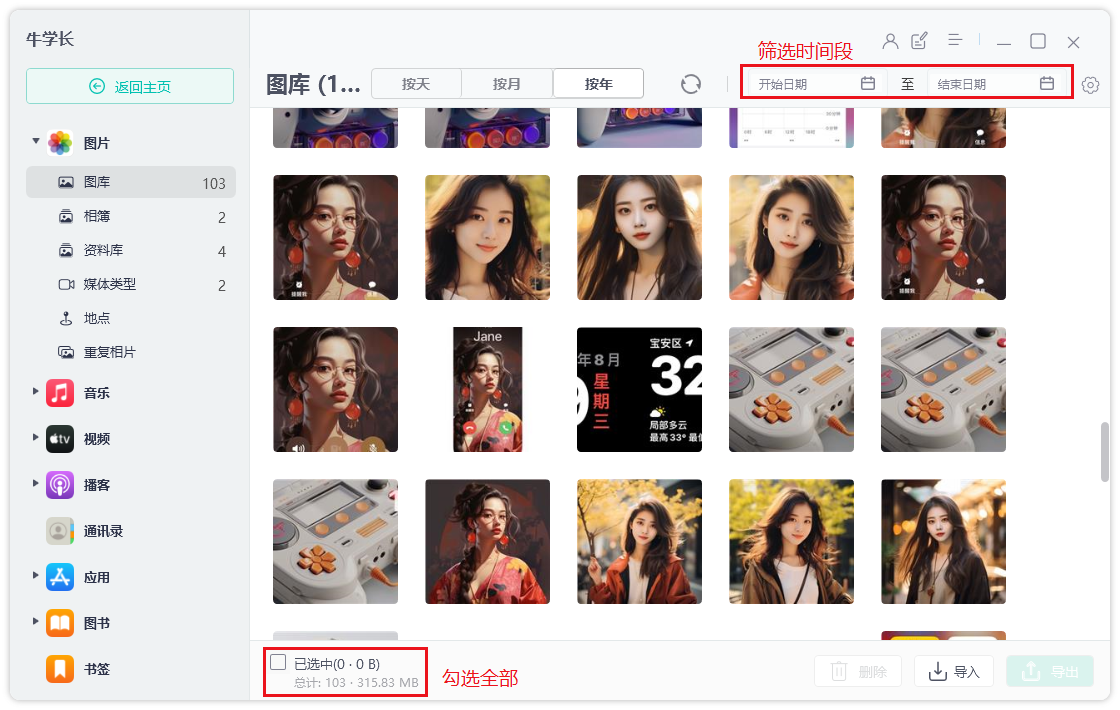
第三步:在选择好照片后,点击“导出”按钮,设置图片和视频的导出格式和保存位置,然后点击“下一步”开始导出照片
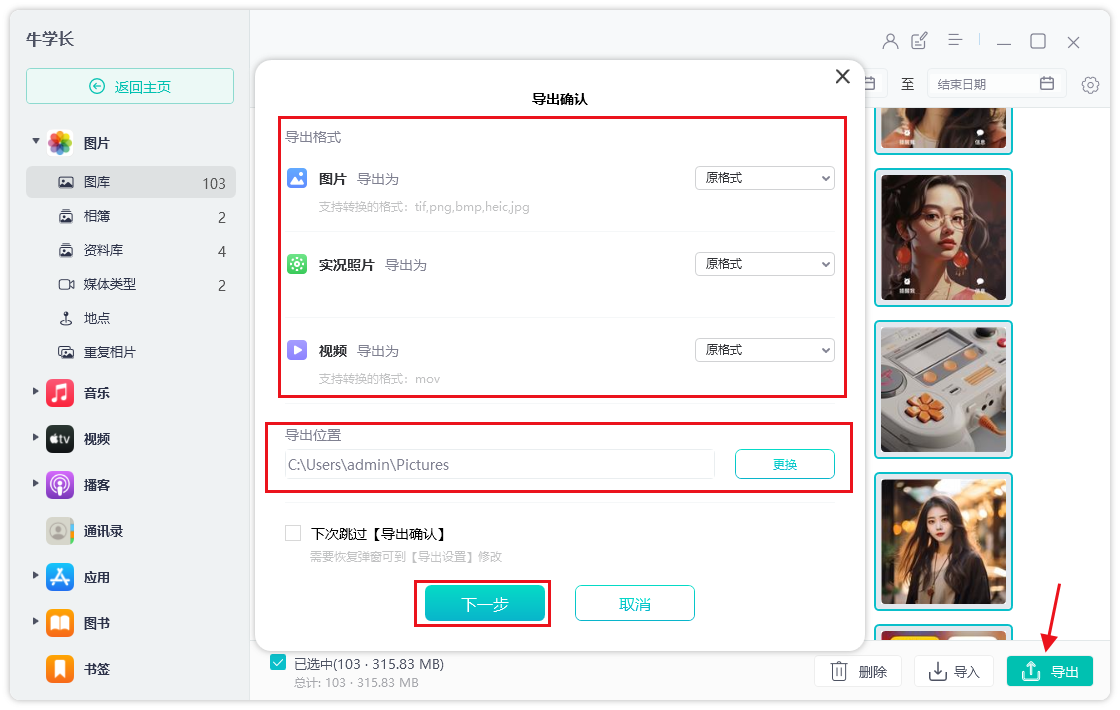
苹果设备的数据怎么传输到电脑上呢?您可以使用以上五种方法将苹果设备上的数据传输到电脑上。iTunes提供基本的数据传输和同步功能,iCloud提供自动备份和云同步功能,AirDrop则提供无线传输功能,而苹果数据管理工具则提供更多功能和灵活性。当然,选择传输方法最终要根据您的需求和喜好来决定
以上是5种简单方法实现将苹果数据传输至电脑的详细内容。更多信息请关注PHP中文网其他相关文章!

热AI工具

Undresser.AI Undress
人工智能驱动的应用程序,用于创建逼真的裸体照片

AI Clothes Remover
用于从照片中去除衣服的在线人工智能工具。

Undress AI Tool
免费脱衣服图片

Clothoff.io
AI脱衣机

Video Face Swap
使用我们完全免费的人工智能换脸工具轻松在任何视频中换脸!

热门文章

热工具

记事本++7.3.1
好用且免费的代码编辑器

SublimeText3汉化版
中文版,非常好用

禅工作室 13.0.1
功能强大的PHP集成开发环境

Dreamweaver CS6
视觉化网页开发工具

SublimeText3 Mac版
神级代码编辑软件(SublimeText3)
 Google Assistant将不再与Waze一起使用iPhone
Apr 03, 2025 am 03:54 AM
Google Assistant将不再与Waze一起使用iPhone
Apr 03, 2025 am 03:54 AM
Google正在为iPhone Waze中的Google Assistant Integration日落助理集成,该功能已经出现了一年多的功能。 在Waze社区论坛上宣布的这一决定是Google准备用其完全替换Google助手的
 哪个iPhone版本是最好的?
Apr 02, 2025 pm 04:53 PM
哪个iPhone版本是最好的?
Apr 02, 2025 pm 04:53 PM
最佳iPhone版本取决于个人需求。1.iPhone12适合需要5G的用户。2.iPhone13适合需要长电池寿命的用户。3.iPhone14和15ProMax适合需要强大摄影功能的用户,特别是15ProMax还支持AR应用。
 iPhone 16 Pro Max防水吗?
Apr 05, 2025 am 12:02 AM
iPhone 16 Pro Max防水吗?
Apr 05, 2025 am 12:02 AM
iPhone16ProMax是防水的,其防水等级为IP68,可以在6米深的水中浸泡30分钟。日常使用时,避免长时间浸泡,定期检查密封性,并在高强度活动中使用防水保护套。
 Anker的Airtag兼容跟踪器今天仅为$ 12
Mar 27, 2025 am 03:05 AM
Anker的Airtag兼容跟踪器今天仅为$ 12
Mar 27, 2025 am 03:05 AM
Anker Eufy SmartTrack Link蓝牙追踪器:价格实惠,功能强大的Apple Find My网络追踪替代品 这款售价仅为12美元的Anker Eufy SmartTrack Link蓝牙追踪器,是Apple AirTag的理想替代品。它具备AirTag的大部分功能,同时解决了AirTag的一些不足之处,例如缺乏内置钥匙圈孔和价格相对较高的问题。 它利用Apple的Find My网络进行追踪,并配备了方便的内置钥匙圈孔,使用标准CR2032电池。目前亚马逊正在促销单件装、双件
 亚马逊iPhone 16 Pro Max的价格是多少?
Apr 03, 2025 am 12:15 AM
亚马逊iPhone 16 Pro Max的价格是多少?
Apr 03, 2025 am 12:15 AM
iPhone16ProMax在Amazon上的价格是1200美元。1)在Amazon上搜索“iPhone16ProMax”查看价格。2)评估性价比时,与其他手机如SamsungGalaxyS23Ultra和GooglePixel7Pro进行比较。
 使用此简单技巧来修复iPhone快捷方式中的等待限制
Apr 11, 2025 am 03:05 AM
使用此简单技巧来修复iPhone快捷方式中的等待限制
Apr 11, 2025 am 03:05 AM
苹果的快捷方式应用程序为短暂停顿提供了“等待”操作,但持续时间更长。 这种限制源于iOS的背景应用程序限制。 聪明的解决方法使用自定义焦点模式来实现扩展的等待,








