5种最新的iPadAir5截图方法,教你如何截屏!
无论是在使用iPhone还是iPad,截屏操作都是非常实用的。无论是想要保存重要信息、分享有趣瞬间,还是记录问题并向他人寻求帮助,截屏都能帮助我们轻松完成这些任务。不仅如此,截屏还可以用于保存网页内容、保存聊天记录等等。无论是在工作还是娱乐中,学会截屏操作都是非常实用的技能。
在看电影时想分享一些台词、在看视频教程时截取重点内容记录,等等。总之,截屏操作可以说是使用iPad的最基础功能之一。
尤其是在2022年iPad Pro发布后,所有iPad产品都涨价了,这使得iPad Air 5成为了最具性价比的购买选择。
今天我们要重点介绍的是iPad Air 5的截屏操作方法。截屏是一项非常实用的功能,它可以帮助我们快速捕捉屏幕上的内容并保存下来。在iPad Air 5上,进行截屏非常简单,只需要按下特定的组合键即可完成。接下来,我将详细介绍一下具体的操作步骤。 首先,您需要找到您想要截屏的内容。无论是网页、应用程序还是其他界面,只要打开它们即可。 接下来,您需要同时按下iPad Air 5上的两个特定按钮。这两个按钮分别是位于设备顶部的电源按钮和位于设备正面的Home按钮。您需要同时按住这两个按钮大约一秒钟。 在按住这两个按钮的同时,您会听到一声类似快门声的声音,这表示截屏已成功完成。 截屏完成后,您可以在iPad Air 5的照片应用程序中找到您刚刚截取的屏幕截图。您可以对截图进行编辑、保存或分享。 这就是iPad Air 5的截屏操作方法。通过掌握这个简单的技巧,您可以轻松地捕捉到想要保存的屏幕内容。希望这个介绍对您有所帮助!

1、按键截屏
iPad上最常见也是最常用的截图方法是通过组合按键进行操作。这种方法非常简便,只需要同时按下iPad上的电源键和音量加减键即可完成截图。按下这两个按键后,屏幕会闪烁一下,表示截图已成功保存到相册中。这种方法适用于几乎所有的iPad型号,无论是iPad Pro、iPad Air还是iPad Mini都可以使用这种方式进行截图。使用这种方法截图非常方便,特别适用于需要快速捕捉屏幕内容的情况,比如保存网页、聊天记录、游戏成绩等等。无论是在工作中还是日常生活中,这个组合按键截图方法都是我们经常会用到的。
使用iPad Air 5截屏非常简单,只需同时按下【锁屏键+音量加/减键】,或【锁屏键+音量加键+音量减键】即可完成。这个操作非常方便,无论您是想截取整个屏幕还是只截取部分内容,都可以轻松实现。无需额外下载任何应用程序,只需按下相应的组合按键即可完成截屏操作。
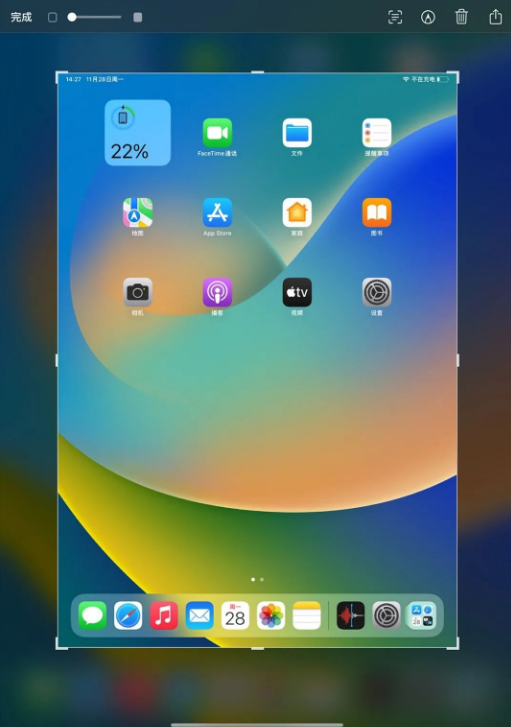
2、小白点截屏
使用iPad Air 5的辅助触控功能,也就是小白点,可以方便地完成截屏操作。
打开iPad【设置】-【辅助功能】-【触控】-【辅助触控】,此时就会出现小白点。
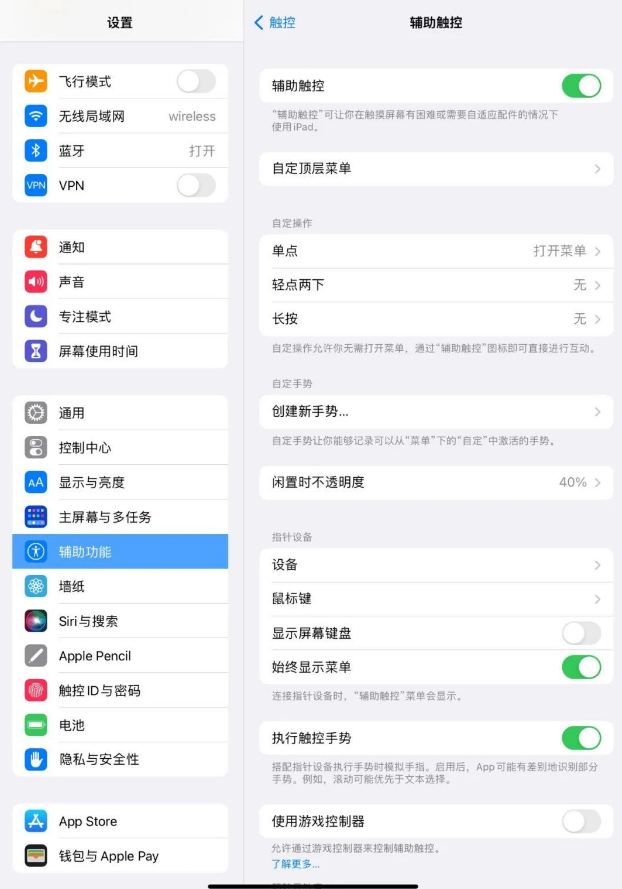
要进行快速截图,可以按照以下步骤操作:打开设备,找到更多选项,再点击截屏选项即可完成。这样就能够轻松地实现快速截图了。
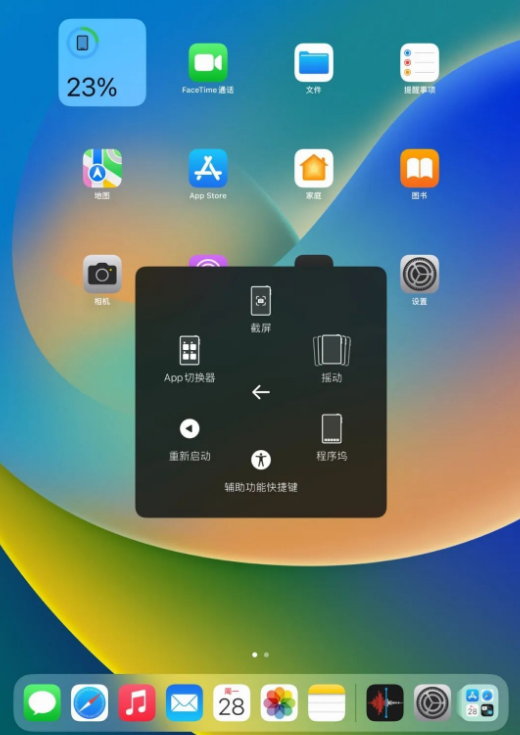
在进行截图时,小白点是会自动隐藏的,所以不用担心在截取的屏幕中会出现小白点。
除此之外,我们还可以为小白点设置一些快捷操作,比如双击小白点实现截屏功能。这样一来,用户就可以更方便地进行截屏操作了。
同样是在iPad【辅助触控】功能界面,选择“自定操作”中的“轻点两下”,选择自定义快捷的“截屏”操作。
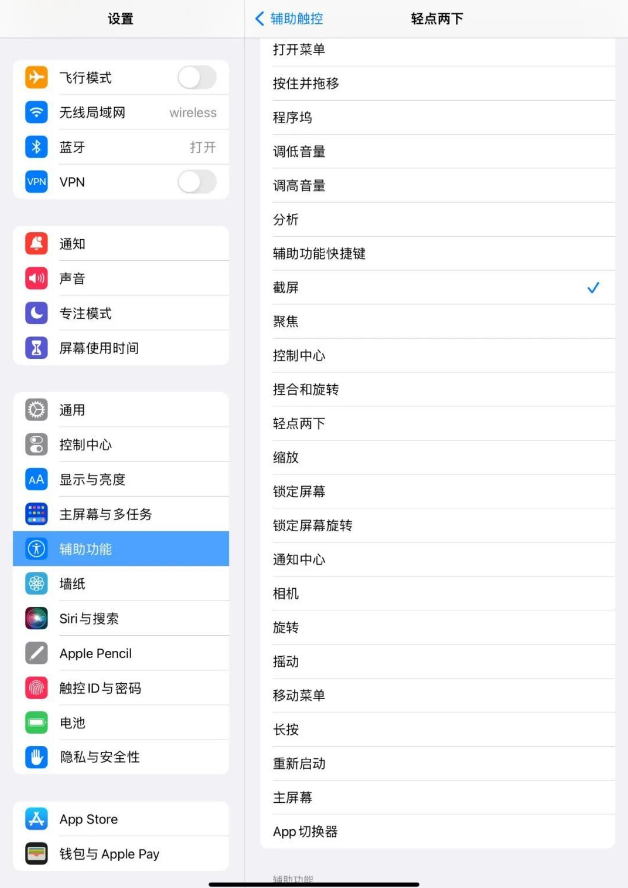
3、手势截屏
使用Apple Pencil的朋友们可能已经知道,只需从左下角向上滑动就能快速截图。
在iOS15.4之后的系统中,即使没有Apple Pencil,用户也能够利用手势来进行截图操作。这是因为Apple Pencil与手势操作的使用方式基本上是一致的。无论是使用手指还是Apple Pencil,用户都可以通过在屏幕上进行特定的手势来进行截图操作。这一改进使得截图功能更加方便和易于使用,无需使用专门的硬件设备即可完成截图任务。因此,无论是有还是没有Apple Pencil,用户都能够享受到更加便捷的截图体验。
打开iPad的设置菜单,找到通用选项,然后进入手势设置。在这里,你可以开启轻扫左侧角落和轻扫右侧角落手势。这些手势设置可以根据你使用Apple Pencil的习惯进行配置。一般情况下,左下角上滑可以设置为截屏操作,右上角上滑可以设置为打开备忘录。这样,你就可以根据自己的喜好来使用这些手势了。
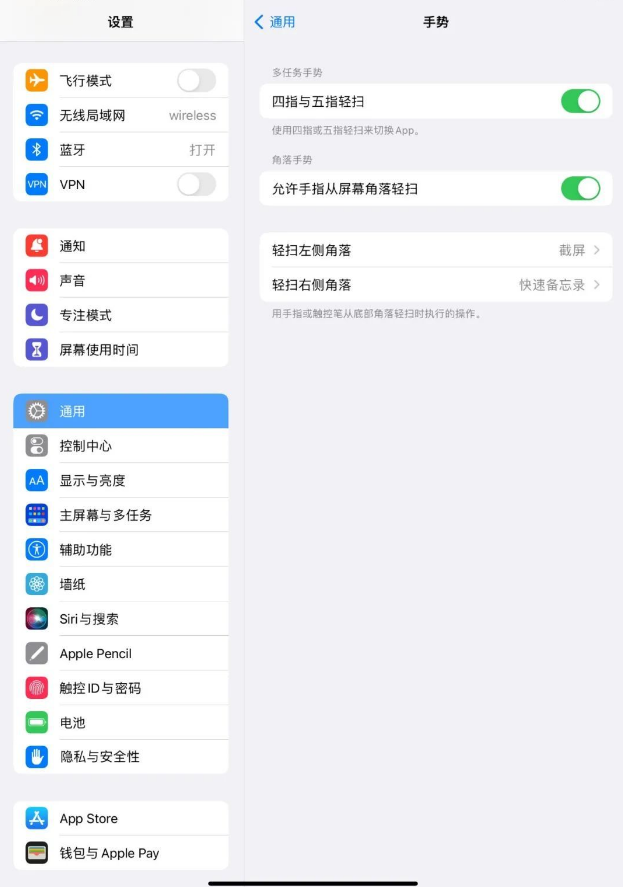
4、语音截屏
在iPad Air 5上,你可以使用【语音控制】功能来快速截图。这个功能非常方便,只需使用你的声音指令即可完成截图操作。无需触摸屏幕或按下任何按钮,只需说出指令,即可轻松完成截图。这对于需要频繁截图的用户来说,是一个非常实用的功能。你可以通过在设置中打开【语音控制】功能,并设置一个截图指令,如“截图”或“拍照”。一旦设置完成,你只需说出指令,即可快速截图。这个功能不仅省时省力,还能提高你的工作效率。无论是在工作中还是在生活中,都可以借助【语音控制】功能来完成截图操作,让你的iPad使用更加便捷。
在iPad上找到并打开【设置】,然后进入【辅助功能】选项。在辅助功能中,找到【语音控制】并点击进入。接下来,在语音控制中找到【自定命令】选项,并点击进入。在自定命令中,选择【设备】分区,然后找到【拍摄屏幕快照】的选项,并将其开启。这样,你就成功地完成了在iPad上开启拍摄屏幕快照的操作。
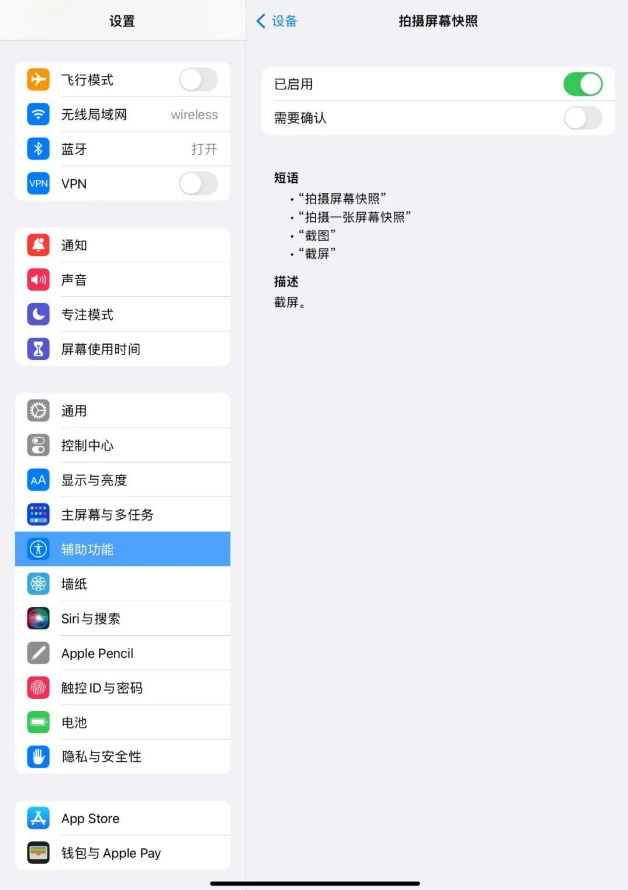
开启语音控制后,只需按照iPad上的提示,轻声喊出"截图"或"截屏"等操作指令,iPad就会自动完成截屏操作。
5、键盘截屏
如果你的iPad Air 5同时配置了键盘的话,那么就可以像电脑一样,借助键盘的按键进行快捷截图。
按下键盘上的Cmd + Shift + 3组合键,你可以快速地进行屏幕截图。而如果按下Cmd + Shift + 4组合键,你不仅可以快速截屏,还可以对截取的内容进行编辑,非常方便。这些快捷键在日常使用中非常实用,可以帮助我们快速地获取需要的屏幕截图,并且还能够进行一些简单的编辑操作。无论是在工作中还是在生活中,这些快捷键都能够提高我们的工作效率和方便性。

以上是5种最新的iPadAir5截图方法,教你如何截屏!的详细内容。更多信息请关注PHP中文网其他相关文章!

热AI工具

Undresser.AI Undress
人工智能驱动的应用程序,用于创建逼真的裸体照片

AI Clothes Remover
用于从照片中去除衣服的在线人工智能工具。

Undress AI Tool
免费脱衣服图片

Clothoff.io
AI脱衣机

AI Hentai Generator
免费生成ai无尽的。

热门文章

热工具

记事本++7.3.1
好用且免费的代码编辑器

SublimeText3汉化版
中文版,非常好用

禅工作室 13.0.1
功能强大的PHP集成开发环境

Dreamweaver CS6
视觉化网页开发工具

SublimeText3 Mac版
神级代码编辑软件(SublimeText3)

热门话题
 8个iPhone应用I' m用于尝试永远生活
Mar 16, 2025 am 12:19 AM
8个iPhone应用I' m用于尝试永远生活
Mar 16, 2025 am 12:19 AM
最大化您的寿命:iPhone应用程序,以实现更健康,更长的寿命 格罗修·马克思(Groucho Marx)著名地渴望永远活着或死去。 尽管不朽仍然难以捉摸,但我们可以显着延长我们的寿命和健康状态(我们求发的时间长度
 2025年最好的11英寸iPad空气箱
Mar 19, 2025 am 06:03 AM
2025年最好的11英寸iPad空气箱
Mar 19, 2025 am 06:03 AM
顶级iPad Air 11英寸案例:综合指南(更新了03/14/2025) 该更新的指南展示了最佳的iPad Air 11英寸套装,可满足各种需求和预算。 无论您拥有新的M3还是M2型号,保护您的投资
 Google Assistant将不再与Waze一起使用iPhone
Apr 03, 2025 am 03:54 AM
Google Assistant将不再与Waze一起使用iPhone
Apr 03, 2025 am 03:54 AM
Google正在为iPhone Waze中的Google Assistant Integration日落助理集成,该功能已经出现了一年多的功能。 在Waze社区论坛上宣布的这一决定是Google准备用其完全替换Google助手的
 2025年最佳的13英寸iPad空气箱
Mar 20, 2025 am 02:42 AM
2025年最佳的13英寸iPad空气箱
Mar 20, 2025 am 02:42 AM
2025年最佳iPad Air 13英寸保护壳推荐 你的全新13英寸iPad Air如果没有保护壳,很容易刮花、碰撞甚至摔坏。一个好的保护壳不仅能保护你的平板电脑,还能提升其外观。我们为你挑选了多款外观出色的保护壳,总有一款适合你! 更新:2025年3月15日 我们更新了最佳预算iPad Air保护壳的选择,并补充了关于保护壳兼容性的说明。 最佳整体选择:Apple Smart Folio for iPad Air 13英寸 原价$99,现价$79,节省$20!Apple Smart Fo
 我不使用Apple家族共享的简单原因(无论是多么好)
Mar 22, 2025 am 03:04 AM
我不使用Apple家族共享的简单原因(无论是多么好)
Mar 22, 2025 am 03:04 AM
苹果的家人分享:一个违约的承诺? 要求购买未能防止减少载荷 苹果的家人共享,尽管方便共享应用程序,订阅等方便,但有一个很大的缺陷:“要求购买”功能未能预先
 哪个iPhone版本是最好的?
Apr 02, 2025 pm 04:53 PM
哪个iPhone版本是最好的?
Apr 02, 2025 pm 04:53 PM
最佳iPhone版本取决于个人需求。1.iPhone12适合需要5G的用户。2.iPhone13适合需要长电池寿命的用户。3.iPhone14和15ProMax适合需要强大摄影功能的用户,特别是15ProMax还支持AR应用。








