如何降级Win11到Win10系统:Win10重装教程详解
Win11怎么退回Win10系统?有用户新购买的电脑预装的系统是Win11的,但是自己比较习惯于使用Win10系统。而且安装Win10系统,对于系统内存的占用也会更少一些。那么如何进行系统的重装呢?今天为大家带来两个操作方法分享,教会你轻松将Win11退回Win10系统来使用。
方法一:
第 1 步:第一步是从 Windows 11 打开新设置。在这里,您需要转到图像中显示的系统设置。
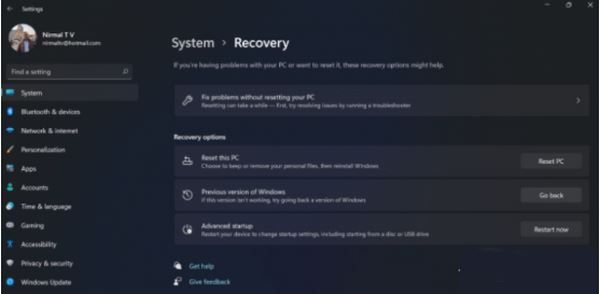
第 2 步:在系统设置下,选择“恢复”选项。在这里,您将能够看到“以前版本的窗口”选项。您还可以在它旁边看到一个“返回”按钮,单击此按钮。

第 3 步:您可以指定要返回 Windows 10 或旧版本的 Windows 的原因。选择任何原因,然后单击下一个。

第 4 步:在下一步中,您可以选择检查更新或跳过此步骤。

第 5 步:在下一步,设置将告诉你,如果你确定重新安装几个应用程序后,降级到以前的版本。

第 6 步:请确保您知道要登录到以前的版本的密码,因为降级后将需要密码。

第 7 步:最后一步是单击“返回”到较早的构建按钮,Windows 将将您的 PC 从 Windows 11 降级为上一个版本。
方法二:
1、首先,下载石大师装机工具;下载完毕后,关闭所有的杀毒软件,然后打开软件,软件会进行提示,仔细阅读后,点击我知道了进入工具。

2、进入界面后,用户可根据提示选择安装Windows10 64位系统。注意:灰色按钮代表当前硬件或分区格式不支持安装此系统。

3、选择好系统后,点击下一步,等待PE数据和系统的下载。

4、下载完成后,系统会自动重启。
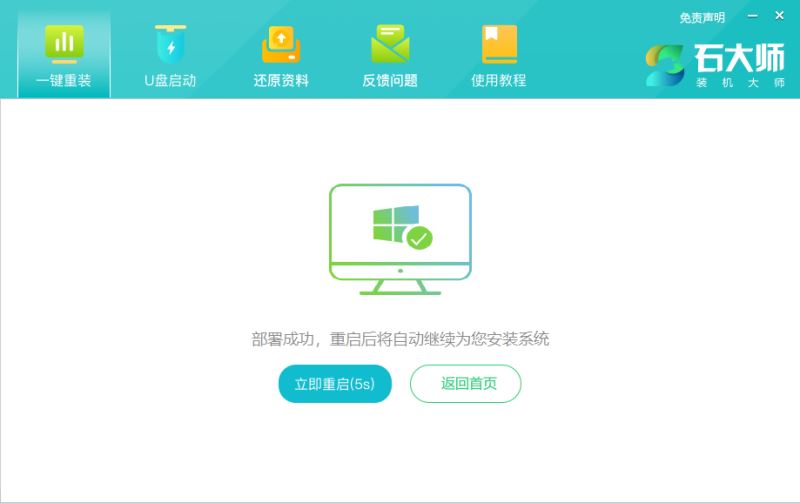
5、系统自动重启进入安装界面。

6、安装完成后进入部署界面,静静等待系统进入桌面就可正常使用了!

以上是如何降级Win11到Win10系统:Win10重装教程详解的详细内容。更多信息请关注PHP中文网其他相关文章!

热AI工具

Undresser.AI Undress
人工智能驱动的应用程序,用于创建逼真的裸体照片

AI Clothes Remover
用于从照片中去除衣服的在线人工智能工具。

Undress AI Tool
免费脱衣服图片

Clothoff.io
AI脱衣机

Video Face Swap
使用我们完全免费的人工智能换脸工具轻松在任何视频中换脸!

热门文章

热工具

记事本++7.3.1
好用且免费的代码编辑器

SublimeText3汉化版
中文版,非常好用

禅工作室 13.0.1
功能强大的PHP集成开发环境

Dreamweaver CS6
视觉化网页开发工具

SublimeText3 Mac版
神级代码编辑软件(SublimeText3)

热门话题
 ReactOS,开源窗口,刚刚得到更新
Mar 25, 2025 am 03:02 AM
ReactOS,开源窗口,刚刚得到更新
Mar 25, 2025 am 03:02 AM
ReactOS 0.4.15包括新的存储驱动程序,这应该有助于总体稳定性和UDB驱动器兼容性,以及用于网络的新驱动因素。字体支持,桌面外壳,Windows API,主题和文件也有许多更新
 如何在Excel中创建动态目录
Mar 24, 2025 am 08:01 AM
如何在Excel中创建动态目录
Mar 24, 2025 am 08:01 AM
目录在使用大型文件时,目录是一个总体上改变游戏的人 - 它可以使所有内容都井井有条且易于浏览。不幸的是,与Word不同,Microsoft Excel没有一个简单的“目录”按钮,它添加了T
 微软的新PowerToys搜索是缺少功能Windows 11需求
Apr 03, 2025 am 03:53 AM
微软的新PowerToys搜索是缺少功能Windows 11需求
Apr 03, 2025 am 03:53 AM
微软的最新PowerToys更新引入了改变游戏的搜索功能,让人联想到MacOS的聚光灯。 此改进的“命令调色板”(以前是PowerToys运行)超过Windows R Run命令的功能和任务
 多监护人的新手?不要犯这些错误
Mar 25, 2025 am 03:12 AM
多监护人的新手?不要犯这些错误
Mar 25, 2025 am 03:12 AM
多监视设置提高了您的生产力并提供更身临其境的体验。但是,新手很容易在组装设置并犯错误时绊倒。这是一些最常见的以及如何避免它们。
 如何禁用Windows 11圆角:4种简单的方法!
Mar 27, 2025 pm 03:27 PM
如何禁用Windows 11圆角:4种简单的方法!
Mar 27, 2025 pm 03:27 PM
本指南提供了四种方法来删除Windows 11中的圆角,从而恢复了经典的方形外观。 虽然圆角提供了现代美感,但一些用户更喜欢更清晰的外观,原因包括改进的屏幕截图
 为什么有些键盘盘绕电缆?
Mar 27, 2025 pm 09:01 PM
为什么有些键盘盘绕电缆?
Mar 27, 2025 pm 09:01 PM
对于机械键盘爱好者来说,那些有趣的盘绕电缆是常见的景象。但是为什么要线圈? 让我们深入研究原因。 盘绕电缆:主要是美学 盘绕电缆的主要吸引力是它们的视觉吸引力。他们增强了外观
 这些是我的付费Windows应用程序的免费替代方案
Apr 04, 2025 am 03:42 AM
这些是我的付费Windows应用程序的免费替代方案
Apr 04, 2025 am 03:42 AM
许多免费应用程序在功能上与他们的付费同行抗衡。 该列表展示了流行付费软件的绝佳免费Windows替代方案。 我坚信使用免费软件,除非有付费选项提供至关重要的,缺失的功能。 这些
 Windows KB5054979更新信息更新内容列表
Apr 15, 2025 pm 05:36 PM
Windows KB5054979更新信息更新内容列表
Apr 15, 2025 pm 05:36 PM
KB5054979是2025年3月27日发布的Windows 11版本24H2的累积安全更新。它针对.NET框架版本3.5和4.8.1,增强了安全性和整体稳定性。值得注意的是,该更新使用System.io API在UNC共享的文件和目录操作中解决了问题。提供了两种安装方法:一个通过Windows设置通过Windows Update下的更新,另一个通过Microsoft Update Catalog下载手册下载。






