win10系统是一款非常优秀的智能系统,全新的智能技术可以帮助用户们更好的体验到系统的优秀!多元化的设置功能能够为用户们按照自己的习惯调整出自己用起来最舒服的电脑,最近有很多的小伙伴们都在问win10电脑亮度怎么调!今天小编就为大家带来了win10屏幕亮度调节教程让我们一起来看一看吧。

方法一:
1、左下角点击搜索,输入控制面板。
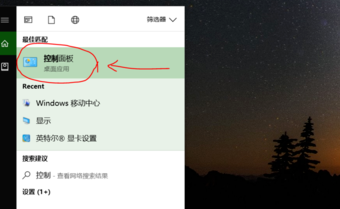
2、进入界面,选择 Windows移动中心。
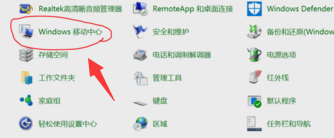
3、弹出窗口,选择显示器亮度,滑动调节亮度。
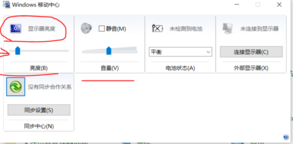
方法二:
1、点击右下角的通知图标。
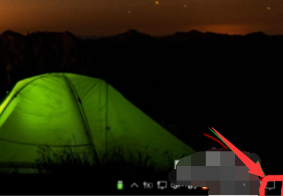
2、直接点击亮度标志,可以快捷调节亮度。
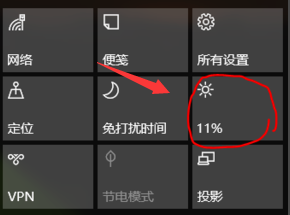
方法三:
1、点击右下角通知图标,选择所有设置。
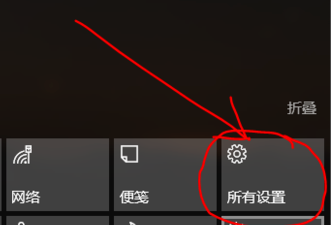
2、选择系统。
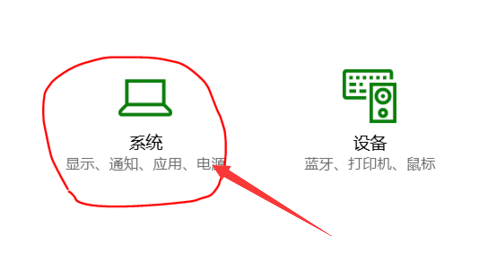
3、选择显示——调整亮度级别。
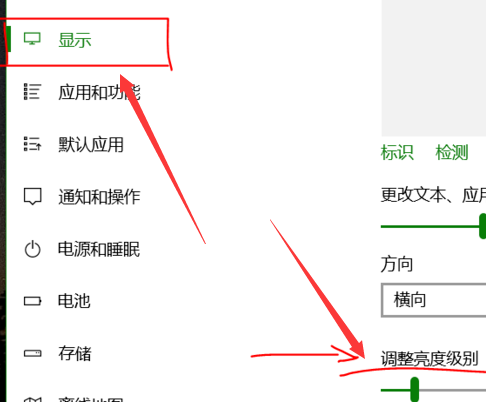
>>>电脑屏幕亮度怎么调
>>>电脑屏幕颜色饱和度怎么调节
>>>如何调整电脑屏幕最佳分辨率
以上是win10电脑亮度怎么调快捷键的详细内容。更多信息请关注PHP中文网其他相关文章!




