Windows 10安装指南
本站win10U盘安装教程为各位系统进不去的用户提供了方便快捷的安装方法,只要有U盘就可以进行安装,所有的图文步骤可以让你零基础安装成功,下面来一起开始安装系统吧。

win10U盘安装教程
一、需要的工具:
1、8GB以上的U盘够用了,最好是16GB或以上的。
2、下载一个系统iso文件,本文安装使用了目前的最新喜欢其它系统的本站也有哦。
PS:下载系统文件建议使用迅雷和网盘工具下载更加稳定高速。遇到下载卡主的情况暂停再重新开始下载即可。
二、PE工具安装方法:
1、首先下载微PE工具箱,然后制作U盘启动盘,完成后将U盘插在电脑上。
PS:U盘制作成PE工具会清理所有的U盘数据。
选择安装方案,推荐选择“方案一”
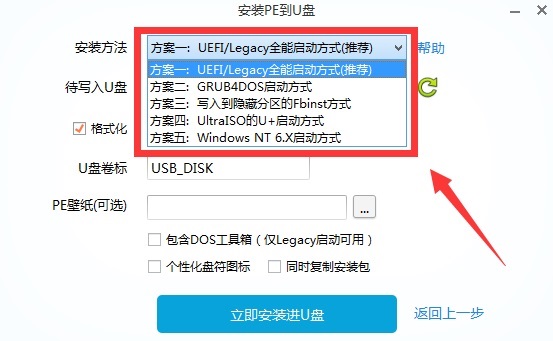
2、选择好以后点击“立即安装进U盘”,然后点击“开始制作”。
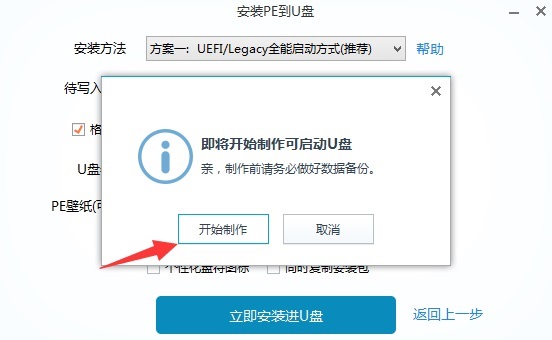
3、启动盘制作完成后,把下载好的系统,复制到到制作好的PEU盘中,然后将U盘插在电脑上。
三、win10系统安装详细步骤:
1、启动电脑电源键——按F11键 (开机界面停留几秒的按键会显示按键,一般默认F8/F11/F12)
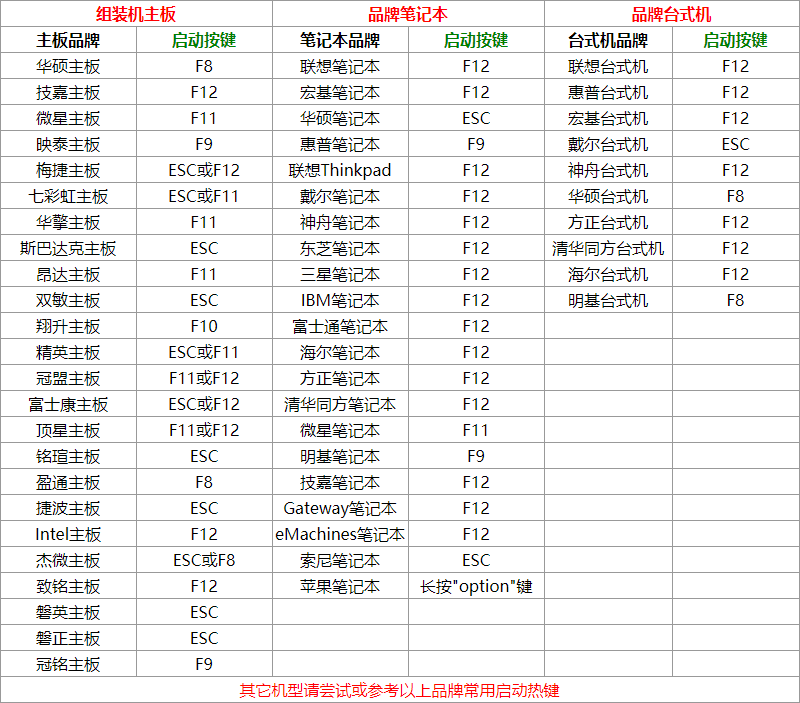
2、不能直接进PE的电脑需要进入BISO主板设置启动顺序。(能直接进PE就不用设置启动顺序了,老主板才需要设置)
(1)默认进入BIOS界面按键是DELETE和F2键位。
(2)按方向键的左右,移动到启动这一栏,英文名是BOOT,然后把有UEFI、USB硬盘等字样的选项移动到第一启动项,我电脑的BIOS是使用加号+和减号—移动
PS:英文的用户位置一样即可,也可以修改成中文(特别老的主板不支持,支持的在进入第一页就有修改的)。
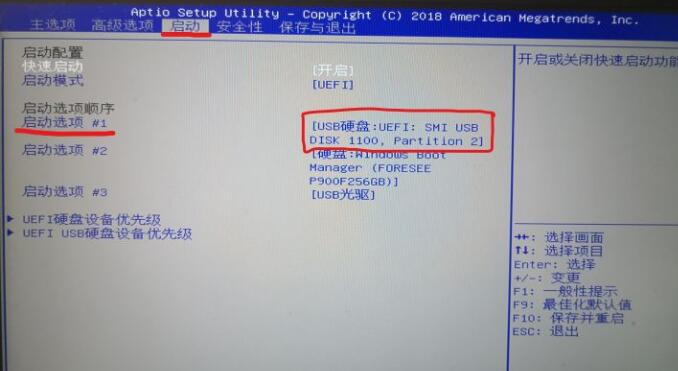
移动完成后,按下F10,或者到保存与退出那一栏选择保存变更并重启按下ENTER键。
3、进入PE之后选择U盘设备进入即可。设置启动项的用户直接就会进入PE系统。

ps:这里选择第二个,也就是制作好的U盘启动,小编的是U盘名字三星,每个用户不一样,两个硬盘的用户,是第三个U盘启动。
4、这里选择第一个进入即可(这里是选择分辨率,没用影响。)
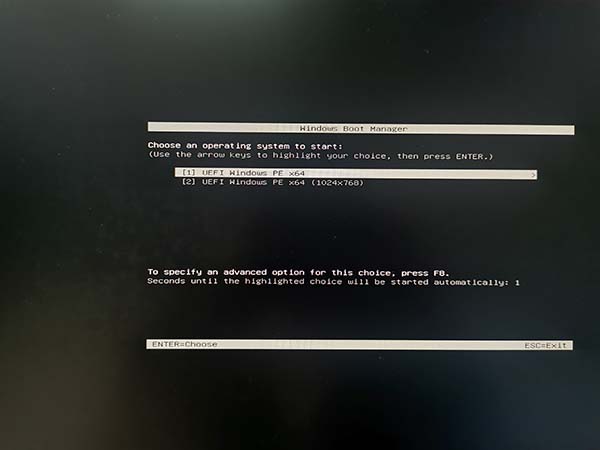
5、进入的微PE界面。看到这个界面就算是进入PE系统了。接下来就是系统分区了。
PS:点击分区助手(无损)也可选择分区工具DiskGenius,这个PE工具是自带的。这里小编用的是分区助手本质上没用什么区别。
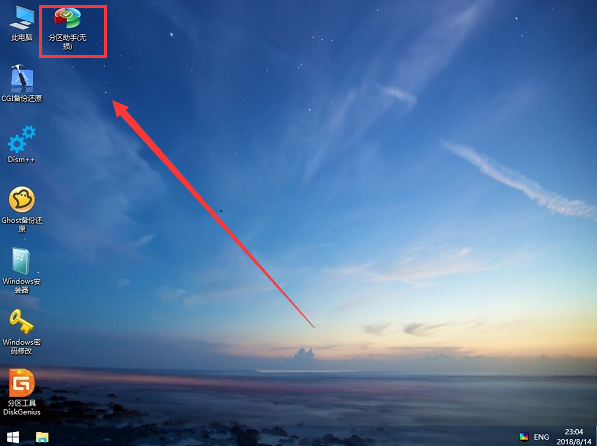
6、进入软件之后点击快速分区,会弹出一个分区的设置框,这里根据自己的需要设置。
(1)分区数量最好大于1个,也就是说最少两个,把C盘和其它盘分开。
(2)磁盘的类型推荐使用GPT(GUID)类型,MBR类型是基本淘汰的类型了,只有老式电脑和主板才会使用,当让不支持GPT的要选择MBR。
(3)分区对其到:2048扇区。磁盘大小C盘建议大一点,最好是100GB。
(4)建议用固态硬盘的直接作为系统盘,启动和安装使用起来都会流畅很多。
PS:能直接快捷键进PE的一般就可以使用GPT(GUID),需要设置启动顺序才能进入的只能使用MBR。
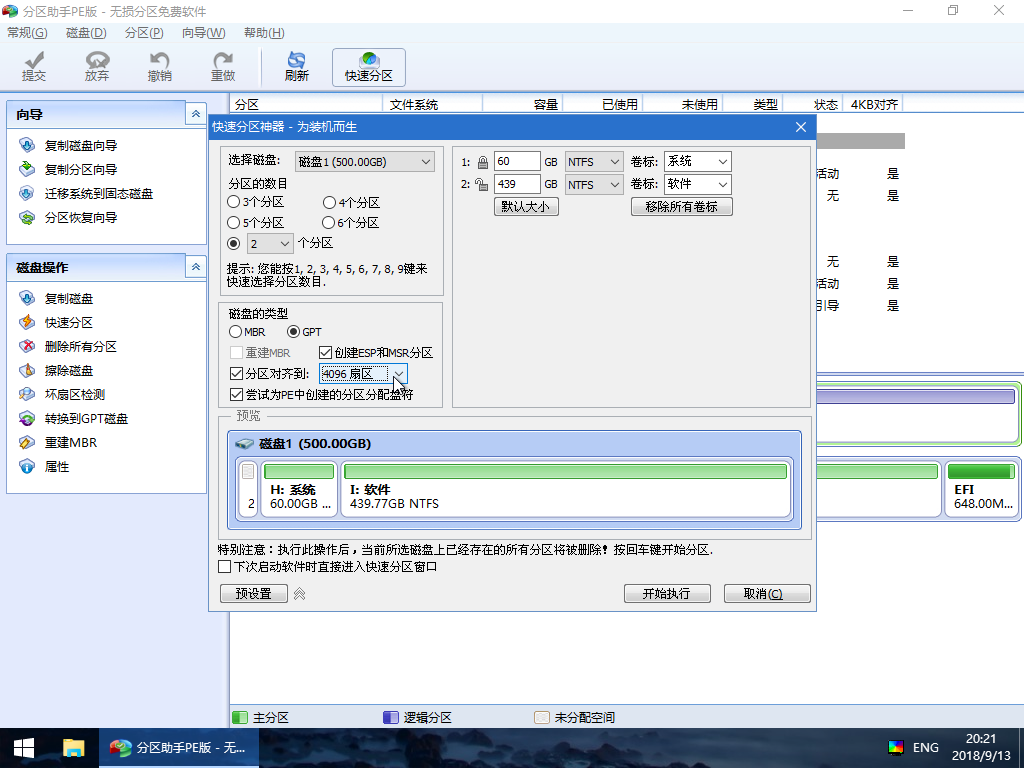
7、分区完就可以直接安装系统了,找到下载好的ISO文件,右键点击装载。点击ghost安装器即可。
PS:提示使用不了的用户,点击CGI硬盘安装器增强版,选择C盘还原即可。
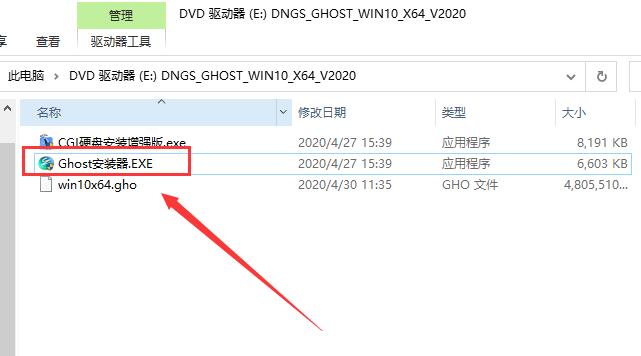
8、点击打开exe一键安装程序之后,选择C盘(系统盘)进行安装,点击确定即可,这里注意不要选择错了。
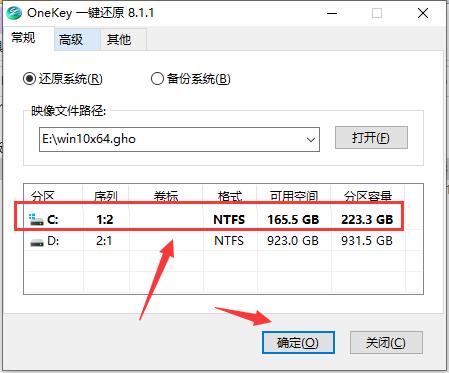
PS:这里会进行ghost硬盘文件复制,等待一段时间完成后,重启电脑即可。(修改过启动项的用户重启前需要拔掉U盘。)
9、随后系统就会自动的进行安装,用户们只需耐心等待即可。

10、还原完成后,开始安装系统,系统安装完毕之后,重启即可正常使用。
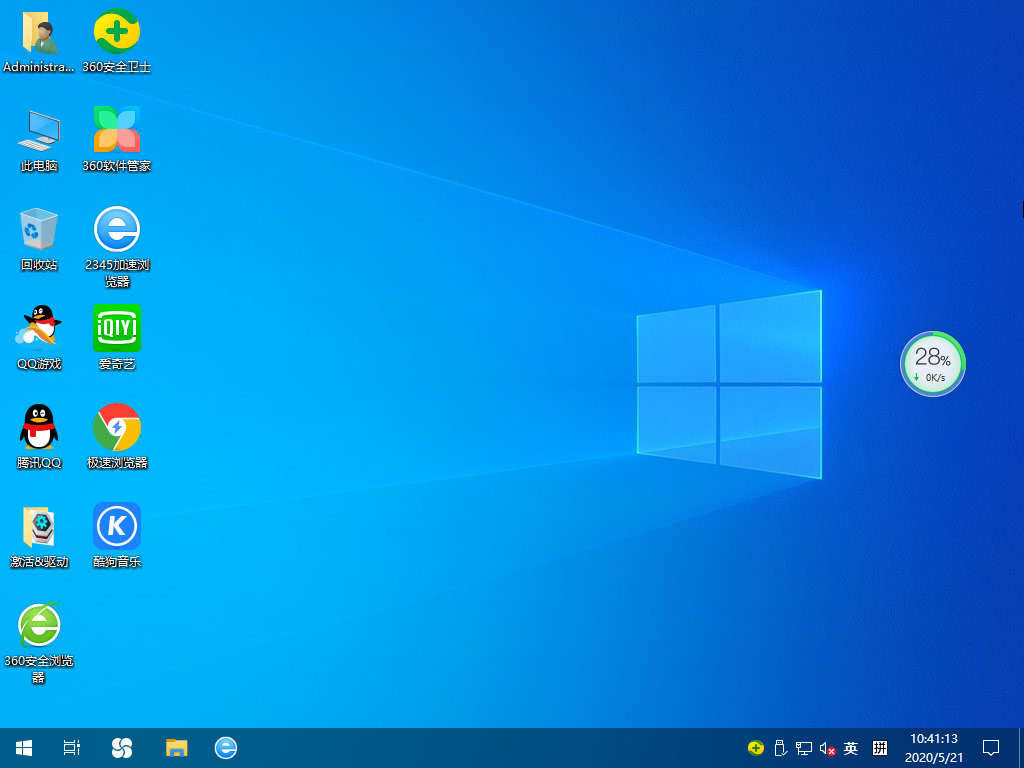
11、所有安装步骤完成,自动重启,既可以使用系统了。本系统集合了最新的驱动,用户可以不用单独安装驱动。
Windows 10安装指南汇总
| 原版教程 | |
| 直接安装 |
U盘安装 |
| 原版安装 |
原版U盘 |
| 各版本教程 | |
| 专业版 |
正式版 |
| 家庭版 |
镜像 |
| 精简版 |
竞技版 |
| 品牌教程 | |
| 雨林木风 |
深度技术 |
| 本站 |
番茄花园 |
| 笔记本教程 | |
| 笔记本 |
戴尔 |
| 360 |
联想 |
| 华硕 |
惠普 |
| 手提 |
炫龙 |
| U盘工具安装 | |
| 小白 |
大白菜 |
| 老毛桃 |
U启动 |
| 装机大师 |
u深度 |
| 飞飞 |
云骑士 |
| u启动 |
|
以上是Windows 10安装指南的详细内容。更多信息请关注PHP中文网其他相关文章!

热AI工具

Undresser.AI Undress
人工智能驱动的应用程序,用于创建逼真的裸体照片

AI Clothes Remover
用于从照片中去除衣服的在线人工智能工具。

Undress AI Tool
免费脱衣服图片

Clothoff.io
AI脱衣机

Video Face Swap
使用我们完全免费的人工智能换脸工具轻松在任何视频中换脸!

热门文章

热工具

记事本++7.3.1
好用且免费的代码编辑器

SublimeText3汉化版
中文版,非常好用

禅工作室 13.0.1
功能强大的PHP集成开发环境

Dreamweaver CS6
视觉化网页开发工具

SublimeText3 Mac版
神级代码编辑软件(SublimeText3)
 Win8如何利用快捷键进行截图?
Mar 28, 2024 am 08:33 AM
Win8如何利用快捷键进行截图?
Mar 28, 2024 am 08:33 AM
Win8如何利用快捷键进行截图?在日常使用电脑的过程中,我们经常需要对屏幕上的内容进行截图。对于Windows8系统的用户来说,通过快捷键进行截图是一个方便且高效的操作方式。在这篇文章中,我们将介绍Windows8系统中几种常用的快捷键进行截图的方法,帮助大家更快速地进行屏幕截图操作。第一种方法是使用“Win键+PrintScreen键”组合键来进行全
 Win11小技巧分享:一招跳过微软账户登录
Mar 27, 2024 pm 02:57 PM
Win11小技巧分享:一招跳过微软账户登录
Mar 27, 2024 pm 02:57 PM
Win11小技巧分享:一招跳过微软账户登录Windows11是微软最新推出的操作系统,具有全新的设计风格和许多实用的功能。然而,对于一些用户来说,在每次启动系统时都要登录微软账户可能会感到有些烦扰。如果你是其中一员,不妨尝试一下以下的技巧,让你能够跳过微软账户登录,直接进入桌面界面。首先,我们需要在系统中创建一个本地账户,来代替微软账户登录。这样做的好处是
 夏天,一定要试试拍摄彩虹
Jul 21, 2024 pm 05:16 PM
夏天,一定要试试拍摄彩虹
Jul 21, 2024 pm 05:16 PM
夏天雨后,经常能见到一种美丽且神奇的特殊天气景象——彩虹。这也是摄影中可遇而不可求的难得景象,非常出片。彩虹出现有这样几个条件:一是空气中有充足的水滴,二是太阳以较低的角度进行照射。所以下午雨过天晴后的一段时间内,是最容易看到彩虹的时候。不过彩虹的形成受天气、光线等条件的影响较大,因此一般只会持续一小段时间,而最佳观赏、拍摄时间更为短暂。那么遇到彩虹,怎样才能合理将其记录下来并拍出质感呢?1.寻找彩虹除了上面提到的条件外,彩虹通常出现在阳光照射的方向,即如果太阳由西向东照射,彩虹更有可能出现在东
 Win7系统下如何安装Go语言?
Mar 27, 2024 pm 01:42 PM
Win7系统下如何安装Go语言?
Mar 27, 2024 pm 01:42 PM
在Win7系统下安装Go语言是一项相对简单的操作,只需按照以下步骤进行操作即可成功安装。下面将详细介绍Win7系统下安装Go语言的方法。第一步:下载Go语言安装包首先,打开Go语言官方网站(https://golang.org/),进入下载页面。在下载页面中,选择与Win7系统兼容的安装包版本进行下载。点击下载按钮,等待安装包下载完成。第二步:安装Go语言下
 Win7电脑上安装Go语言的详细步骤
Mar 27, 2024 pm 02:00 PM
Win7电脑上安装Go语言的详细步骤
Mar 27, 2024 pm 02:00 PM
Win7电脑上安装Go语言的详细步骤Go(又称Golang)是一种由Google开发的开源编程语言,其简洁、高效和并发性能优秀,适合用于开发云端服务、网络应用和后端系统等领域。在Win7电脑上安装Go语言,可以让您快速入门这门语言并开始编写Go程序。下面将会详细介绍在Win7电脑上安装Go语言的步骤,并附上具体的代码示例。步骤一:下载Go语言安装包访问Go官
 选购系统前必看:Win11和Win10优缺点分析
Mar 28, 2024 pm 01:33 PM
选购系统前必看:Win11和Win10优缺点分析
Mar 28, 2024 pm 01:33 PM
在当今信息时代,个人电脑作为我们日常生活中不可或缺的工具,扮演着重要的角色。操作系统作为电脑的核心软件之一,更是影响着我们的使用体验以及工作效率。在市场上,微软公司的Windows操作系统一直占据着主导地位,而现在人们面临的选择则是最新的Windows11和旧有的Windows10。对于普通消费者来说,在选择操作系统时并不只是看版本号,更要了解其优缺点。
 Win11和Win10系统性能对比,究竟哪一个更胜一筹?
Mar 27, 2024 pm 05:09 PM
Win11和Win10系统性能对比,究竟哪一个更胜一筹?
Mar 27, 2024 pm 05:09 PM
一直以来,Windows操作系统一直是人们在个人电脑上使用最为广泛的操作系统之一,而Windows10长期以来一直是微软公司的旗舰操作系统,直到最近微软推出了全新的Windows11系统。随着Windows11系统的推出,人们对于Windows10和Windows11系统之间的性能差异开始感兴趣,究竟两者之间哪一个更胜一筹呢?首先,让我们来看一下W







