设置win7三层密码的步骤
小伙伴们在使用电脑的时候都会对电脑的安全隐患很是上心,这时候就需要给电脑上三级密码,那么该怎么设置密码呢?下面就来看看详细的教程吧。
win7三级密码怎么设置:
一:系统用户密码
1、点击左下角开始依次打开“控制面板—>用户账户—>创建系统用户密码”。
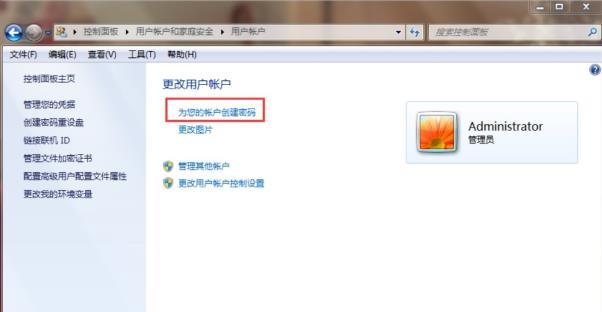
2、在相应的输入框内输入密码即可完成设置。
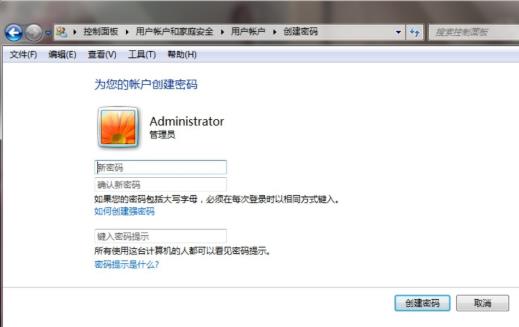
二:系统启动密码
1、按下“win+r”打开运行,输入syskey。
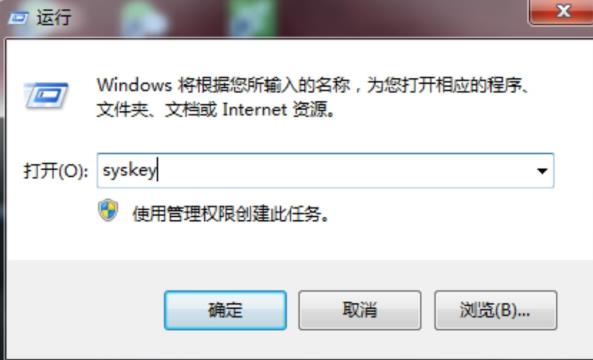
2、进入“保护windows账户数据库的安全”后点击“更新”。
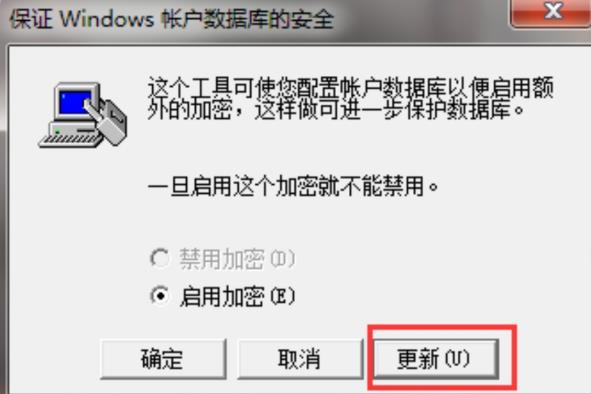
3、随后在弹出的“启动密钥”窗口内输入密码并进行确认。
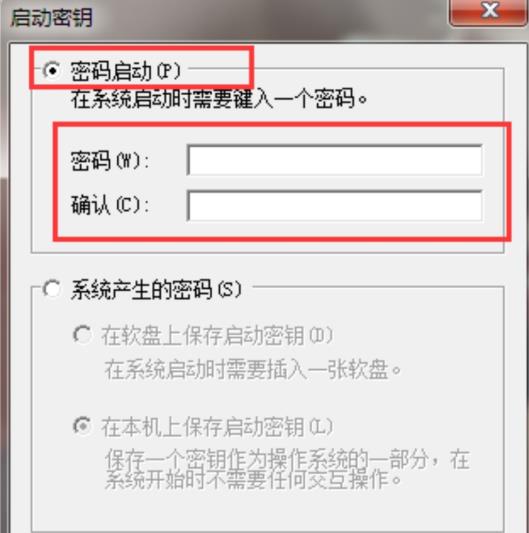
三:BIOS密码
1、开机时按delete进入bios设置。
2、用方向键选中“Advanced BIOS Features”按下回车,
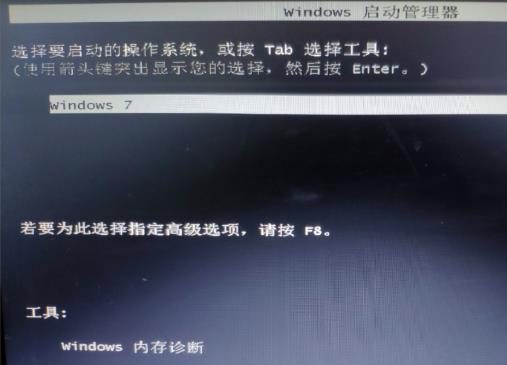
3、找到“Security Option”或“Password Check”选项并将其设置为“System”,最后按esc键回到主界面。
4、在主页面选择“Set Supervisor Password”,在弹框中输入密码并按回车即可。
以上是设置win7三层密码的步骤的详细内容。更多信息请关注PHP中文网其他相关文章!

热AI工具

Undresser.AI Undress
人工智能驱动的应用程序,用于创建逼真的裸体照片

AI Clothes Remover
用于从照片中去除衣服的在线人工智能工具。

Undress AI Tool
免费脱衣服图片

Clothoff.io
AI脱衣机

Video Face Swap
使用我们完全免费的人工智能换脸工具轻松在任何视频中换脸!

热门文章

热工具

记事本++7.3.1
好用且免费的代码编辑器

SublimeText3汉化版
中文版,非常好用

禅工作室 13.0.1
功能强大的PHP集成开发环境

Dreamweaver CS6
视觉化网页开发工具

SublimeText3 Mac版
神级代码编辑软件(SublimeText3)
 怎么在番茄免费小说app中写小说 分享番茄小说写小说方法教程
Mar 28, 2024 pm 12:50 PM
怎么在番茄免费小说app中写小说 分享番茄小说写小说方法教程
Mar 28, 2024 pm 12:50 PM
番茄小说是一款非常热门的小说阅读软件,我们在番茄小说中经常会有新的小说和漫画可以去阅读,每一本小说和漫画都很有意思,很多小伙伴也想着要去写小说来赚取赚取零花钱,在把自己想要写的小说内容编辑成文字,那么我们要怎么样在这里面去写小说呢?小伙伴们都不知道,那就让我们一起到本站本站中花点时间来看写小说的方法介绍吧。分享番茄小说写小说方法教程 1、首先在手机上打开番茄免费小说app,点击个人中心——作家中心 2、跳转到番茄作家助手页面——点击创建新书在小说的结
 七彩虹主板怎么进入bios?教你两种方法
Mar 13, 2024 pm 06:01 PM
七彩虹主板怎么进入bios?教你两种方法
Mar 13, 2024 pm 06:01 PM
七彩虹主板在中国国内市场享有较高的知名度和市场占有率,但是有些七彩虹主板的用户还不清楚怎么进入bios进行设置呢?针对这一情况,小编专门为大家带来了两种进入七彩虹主板bios的方法,快来试试吧! 方法一:使用u盘启动快捷键直接进入u盘装系统 七彩虹主板一键启动u盘的快捷键是ESC或F11,首先使用黑鲨装机大师制作一个黑鲨U盘启动盘,然后开启电脑,当看到开机画面的时候,连续按下键盘上的ESC或F11键以后将会进入到一个启动项顺序选择的窗口,将光标移动到显示“USB”的地方,然
 微信删除的人如何找回(简单教程告诉你如何恢复被删除的联系人)
May 01, 2024 pm 12:01 PM
微信删除的人如何找回(简单教程告诉你如何恢复被删除的联系人)
May 01, 2024 pm 12:01 PM
而后悔莫及、人们常常会因为一些原因不小心将某些联系人删除、微信作为一款广泛使用的社交软件。帮助用户解决这一问题,本文将介绍如何通过简单的方法找回被删除的联系人。1.了解微信联系人删除机制这为我们找回被删除的联系人提供了可能性、微信中的联系人删除机制是将其从通讯录中移除,但并未完全删除。2.使用微信内置“通讯录恢复”功能微信提供了“通讯录恢复”节省时间和精力,用户可以通过该功能快速找回之前被删除的联系人,功能。3.进入微信设置页面点击右下角,打开微信应用“我”再点击右上角设置图标、进入设置页面,,
 Win8如何利用快捷键进行截图?
Mar 28, 2024 am 08:33 AM
Win8如何利用快捷键进行截图?
Mar 28, 2024 am 08:33 AM
Win8如何利用快捷键进行截图?在日常使用电脑的过程中,我们经常需要对屏幕上的内容进行截图。对于Windows8系统的用户来说,通过快捷键进行截图是一个方便且高效的操作方式。在这篇文章中,我们将介绍Windows8系统中几种常用的快捷键进行截图的方法,帮助大家更快速地进行屏幕截图操作。第一种方法是使用“Win键+PrintScreen键”组合键来进行全
 手机字体大小设置方法(轻松调整手机字体大小)
May 07, 2024 pm 03:34 PM
手机字体大小设置方法(轻松调整手机字体大小)
May 07, 2024 pm 03:34 PM
字体大小的设置成为了一项重要的个性化需求,随着手机成为人们日常生活的重要工具。以满足不同用户的需求、本文将介绍如何通过简单的操作,提升手机使用体验,调整手机字体大小。为什么需要调整手机字体大小-调整字体大小可以使文字更清晰易读-适合不同年龄段用户的阅读需求-方便视力不佳的用户使用手机系统自带字体大小设置功能-如何进入系统设置界面-在设置界面中找到并进入"显示"选项-找到"字体大小"选项并进行调整第三方应用调整字体大小-下载并安装支持字体大小调整的应用程序-打开应用程序并进入相关设置界面-根据个人
 手机版龙蛋孵化方法大揭秘(一步一步教你如何成功孵化手机版龙蛋)
May 04, 2024 pm 06:01 PM
手机版龙蛋孵化方法大揭秘(一步一步教你如何成功孵化手机版龙蛋)
May 04, 2024 pm 06:01 PM
手机游戏成为了人们生活中不可或缺的一部分,随着科技的发展。它以其可爱的龙蛋形象和有趣的孵化过程吸引了众多玩家的关注,而其中一款备受瞩目的游戏就是手机版龙蛋。帮助玩家们在游戏中更好地培养和成长自己的小龙,本文将向大家介绍手机版龙蛋的孵化方法。1.选择合适的龙蛋种类玩家需要仔细选择自己喜欢并且适合自己的龙蛋种类,根据游戏中提供的不同种类的龙蛋属性和能力。2.提升孵化机的等级玩家需要通过完成任务和收集道具来提升孵化机的等级,孵化机的等级决定了孵化速度和孵化成功率。3.收集孵化所需的资源玩家需要在游戏中
 Win11小技巧分享:一招跳过微软账户登录
Mar 27, 2024 pm 02:57 PM
Win11小技巧分享:一招跳过微软账户登录
Mar 27, 2024 pm 02:57 PM
Win11小技巧分享:一招跳过微软账户登录Windows11是微软最新推出的操作系统,具有全新的设计风格和许多实用的功能。然而,对于一些用户来说,在每次启动系统时都要登录微软账户可能会感到有些烦扰。如果你是其中一员,不妨尝试一下以下的技巧,让你能够跳过微软账户登录,直接进入桌面界面。首先,我们需要在系统中创建一个本地账户,来代替微软账户登录。这样做的好处是
 快速掌握:华为手机开启两个微信账号方法大揭秘!
Mar 23, 2024 am 10:42 AM
快速掌握:华为手机开启两个微信账号方法大揭秘!
Mar 23, 2024 am 10:42 AM
在当今社会,手机已经成为我们生活中不可或缺的一部分。而微信作为我们日常沟通、工作、生活的重要工具,更是经常被使用。然而,在处理不同事务时可能需要分开两个微信账号,这就要求手机能够支持同时登录两个微信账号。华为手机作为国内知名品牌,很多人使用,那么华为手机开启两个微信账号的方法是怎样的呢?下面就来揭秘一下这个方法。首先,要在华为手机上同时使用两个微信账号,最简






