win10系统是一款超级优秀的智能系统,超乎你想象的各种设置可以让用户们通过不同的操作来得到一台个性十足的计算机!虽然各种设置的难度并不高但是依旧有很多的小伙伴们不知道在哪里进行操作,今天小编就为大家带来了win10自动关机设置的图文详细教程让我们一起来看一看吧。

操作步骤:
1、首先在开始菜单搜索框中输入计划任务,点击任务计划程序。
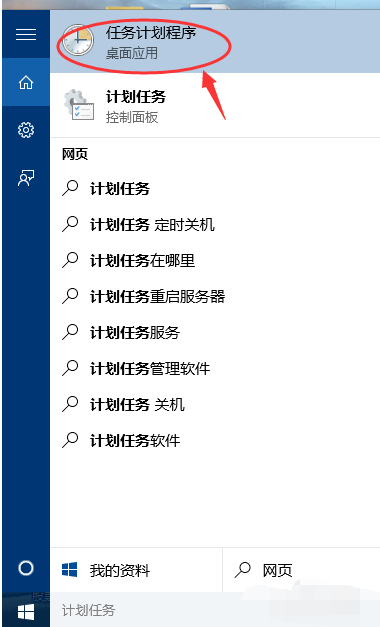
2、然后点击操作再点击创建基本任务。
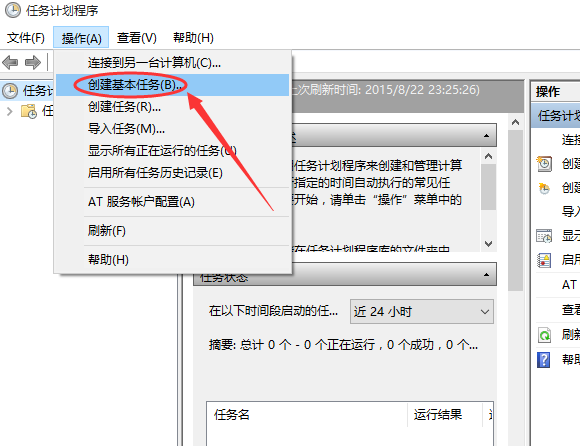
3、创建基本任务中输入名称和相关描述。
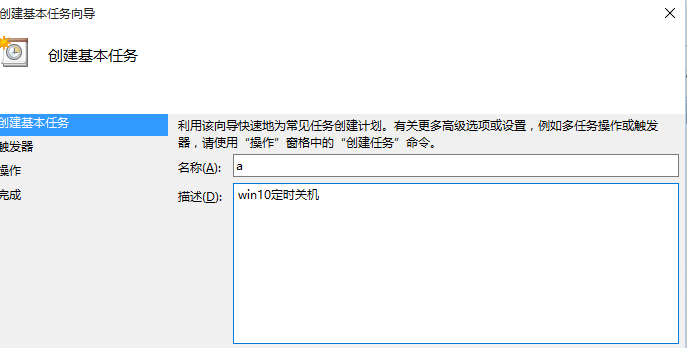
4、触发器选择为每天,然后点击下一步。
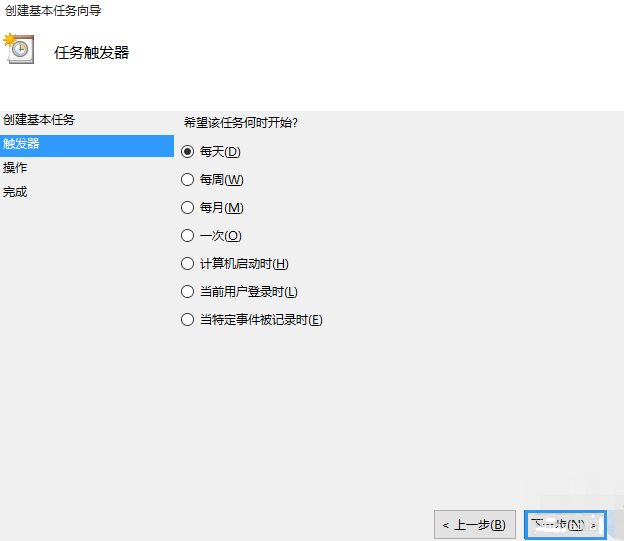
5、设置一个你想要关机的时间点。
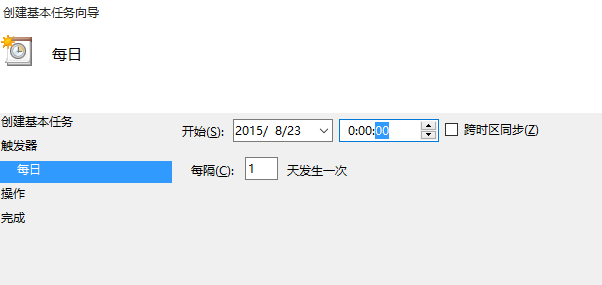
6、选中启动程序点击下一步。

7、选择浏览,在文件夹中找到shutdown.exe并打开。
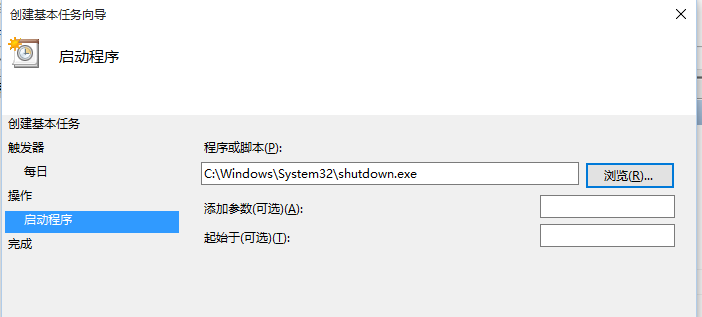
8、点击完成,设置成功,电脑会按照你设定的定时关机。
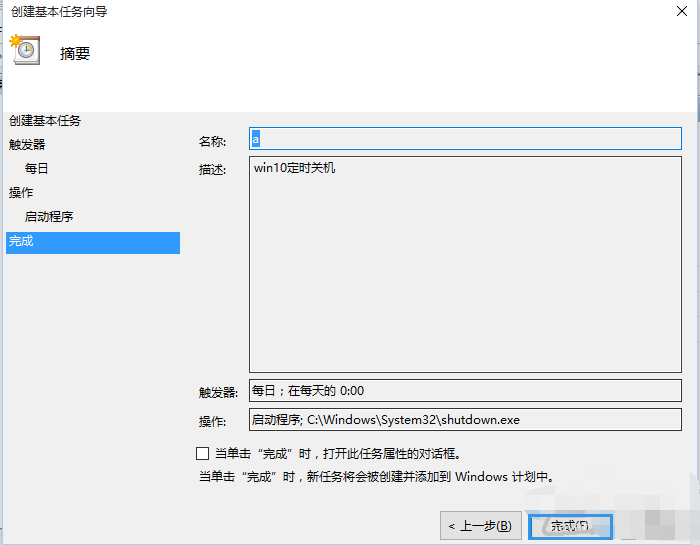
>>>win10怎么设置闹钟
>>>win10电脑时间总是不对
以上是win10简单设置定时关机的详细内容。更多信息请关注PHP中文网其他相关文章!




