2种简单的iPadOS 16降级办法分享!
如果你的iPad在升级到iPadOS16的测试版或者最新正式版之后想要降级回更稳定的iPadOS15/16正式版系统,你可以尝试以下两种方法来进行降级。
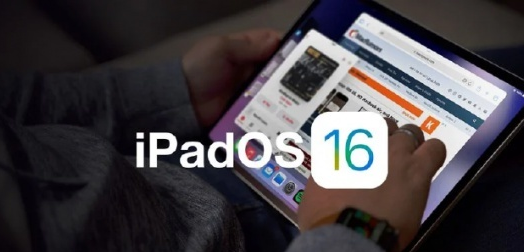
方法一:使用Finder或iTunes降级iPadOS16
你可以选择提前下载iPadOS15/16的系统固件包(.ipsw 格式),或者在进入恢复模式后使用Mac上的Finder或Windows上的iTunes自动下载固件包。
根据不同的设备,您可以选择以下方式来进入恢复模式:
- 配备面容ID的iPad 机型:按下调高音量按钮再快速松开。按下调低音量按钮再快速松开。按住顶部按钮,直到设备开始重新启动。继续按住顶部按钮,直到设备进入恢复模式。
- 配备主屏幕按钮的 iPad、iPhone 6s 或更早机型和 iPod touch(第 6 代)或更早机型:同时按住主屏幕按钮和顶部(或侧边)按钮。持续按住这两个按钮,直到您看到恢复模式屏幕。
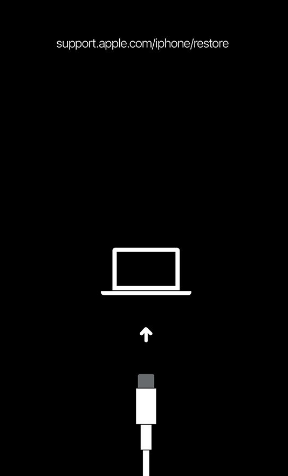
下一步,Finder或iTunes将会自动检测到您设备处于恢复模式,并向您询问是否要恢复或更新设备。这是一个常见的操作,您可以根据需要选择适合您的选项。
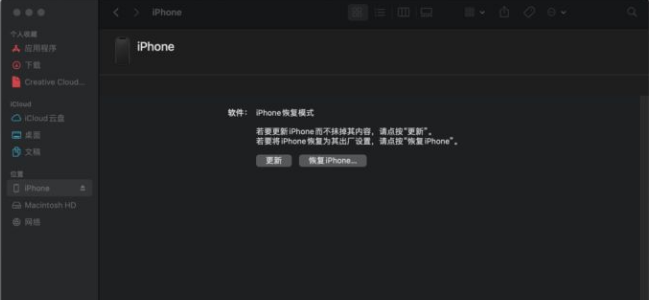
如果你已经下载了一个 .ipsw 文件,并想要使用它来恢复你的设备,你可以按住 option 键(或在 Windows 上按住 Shift 键),然后点击「恢复」选项。接下来,选择你之前下载的 .ipsw 文件进行恢复。如果你还没有下载 .ipsw 文件,那么直接点击「恢复」选项即可。请注意,在进行恢复的过程中,你的手机数据将会被擦除,并且系统将会恢复到最新的稳定版本。
该方法的缺点在于,使用该方法会导致设备降级并清空所有数据。此外,一些果粉反馈称使用该方法后仍可能遇到白屏问题。
方法二:使用第三方专业工具一键降级
推荐使用苹果设备修复工具的iOS降级功能将iPadOS 16降级到iPadOS 15。这个工具提供了一个标准降级模式,可以在降级的过程中保留数据,并且避免出现白苹果等问题。此外,它还支持修复150+ iPadOS系统常见的bug,并且操作非常简单,只需一键即可完成降级。
操作指引:
第一步是要启动苹果设备修复工具,并使用数据线将设备连接到电脑上。然后,点击"ios降级"选项。在修复过程中,你会看到两种修复模式可供选择。如果你想要保留降级的话,选择标准降级模式即可。
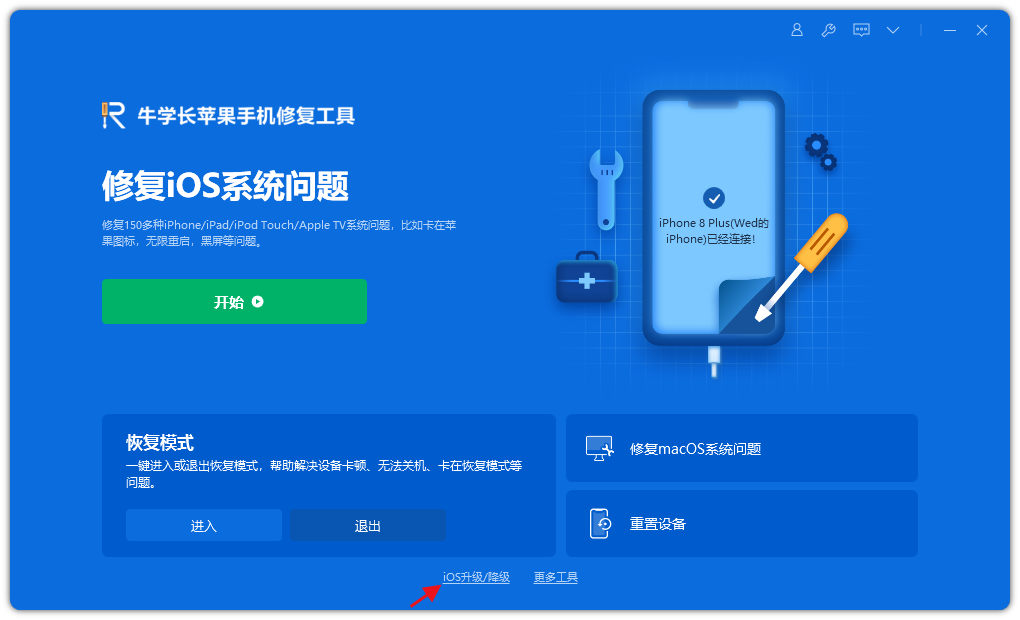
第二步是点击“标准降级”按钮,然后等待软件识别设备。一旦设备被成功识别,再点击“下载固件”按钮,下载成功后就可以开始进行降级操作了。
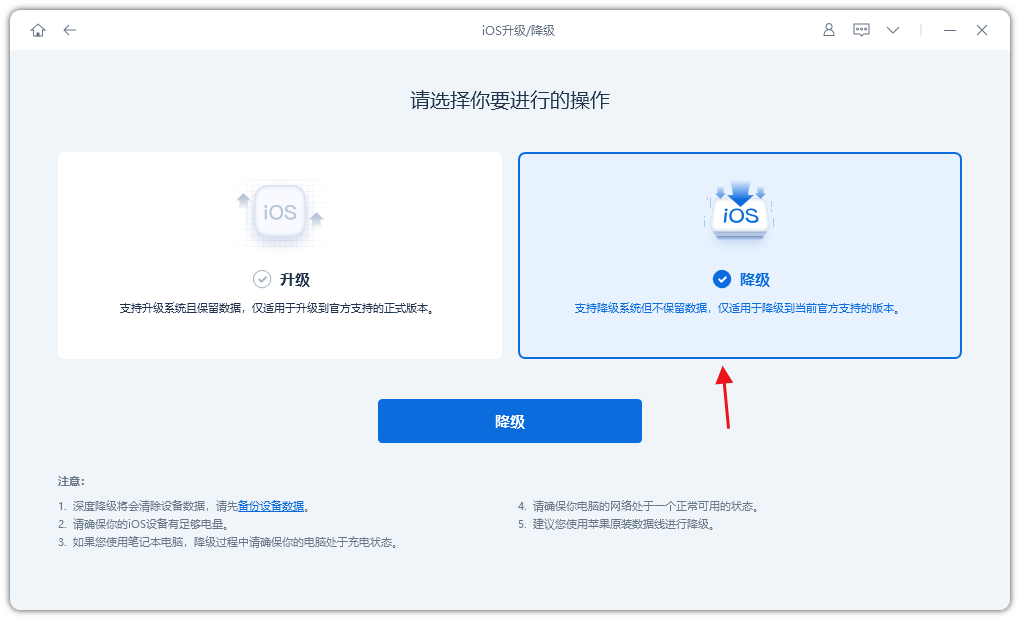
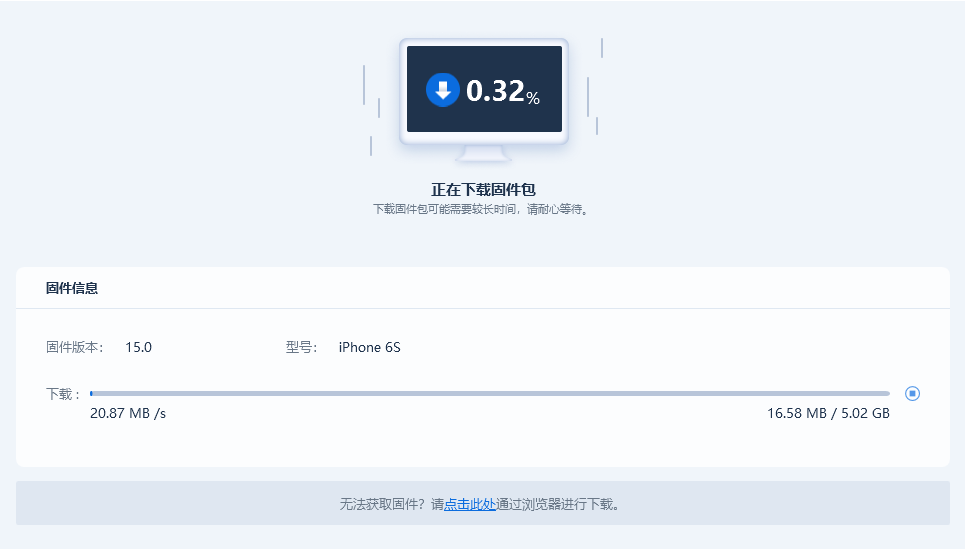
完成iPad系统的降级是一个相对简单的过程,大约需要10分钟左右的时间。在进行降级之前,需要确保不要断开数据线,并耐心等待系统降级的完成。一旦显示出"降级完成"的提示,就可以成功地将iPad系统降级回iPadOS15了。请注意,操作过程中要保持稳定的网络连接,以确保顺利完成降级。
以上是2种简单的iPadOS 16降级办法分享!的详细内容。更多信息请关注PHP中文网其他相关文章!

热AI工具

Undresser.AI Undress
人工智能驱动的应用程序,用于创建逼真的裸体照片

AI Clothes Remover
用于从照片中去除衣服的在线人工智能工具。

Undress AI Tool
免费脱衣服图片

Clothoff.io
AI脱衣机

AI Hentai Generator
免费生成ai无尽的。

热门文章

热工具

记事本++7.3.1
好用且免费的代码编辑器

SublimeText3汉化版
中文版,非常好用

禅工作室 13.0.1
功能强大的PHP集成开发环境

Dreamweaver CS6
视觉化网页开发工具

SublimeText3 Mac版
神级代码编辑软件(SublimeText3)

热门话题
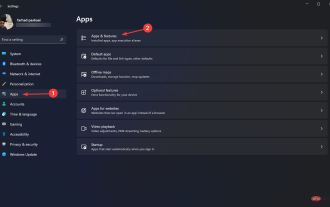 意思:
为什么 Windows 11 不能检测到 iPod?
重写:
为什么 Windows 11 无法识别 iPod?
May 09, 2023 pm 10:46 PM
意思:
为什么 Windows 11 不能检测到 iPod?
重写:
为什么 Windows 11 无法识别 iPod?
May 09, 2023 pm 10:46 PM
有时Windows11无法识别iPod。当您无法上传您最喜爱的音乐或视频时,这很令人沮丧。与iPhone和iPad一样,Apple使iPod与Windows11兼容。但是,有时,当您将iPod连接到PC或笔记本电脑时会遇到问题。此问题可能由多种原因引起,例如连接错误。所以,首先,让我们看看究竟是什么原因导致Windows无法识别iPod。是什么导致Windows11无法识别iPod?Windows无法检测到您的iPod的原因有很多。例如,损坏的电缆是
 修复:Windows 11 无法识别 iPad
May 14, 2023 pm 10:46 PM
修复:Windows 11 无法识别 iPad
May 14, 2023 pm 10:46 PM
一些用户需要将他们的AppleiPad与Windows11PC连接以传输文件。但是,当某些用户将iPad与PC连接时,Windows11并不总是能够识别iPad。当iPad未被识别时,它不会出现在iTunes软件中。一位用户的MS论坛帖子说:当我将新iPadPro9.7插入台式PC上的任何USB端口时,无法识别。我有其他Apple设备,所有这些设备都可以识别。我在笔记本电脑上安装了最新的iTunes软件,它可以识别我的iPadPro!当App
 修复:Windows 11 无法识别 iPhone
Apr 13, 2023 pm 09:01 PM
修复:Windows 11 无法识别 iPhone
Apr 13, 2023 pm 09:01 PM
我们经常将 iPhone 连接到计算机,通常是为了传输照片,或者在某些情况下,是为了解决错误。但是,如果 Windows 11 无法识别您的 iPhone,您会怎么做?无法连接这两种设备对用户来说是一个主要障碍,您会在网络上找到几个用户抱怨相同的论坛。所有这些论坛的一个共同因素是,您在任何地方都找不到可靠且有效的故障排除方法。因此,我们专门制作了本教程来帮助您了解 Windows 11 无法识别您的 iPhone 的原因,并引导您完成问题的修复。为什么 Windows 11 无法识别我的 iPh
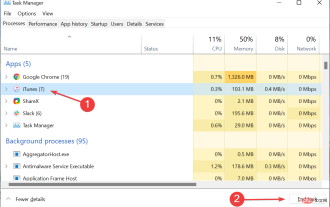 如何解决 iTunes 无法在 Windows 11 中打开的问题?应用这些修复方法
Apr 21, 2023 am 10:55 AM
如何解决 iTunes 无法在 Windows 11 中打开的问题?应用这些修复方法
Apr 21, 2023 am 10:55 AM
许多使用iTunes已有一段时间的用户现在报告说它在Windows11中不再打开。一些人在更新后遇到了这个问题,而另一些人则突然出现了。这使得很难确定导致错误的特定问题。但是,不管是什么原因,有很多方法可以帮助您轻松修复它。因此,事不宜迟,让我们看看如果iTunes无法在Windows11中打开,您应该怎么做。如果iTunes无法在Windows11中打开,我该怎么办?1.重启iTunes应用按Ctrl+Shift+Esc启动任务管理器,找到iTunes进程,选择它,然后单
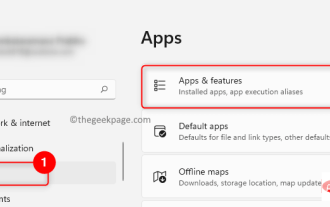 如何修复 Windows 11 或 10 中未检测到或无法识别的 iPhone 问题
Apr 17, 2023 pm 07:22 PM
如何修复 Windows 11 或 10 中未检测到或无法识别的 iPhone 问题
Apr 17, 2023 pm 07:22 PM
许多iPhone/iPad/iPod用户报告遇到连接到Windows11PC后无法识别或检测到他们的设备的问题。在这种情况下,即使设备通过闪电电缆物理连接到您的系统,但Windows不会检测到它。一旦您遇到此问题,您将无法将任何文件从您的设备传输到您的系统,或者您的设备也可能无法充电。此外,一些用户提到他们的Apple设备在WindowsPC上的iTunes应用程序中不可见。如果您是这样的iPhone/iPad/iPod用户,您的设备在Windows11上遇到此问题
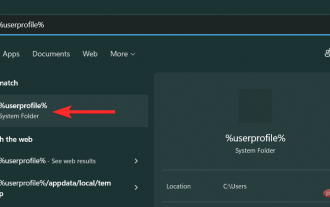 如何在 Windows 11 上删除 iTunes 备份
May 15, 2023 am 10:55 AM
如何在 Windows 11 上删除 iTunes 备份
May 15, 2023 am 10:55 AM
Windows11上的iTunes备份位置在进入删除iTunes备份的方法之前,了解这些备份文件在Windows11PC上的确切存储位置非常重要。事实证明,备份文件夹的默认位置取决于iTunes最初在您的PC上的安装方式。如果您使用MicrosoftStore安装了iTunes如果您从MicrosoftStore安装了iTunes,则备份文件夹将位于您PC上的以下地址:C:\Users\%userprofile%\Apple\MobileSync\Backu
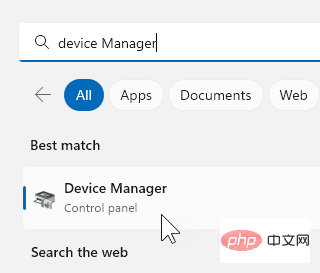 如何修复 iPhone 在 Windows 资源管理器上未显示的问题?
Apr 26, 2023 pm 05:34 PM
如何修复 iPhone 在 Windows 资源管理器上未显示的问题?
Apr 26, 2023 pm 05:34 PM
iPhone用户始终必须使用Windows/Mac系统通过传输文件来备份数据,因为iPhone存储不是消耗性的。执行此任务时,会出现iPhone未显示在系统上的Windows资源管理器上的问题。此问题阻止用户在其Windows系统上访问iPhone上的文件或任何内容。此问题的潜在原因可能是以下原因之一。计算机的USB电缆或USB端口故障过时的苹果手机软件无法控制系统上的iTunes文件夹iPhone上的内部技术问题没有苹果设备USB驱动程序在列出了所有可能的原因之后,我们对它们进行了深
 如何在 Mac 上的文件夹中创建文本文件
Apr 15, 2023 pm 01:52 PM
如何在 Mac 上的文件夹中创建文本文件
Apr 15, 2023 pm 01:52 PM
使用Automator在Mac上的文件夹中创建新文本文件Automator是一款功能强大的应用程序,可让您编写脚本并实现自动化。在这种情况下,我们将创建一个Automator快速操作,它可以从Finder中的任何位置运行,以在当前文件夹位置创建一个新的文本文件。因此,只需稍加设置,您就可以随时随地轻松访问创建新文本文件的能力。在Mac上打开Automator应用程序,然后选择创建一个新的“快速操作”使用搜索功能并搜索“AppleScript”,然后双击或将运行AppleScri






