win11退回win10方法
根据微软公司官方发布的指南,在完成Win11系统升级之后的短短十天之内,用户仍然拥有机会通过选择系统恢复功能,将繁荣的Win11重回稳定的Win10怀抱。事实上,操作步骤相当简单,只需轻轻一点,就能轻松地将Win11留在过去的美好时光里。
win11怎么退回win10
方法一:从设置菜单退回
1、首先,您需前往任务栏的“开始"菜单,点击进入"设置"选项卡。
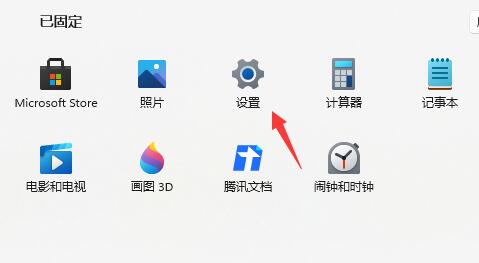
2、紧接着,快捷选择"Windows更新"选项,再点击"恢复"按钮。
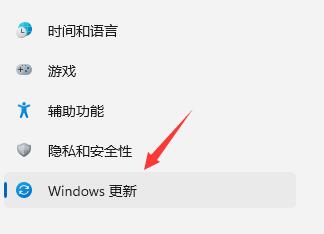
3、在涌现的"恢复选项"页面中,挑选“从前版本的Windows”选项,轻轻敲击"返回"按钮。
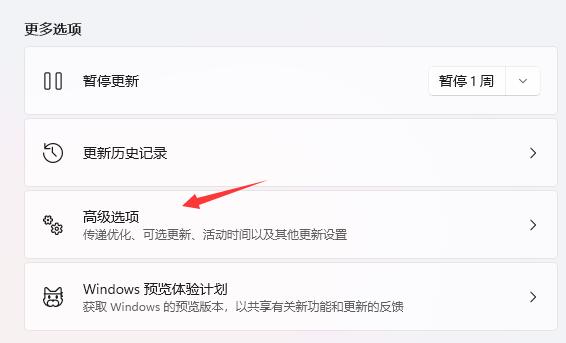
4、然后,选择一个恰当的理由说明为何想要将Win11退回去Win10,妥当后单击“下一步”按钮
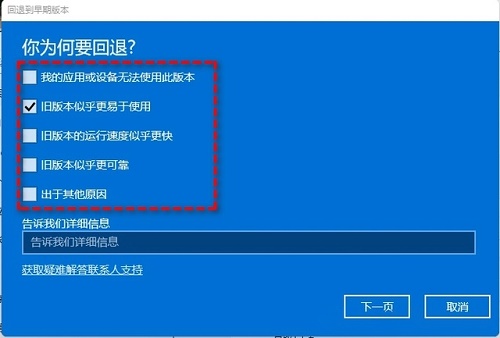
5、预览出现的“检查更新”提醒,礼貌地选择“不,感谢”。
6、细致通读所揭示的信息,继续点击“下一页”按钮。
7、认真审阅锁定提示,跟随“下一页”的步伐。之后,果断选择“回退到早期版本”。
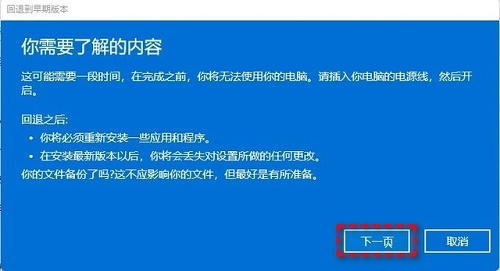
方法二:重装系统
1、如果安装win11超过10天,就无法使用上面的方法退回了。
2、如果你没有U盘的话,推荐下载这个系统,这个win10系统可以直接硬盘安装,但是注意不要放在C盘中。
3、有U盘的用户,可以通过U盘重装系统的方法来重装一个win10系统。
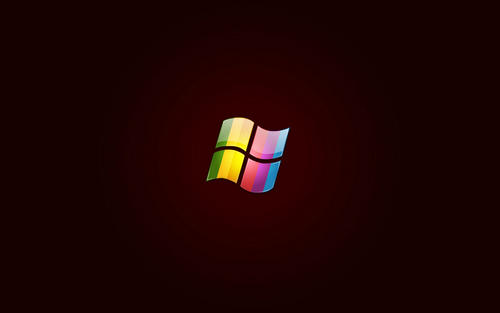
方法三:借助卸载更新功能将Win11退回Win10
1、打开搜索框,输入关键字“恢复”,选择“恢复选项”。接着,点击“高级启动”下方的“立即重新启动”按钮,以接入 Windows 恢复环境。
2、在 Windows 恢复环境中,依次点击"疑难解答">"高级选项"。
3、在高级选项窗格内,毫不犹豫选择“卸载更新”选项以轻松返归 Win10。
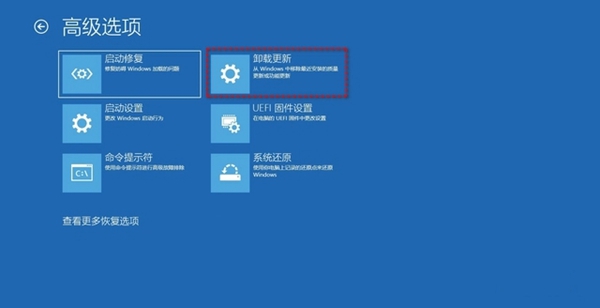
方法三:重新采用完整安装方式
1、登录微软网站,获取并运行媒体创建工具。
2、若提示您接受许可协议条款,切记点击“接受”。
3、在呈现的安装窗口中,挑选“立即升级这台电脑”选项,接下来点击“下一步”按键。
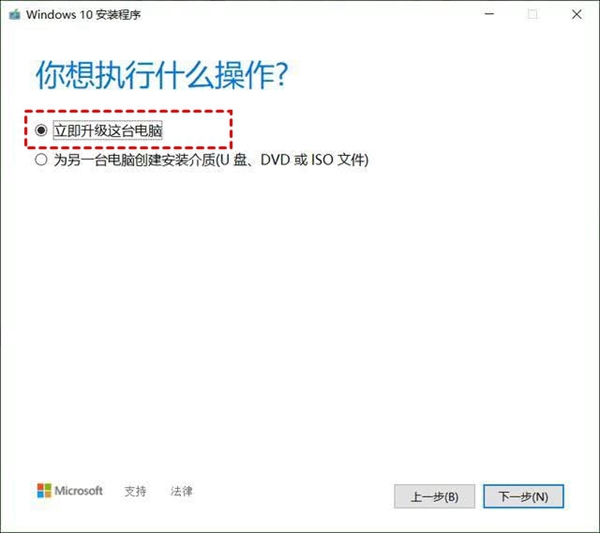
4、再次点击“接受”按钮。
5、自定义去除所有可用功能,点击下服务出现问题,请稍后再试。
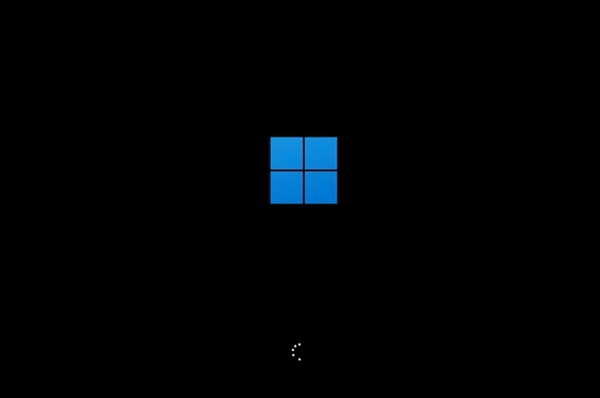
以上是win11退回win10方法的详细内容。更多信息请关注PHP中文网其他相关文章!

热AI工具

Undresser.AI Undress
人工智能驱动的应用程序,用于创建逼真的裸体照片

AI Clothes Remover
用于从照片中去除衣服的在线人工智能工具。

Undress AI Tool
免费脱衣服图片

Clothoff.io
AI脱衣机

Video Face Swap
使用我们完全免费的人工智能换脸工具轻松在任何视频中换脸!

热门文章

热工具

记事本++7.3.1
好用且免费的代码编辑器

SublimeText3汉化版
中文版,非常好用

禅工作室 13.0.1
功能强大的PHP集成开发环境

Dreamweaver CS6
视觉化网页开发工具

SublimeText3 Mac版
神级代码编辑软件(SublimeText3)

热门话题
 oracle数据库怎么创建 oracle数据库怎么建库
Apr 11, 2025 pm 02:36 PM
oracle数据库怎么创建 oracle数据库怎么建库
Apr 11, 2025 pm 02:36 PM
创建Oracle数据库,常用方法是使用dbca图形化工具,步骤如下:1. 使用dbca工具,设置dbName指定数据库名;2. 设置sysPassword和systemPassword为强密码;3. 设置characterSet和nationalCharacterSet为AL32UTF8;4. 设置memorySize和tablespaceSize根据实际需求调整;5. 指定logFile路径。 高级方法为使用SQL命令手动创建,但更复杂易错。 需要注意密码强度、字符集选择、表空间大小及内存
 CentOS上Zookeeper性能调优有哪些方法
Apr 14, 2025 pm 03:18 PM
CentOS上Zookeeper性能调优有哪些方法
Apr 14, 2025 pm 03:18 PM
在CentOS上对Zookeeper进行性能调优,可以从多个方面入手,包括硬件配置、操作系统优化、配置参数调整以及监控与维护等。以下是一些具体的调优方法:硬件配置建议使用SSD硬盘:由于Zookeeper的数据写入磁盘,强烈建议使用SSD以提高I/O性能。足够的内存:为Zookeeper分配足够的内存资源,避免频繁的磁盘读写。多核CPU:使用多核CPU,确保Zookeeper可以并行处理请
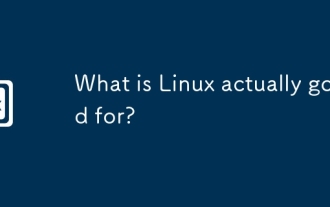 Linux实际上有什么好处?
Apr 12, 2025 am 12:20 AM
Linux实际上有什么好处?
Apr 12, 2025 am 12:20 AM
Linux适用于服务器、开发环境和嵌入式系统。1.作为服务器操作系统,Linux稳定高效,常用于部署高并发应用。2.作为开发环境,Linux提供高效的命令行工具和包管理系统,提升开发效率。3.在嵌入式系统中,Linux轻量且可定制,适合资源有限的环境。
 Debian如何提升Hadoop数据处理速度
Apr 13, 2025 am 11:54 AM
Debian如何提升Hadoop数据处理速度
Apr 13, 2025 am 11:54 AM
本文探讨如何在Debian系统上提升Hadoop数据处理效率。优化策略涵盖硬件升级、操作系统参数调整、Hadoop配置修改以及高效算法和工具的运用。一、硬件资源强化确保所有节点硬件配置一致,尤其关注CPU、内存和网络设备性能。选择高性能硬件组件对于提升整体处理速度至关重要。二、操作系统调优文件描述符和网络连接数:修改/etc/security/limits.conf文件,增加系统允许同时打开的文件描述符和网络连接数上限。JVM参数调整:在hadoop-env.sh文件中调整
 Redis重启服务在哪
Apr 10, 2025 pm 02:36 PM
Redis重启服务在哪
Apr 10, 2025 pm 02:36 PM
不同操作系统中重启 Redis 服务的方法:Linux/macOS:使用 systemctl 命令(systemctl restart redis-server)或 service 命令(service redis-server restart)。Windows:使用 services.msc 工具(在运行对话框中输入 "services.msc" 并按 Enter)并右键单击 "Redis" 服务,选择 "Restart"。
 mac系统谁发明的
Apr 12, 2025 pm 05:12 PM
mac系统谁发明的
Apr 12, 2025 pm 05:12 PM
macOS 操作系统是由苹果公司发明的,其前身 System Software 于 1984 年推出,经过多次迭代,于 2001 年更新为 Mac OS X,2012 年更名为 macOS。
 centos安装mysql
Apr 14, 2025 pm 08:09 PM
centos安装mysql
Apr 14, 2025 pm 08:09 PM
在 CentOS 上安装 MySQL 涉及以下步骤:添加合适的 MySQL yum 源。执行 yum install mysql-server 命令以安装 MySQL 服务器。使用 mysql_secure_installation 命令进行安全设置,例如设置 root 用户密码。根据需要自定义 MySQL 配置文件。调整 MySQL 参数和优化数据库以提升性能。







