win10如何开启自带的虚拟机
在大家都纷纷开始使用win10系统开始,大家有没有更深入了解win10新增的内置功能呢?今天小编就来跟大家聊一聊win10如何开启自带的虚拟机吧~希望可以给你带来帮助。
win10如何开启自带的虚拟机:
1、首先使按下快捷键“win+r”打开运行,输入control,进入控制面板。
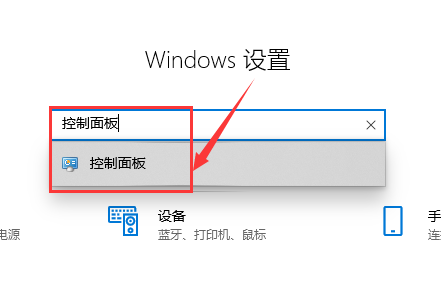
2、之后在“控制面板”中找到“程序”点击进入。
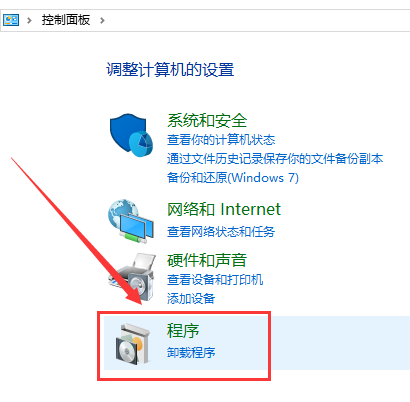
3、在窗口中找到“程序和功能”,单击下面的“启用或关闭Windows功能”点击进入。
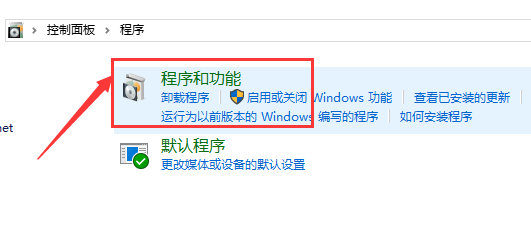
4、在弹出窗口找到“Hyper-V”,这就是windows自带的虚拟机。
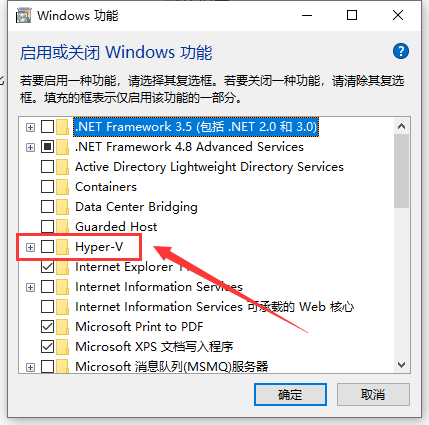
5、勾选后点击“确定”。
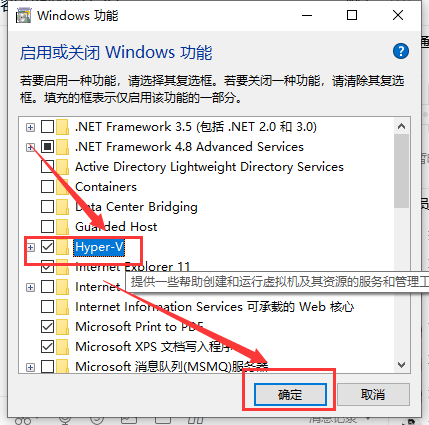
6、然后去等待进度。
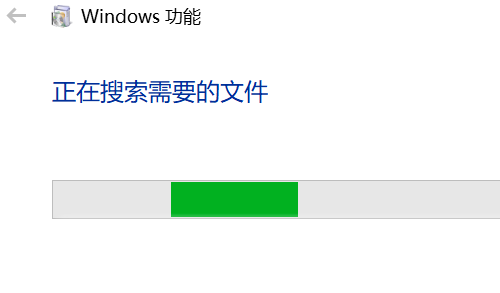
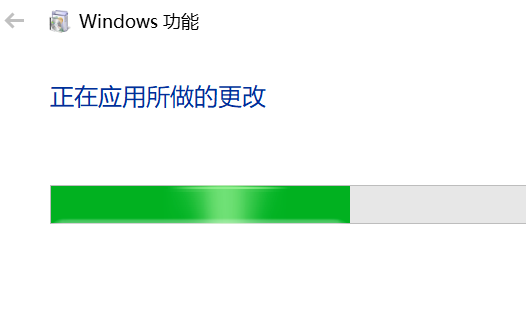
7、上面进度条完成后点击“立即重新启动执行”。
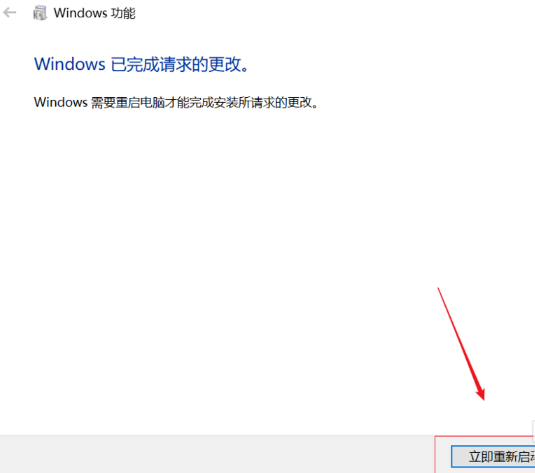
8、在桌面左下搜索栏输入“Hyper”就可以在搜索结果出显示“Hyper-V管理器”我们点击打开,这样win10自带的虚拟机就开启了。
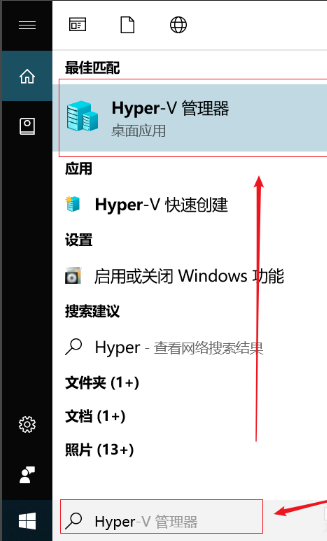
以上是win10如何开启自带的虚拟机的详细内容。更多信息请关注PHP中文网其他相关文章!

热AI工具

Undresser.AI Undress
人工智能驱动的应用程序,用于创建逼真的裸体照片

AI Clothes Remover
用于从照片中去除衣服的在线人工智能工具。

Undress AI Tool
免费脱衣服图片

Clothoff.io
AI脱衣机

AI Hentai Generator
免费生成ai无尽的。

热门文章

热工具

记事本++7.3.1
好用且免费的代码编辑器

SublimeText3汉化版
中文版,非常好用

禅工作室 13.0.1
功能强大的PHP集成开发环境

Dreamweaver CS6
视觉化网页开发工具

SublimeText3 Mac版
神级代码编辑软件(SublimeText3)

热门话题
 Acer PD163Q双便携式监视器评论:我真的很想喜欢这个
Mar 18, 2025 am 03:04 AM
Acer PD163Q双便携式监视器评论:我真的很想喜欢这个
Mar 18, 2025 am 03:04 AM
ACER PD163Q双便携式显示器:连通性噩梦 我对Acer PD163Q寄予厚望。双重便携式显示器的概念是通过单个电缆方便地连接的,非常吸引人。 不幸的是,这个诱人的想法quic
 前3个Windows 11的游戏功能,使Windows 10超过Windows 10
Mar 16, 2025 am 12:17 AM
前3个Windows 11的游戏功能,使Windows 10超过Windows 10
Mar 16, 2025 am 12:17 AM
升级到Windows 11:增强您的PC游戏体验 Windows 11提供令人兴奋的新游戏功能,可显着改善您的PC游戏体验。 对于从Windows 10移动的任何PC游戏玩家来说,此升级值得考虑。 自动HDR:Eleva
 这款狂野的超宽型alienware监视器今天可享受300美元的折扣
Mar 13, 2025 pm 12:21 PM
这款狂野的超宽型alienware监视器今天可享受300美元的折扣
Mar 13, 2025 pm 12:21 PM
Alienware AW3225QF:最佳曲面4K显示器,值得入手吗? Alienware AW3225QF被誉为最佳曲面4K显示器,其强大的性能毋庸置疑。极速响应时间、惊艳的HDR效果和无限对比度,再加上出色的色彩表现,都是这款显示器的优势所在。虽然主要面向游戏玩家,但如果能接受OLED的不足,它也同样适合追求高效率的办公人士。 宽屏显示器不仅深受游戏玩家喜爱,也受到重视生产力提升用户的青睐。它们非常适合工作,并且能提升任何人的桌面体验。这款Alienware显示器价格通常较高,但目前正享受
 如何在Excel中创建动态目录
Mar 24, 2025 am 08:01 AM
如何在Excel中创建动态目录
Mar 24, 2025 am 08:01 AM
目录在使用大型文件时,目录是一个总体上改变游戏的人 - 它可以使所有内容都井井有条且易于浏览。不幸的是,与Word不同,Microsoft Excel没有一个简单的“目录”按钮,它添加了T
 ReactOS,开源窗口,刚刚得到更新
Mar 25, 2025 am 03:02 AM
ReactOS,开源窗口,刚刚得到更新
Mar 25, 2025 am 03:02 AM
ReactOS 0.4.15包括新的存储驱动程序,这应该有助于总体稳定性和UDB驱动器兼容性,以及用于网络的新驱动因素。字体支持,桌面外壳,Windows API,主题和文件也有许多更新
 购物新显示器? 8个错误要避免
Mar 18, 2025 am 03:01 AM
购物新显示器? 8个错误要避免
Mar 18, 2025 am 03:01 AM
购买新显示器并不是经常发生的。 这是一项长期投资,经常在计算机之间移动。但是,升级是不可避免的,最新的屏幕技术很诱人。 但是做出错误的选择会让您感到遗憾








