我们在使用安装了win10系统电脑的时候,有的情况下可能就会遇到需要安装重装操作系统的情况。那么对于windows10游戏竞技版系统如何安装这个问题小编觉得我们可以先在本站中下载游戏竞技版的win10,然后通过第三方软件来进行辅助安装即可。具体操作步骤就来看下小编是怎么做的吧~

1.将电脑的硬盘模式设置为ahci
ahci硬盘模式怎么设置 >>>
2.制作一个u盘启动盘,这里以大白菜为例。
3.下载你需要的win10系统。
>>>win10 游戏竞技版 32位系统下载
>>>win10 游戏竞技版 64位系统下载
>>>本站地址 >>>win10系统安装教程 4.将制作好的大白菜u盘插入电脑,重启,待开机第一画面显示时,按下启动热键进入u盘启动项选择界面,选择以开头的选项,按回车 PS:你的U盘启动热键一键查看 >>> 5.成功来到大白菜主菜单,移动光标选择“运行大白菜Win8PE防蓝屏版(新电脑)”回车确认 6.打开大白菜PE一键装机工具,点击把win10原版iso镜像添加进来,选择c盘为安装盘,点击确定 7.接着在弹出的提示框点击确定,然后耐心等待系统还原过程 8.接着系统会自动重启,然后进入自动安装过程 9.进入win10桌面,安装完成。 >>>正版win10家庭版怎么重装系统 >>>哪里下载win7系统靠谱 >>>win7系统下载到手机 >>>win10家庭版在哪里下载64位系统 >>>笔记本win7怎么升级到win10系统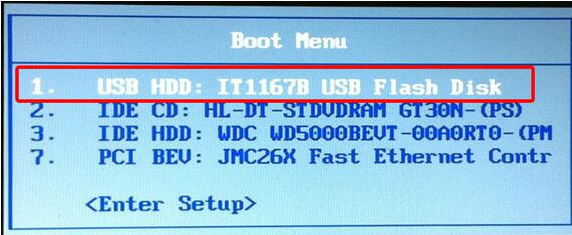
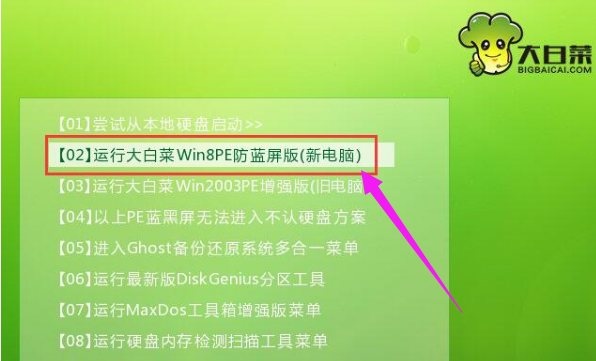
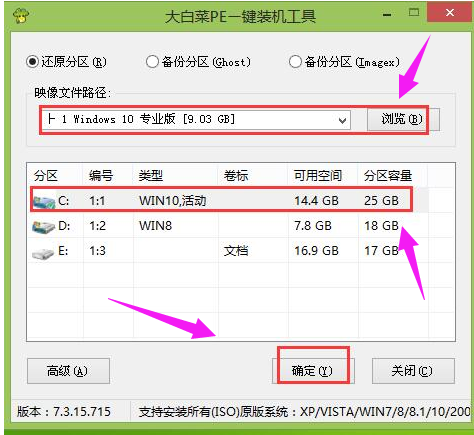
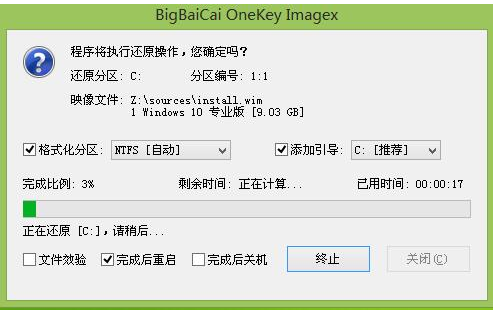
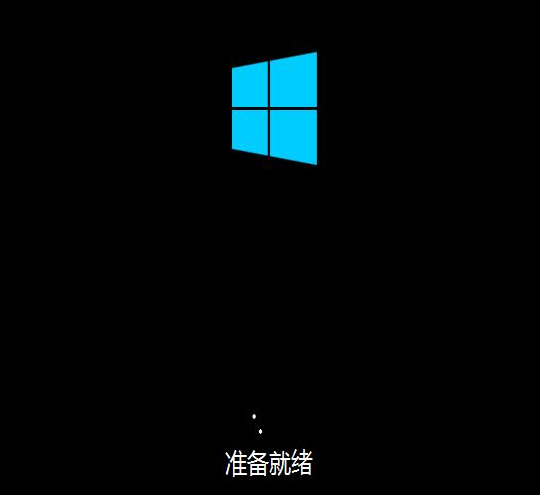

更多win10系统相关信息:
以上是windows10游戏竞技版系统如何安装的详细内容。更多信息请关注PHP中文网其他相关文章!




