怎样解决VMware虚拟机Ubuntu开机后出现的黑屏问题
VMware虚拟机Ubuntu开机后黑屏如何解决?很多小伙伴都还不知道,下面小编为大家整理了处理虚拟机Ubuntu开机后黑屏方法分享,一起来看看吧!
方法/步骤分享:
1、安装好Ubuntu的相关VMtools后出现下面的黑屏,无法进入系统。下面将相关的处理方法分享。
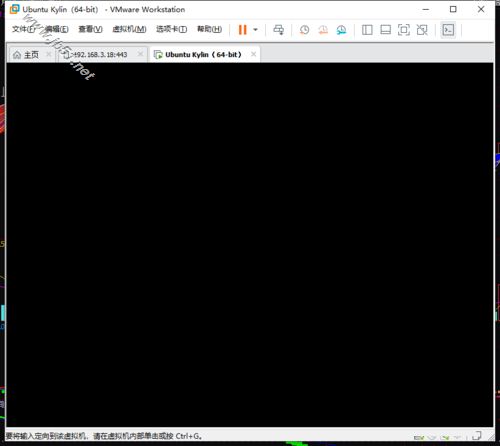
2、首先检查ubuntu虚拟机的显卡设置。先关闭Ubuntu虚拟机,在关机的状态下点击【编辑虚拟机设置】,开启ubuntu虚拟机的设置界面。
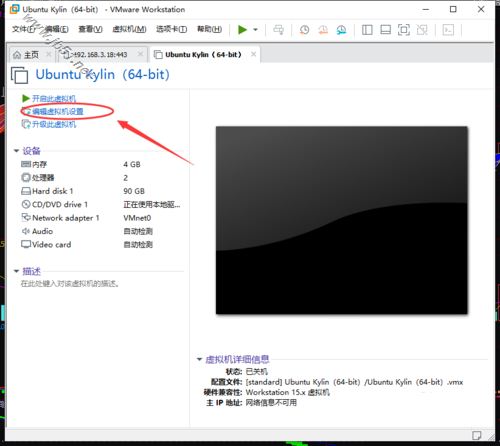
3、在虚拟机的设置界面,选择硬件下的【video card】,右边有个3D图形的设置。将【加速3D图形】前面的勾去除。如下图所示:
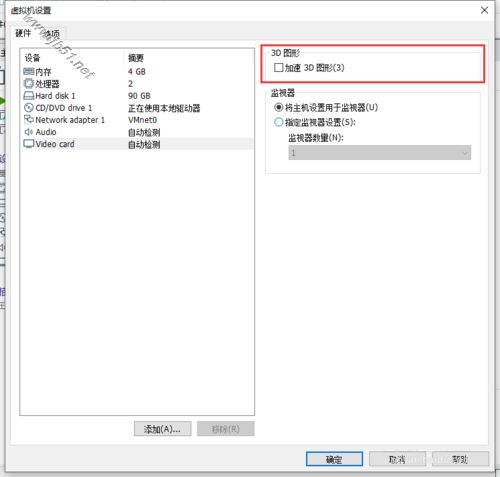
4、接下来,需要将winsock的目录重置为默认的设置状态。虚拟机与主机之间的通信方式是以socket进行的。可能会因为某个程序通过LSP注入DLL,导致回收不彻底。影响虚拟的运行。因此需要进行这些注入DLL的残留清理重置。
点击Windows的开始菜单,以管理员的身份运行CMD的命令窗口。
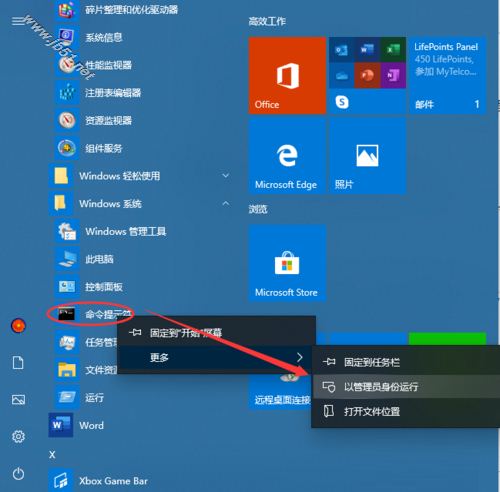
5、在CMD的命令窗口中,数据下面的命令:netsh winsock reset
完成winsock的目录重置,然后重启计算机。
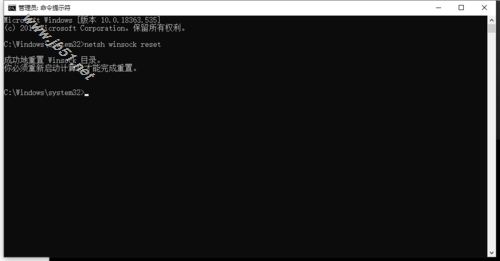
6、重启计算机后,重新开启VMware虚拟机的Ubuntu系统,已经可以正常进入系统。
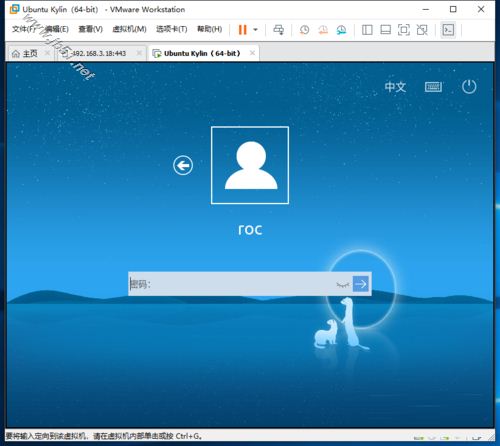
以上是怎样解决VMware虚拟机Ubuntu开机后出现的黑屏问题的详细内容。更多信息请关注PHP中文网其他相关文章!

热AI工具

Undresser.AI Undress
人工智能驱动的应用程序,用于创建逼真的裸体照片

AI Clothes Remover
用于从照片中去除衣服的在线人工智能工具。

Undress AI Tool
免费脱衣服图片

Clothoff.io
AI脱衣机

Video Face Swap
使用我们完全免费的人工智能换脸工具轻松在任何视频中换脸!

热门文章

热工具

记事本++7.3.1
好用且免费的代码编辑器

SublimeText3汉化版
中文版,非常好用

禅工作室 13.0.1
功能强大的PHP集成开发环境

Dreamweaver CS6
视觉化网页开发工具

SublimeText3 Mac版
神级代码编辑软件(SublimeText3)
 Linux最好使用的是什么?
Apr 03, 2025 am 12:11 AM
Linux最好使用的是什么?
Apr 03, 2025 am 12:11 AM
Linux最适合用作服务器管理、嵌入式系统和桌面环境。1)在服务器管理中,Linux用于托管网站、数据库和应用程序,提供稳定性和可靠性。2)在嵌入式系统中,Linux因其灵活性和稳定性被广泛应用于智能家居和汽车电子系统。3)在桌面环境中,Linux提供了丰富的应用和高效的性能。
 Linux的5个基本组件是什么?
Apr 06, 2025 am 12:05 AM
Linux的5个基本组件是什么?
Apr 06, 2025 am 12:05 AM
Linux的五个基本组件是:1.内核,管理硬件资源;2.系统库,提供函数和服务;3.Shell,用户与系统交互的接口;4.文件系统,存储和组织数据;5.应用程序,利用系统资源实现功能。
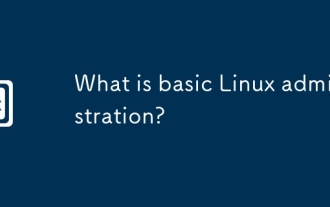 什么是基本的Linux管理?
Apr 02, 2025 pm 02:09 PM
什么是基本的Linux管理?
Apr 02, 2025 pm 02:09 PM
Linux系统管理是通过配置、监控和维护来确保系统稳定、高效和安全。1.掌握shell命令如top、systemctl。2.使用apt或yum管理软件包。3.编写自动化脚本提高效率。4.调试常见错误如权限问题。5.通过监控工具优化性能。
 Linux最有用的是什么?
Apr 09, 2025 am 12:02 AM
Linux最有用的是什么?
Apr 09, 2025 am 12:02 AM
Linux在服务器、嵌入式系统和桌面环境中的应用广泛。1)在服务器领域,Linux因其稳定性和安全性成为托管网站、数据库和应用的理想选择。2)在嵌入式系统中,Linux因其高度定制性和高效性而受欢迎。3)在桌面环境中,Linux提供了多种桌面环境,满足不同用户需求。
 如何学习Linux基础知识?
Apr 10, 2025 am 09:32 AM
如何学习Linux基础知识?
Apr 10, 2025 am 09:32 AM
Linux基础学习从零开始的方法包括:1.了解文件系统和命令行界面,2.掌握基本命令如ls、cd、mkdir,3.学习文件操作,如创建和编辑文件,4.探索高级用法如管道和grep命令,5.掌握调试技巧和性能优化,6.通过实践和探索不断提升技能。
 Linux的成本是多少?
Apr 04, 2025 am 12:01 AM
Linux的成本是多少?
Apr 04, 2025 am 12:01 AM
linuxisfundallyformallyfore,体现了“ freeasinfreedom” WhoallowSuserStorun,研究,共享和ModifyTheSoftware.however,costmarisefromprofessionalsupport,CommercialDistriptions,CommercialDistriptions,proprietaryhardarardwaredrivers,and learlearningresrivers andlearningningningressources.despiteSpiteThesepiteTeThesepototenesepototen
 Linux的缺点是什么?
Apr 08, 2025 am 12:01 AM
Linux的缺点是什么?
Apr 08, 2025 am 12:01 AM
Linux的缺点包括用户体验、软件兼容性、硬件支持和学习曲线。1.用户体验不如Windows或macOS友好,依赖命令行界面。2.软件兼容性不如其他系统,缺乏许多商业软件的原生版本。3.硬件支持不如Windows全面,可能需要手动编译驱动程序。4.学习曲线较陡峭,掌握命令行操作需要时间和耐心。
 什么是Linux设备?
Apr 05, 2025 am 12:04 AM
什么是Linux设备?
Apr 05, 2025 am 12:04 AM
Linux设备是运行Linux操作系统的硬件设备,包括服务器、个人电脑、智能手机和嵌入式系统。它们利用Linux的强大功能执行各种任务,如网站托管和大数据分析。






