在win11系统中,微软为用户引入了全新的多任务窗口界面,能够让用户更轻松地打开多任务窗口,并同屏操作,使用起来更加方便,但是有的用户可能不知道win11多任务窗口怎么设置,其实非常方便,下面就一起来看看吧。

方法一:
1、我们如果打开的是资源管理器,那么可以直接在窗口右上角看到相关界面。
2、将鼠标移动到图示位置,就会自动显示多任务窗口,在其中选择我们喜欢的一种即可。
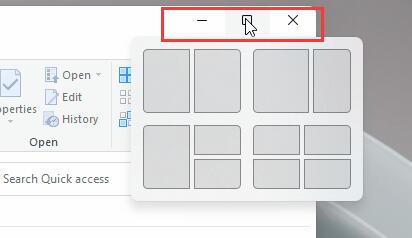
方法二:
1、如果在其他界面中,那么需要按下键盘“Win+Z”
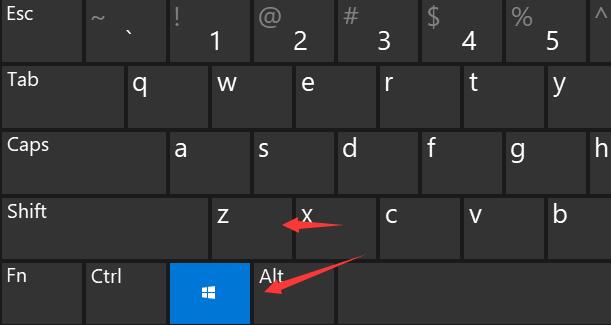
2、接着在窗口的右上角就可以显示选择不同的多任务窗口设置了。
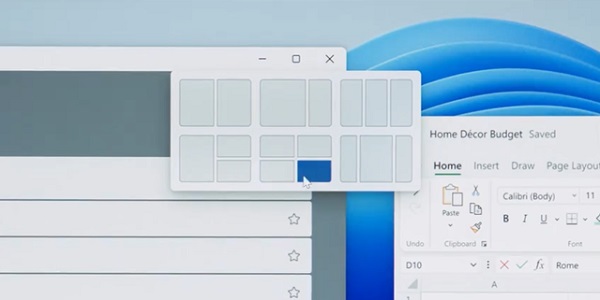
3、喜欢win11多任务窗口的朋友们可以直接在本站下载安装win11系统。
4、本站提供的系统安装非常方便,无需系统检测,下载完成后几分钟即可完成安装。
 |
win11纯净版 干净纯净 使用流畅 一键安装教程 |
以上是如何设置win11多任务窗口的详细内容。更多信息请关注PHP中文网其他相关文章!




