其中一个常见问题是D3至D6单元格的数值为文本数值,这可能会导致一些错误。解决办法是将这些单元格的数值改成常规数值,这样就能正常运行了。希望这个小技巧能帮到大家!
公式可以写成
=AVERAGE(D3:D6)
如何把文本直接转换成数值?
方法一
为了解决大批量单元格文本格式数值的问题,我们可以采取以下方法:选中单元格,右键点击,选择"设置单元格格式",将格式从"文本"改为"常规",然后按下回车键进行确认。然而,如果有大量单元格需要更改,这种方法会非常不方便。
方法二
要将选中的单元格或单元格区域转为常规数字,可以按照以下步骤进行操作: 1. 选中一个空的单元格。 2. 右键点击选中的单元格,选择"复制"。 3. 再次选中文本格式所在的单元格和单元格区域。 4. 右键点击选中的单元格和单元格区域,选择"选择性粘贴"。 5. 在弹出的选项中选择"加",然后点击"确定"。 通过上述步骤,就可以将选中的单元格或单元格区域进行加0处理,使其转为常规数字。这样就可以解决问题了。
方法三
选中文本格式数值所在的单元格或单元格区域------在选中的单元格或单元格区域旁会出现一个选项图标----点击会出现选项菜单----选择"转为数字"
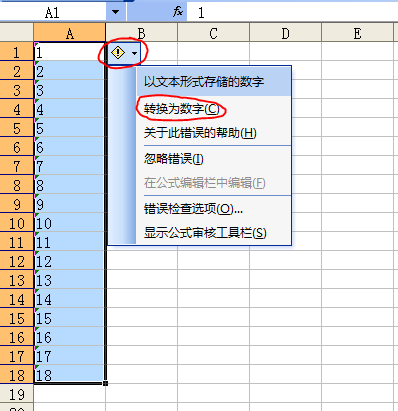
方法四
选中整列为文本格式的列----数据----分列----完成---再右键---设置单元格格式为常规---确定
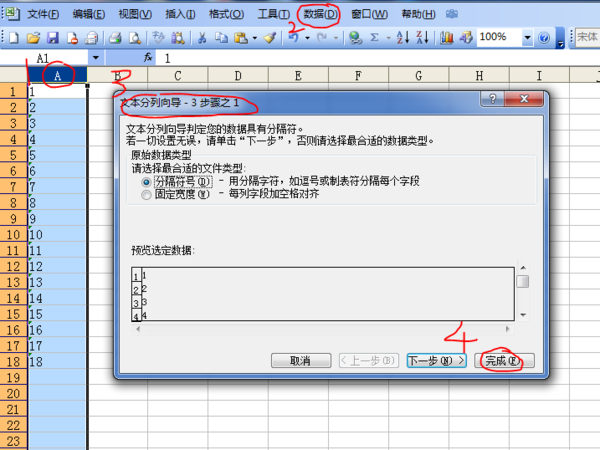
可以选中需要平均值的所有数据,然后点击软件上面的工具栏,接着下拉工具栏选择【平均值】即可;也可以在单元格中插入【AVERAGE】函数,输入需要计算的单元格区域,点击确定即可。具体说明如下:
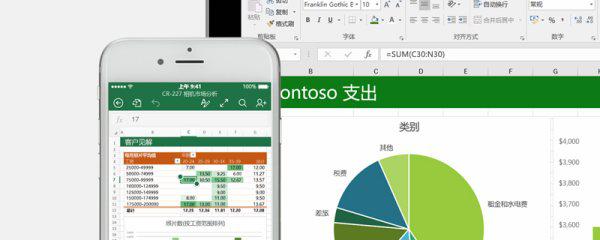
一、方法一:利用自带工具平均值
1、在EXCEL平均值,现在表格中选中需要计算的数据;
2、点击软件上面的工具栏,会看到有和的按钮,然后直接点击下拉菜单,选择【平均值】;
3、最后,软件将自动将所的数据的平均值自动填写到这列数据的最末端;
二、方法二:利用函数来取平均值
1、将鼠标定位在你要输入函数的单元格中,然后选择菜单栏里的【公式】,在常用菜单栏里选择【插入函数】;
2、在弹出插入函数对话框中,在函数中找到【AVERAGE】函数,点击【确定】;
3、这时我们对函数参数进行设置,分别选中需要计算平均值的单元格,设置完成点击【确定】;
4、如果需要计算多行数据的平均值,我们可以把鼠标定位在计算出平均值单元格的右下角,光标变为黑色+号时往下拖即可。
1、首先我们打开要编辑的excel电子表格 ;
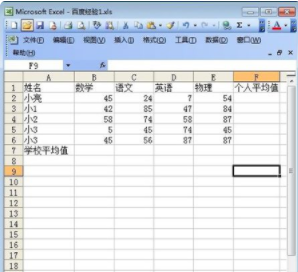
2、选择你要计算的平均值的数值 ,可以先选择一列或者一行 这里我全部选择;
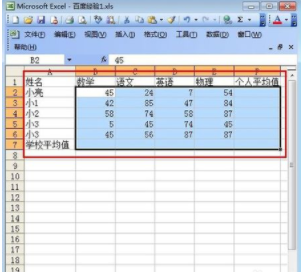
3、点击菜单栏里的函数计算图标 ;
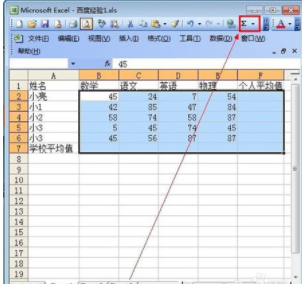
4点击里面的“平均值” ;
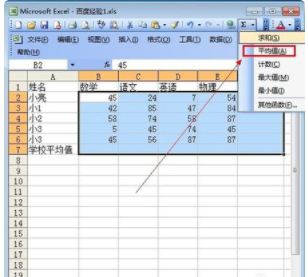
5、操作完以上步骤,就可以计算出你想要的平均值;
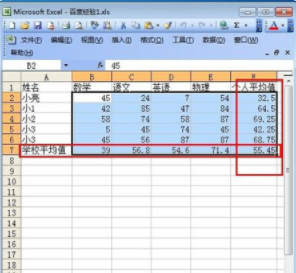
扩展资料
函数大全
数据库和清单管理函数
AVERAGE 返回选定数据库项的平均值
COUNT 计算数据库中包含数字的单元格的个数
COUNTA计算数据库中非空单元格的个数
DGET 从数据库中提取满足指定条件的单个记录
MAX 返回选定数据库项中的最大值
MIN 返回选定数据库项中的最小值
PRODUCT 乘以特定字段(此字段中的记录为数据库中满足指定条件的记录)中的值
STDEV 根据数据库中选定项的示例估算标准偏差
STDEVP 根据数据库中选定项的样本总体计算标准偏差
SUM 对数据库中满足条件的记录的字段列中的数字和
VAR 根据数据库中选定项的示例估算方差
VARP 根据数据库中选定项的样本总体计算方差
GETPIVOTDATA 返回存储在数据透视表中的数据
参考资料:搜狗百科:excel函数
有下面两种:
=average()
返回参数的平均值(算术平均值)。
语法
AVERAGE(number1,number2,...)
Number1, number2, ...
为需要计算平均值的 1 到 30 个参数。
说明
参数可以是数字,或者是包含数字的名称、数组或引用。
如果数组或引用参数包含文本、逻辑值或空白单元格,则这些值将被忽略;但包含零值的单元格将计算在内。
提示
当对单元格中的数值平均值时,应牢记空白单元格与含零值单元格的区别,尤其在“选项”对话框中的“视图”选项卡上已经清除了“零值”复选框的条件下,空白单元格不计算在内,但计算零值。若要查看“选项”对话框,单击“工具”菜单中的“选项”。
示例
如果您将示例复制到空白工作表中,可能会更易于理解该示例。
操作方法
创建空白工作簿或工作表。
请在“帮助”主题中选取示例。不要选取行或列标题。
从帮助中选取示例。
按 Ctrl+C。
在工作表中,选中单元格 A1,再按 Ctrl+V。
若要在查看结果和查看返回结果的公式之间切换,请按 Ctrl+`(重音符),或在“工具”菜单上,指向“公式审核”,再单击“公式审核模式”。
1
2
3
4
5
6
A
数据
10
7
9
27
2
公式 说明(结果)
=AVERAGE(A2:A6) 上面数字的平均值 (11)
=AVERAGE(A2:A6, 5) 上面数字与 5 的平均值 (10)
=trimmean()
TRIMMEAN
请参阅
返回数据集的内部平均值。函数 TRIMMEAN 先从数据集的头部和尾部除去一定百分比的数据点,然后再平均值。当希望在分析中剔除一部分数据的计算时,可以使用此函数。
语法
TRIMMEAN(array,percent)
Array
为需要进行整理并平均值的数组或数值区域。
Percent
为计算时所要除去的数据点的比例,例如,如果 percent = 0.2,在 20 个数据点的集合中,就要除去 4 个数据点 (20 x 0.2):头部除去 2 个,尾部除去 2 个。
说明
如果 percent 1,函数 TRIMMEAN 返回错误值 #NUM!。
函数 TRIMMEAN 将除去的数据点数目向下舍入为最接近的 2 的倍数。如果 percent = 0.1,30 个数据点的 10% 等于 3 个数据点。函数 TRIMMEAN 将对称地在数据集的头部和尾部各除去一个数据。
示例
如果您将示例复制到空白工作表中,可能会更易于理解该示例。
操作方法
创建空白工作簿或工作表。
请在“帮助”主题中选取示例。不要选取行或列标题。
从帮助中选取示例。
按 Ctrl+C。
在工作表中,选中单元格 A1,再按 Ctrl+V。
若要在查看结果和查看返回结果的公式之间切换,请按 Ctrl+`(重音符),或在“工具”菜单上,指向“公式审核”,再单击“公式审核模式”。
1
2
3
4
5
6
7
8
9
10
11
12
A
数据
4
5
6
7
2
3
4
5
1
2
3
公式 说明(结果)
=TRIMMEAN(A2:A12,0.2) 上面数据集的内部平均值(从计算中除去 20%)(3.777778)
以上是使用Excel计算数据的平均值的结果的详细内容。更多信息请关注PHP中文网其他相关文章!




