Win11安装教程:双系统电脑的安装步骤
win11系统已经很多的用户进行了安装了,但是对于双系统电脑的用户还是很多没更新的,一是不知道怎么安装,二是担心安装之后影响双系统的使用,所以我们今天就带来了Win11安装教程:双系统电脑的安装步骤,快来一起试试吧。
双系统电脑win11怎么安装:
1、首先打开此电脑,然后右击此电脑选择,点击“管理”。
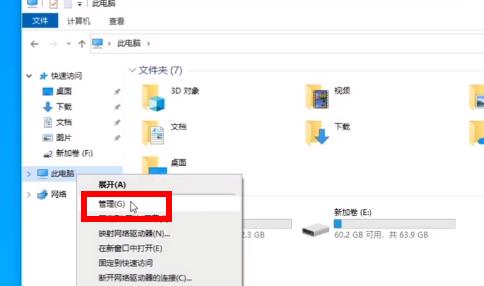
2、然后点击“磁盘管理”右击新加卷,点击“压缩卷”。
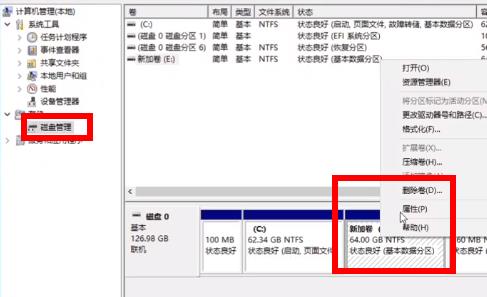
3、在空间量中输入“32768”点击压缩。
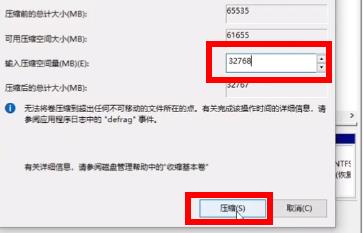
4、随后点击“新建简单卷”。
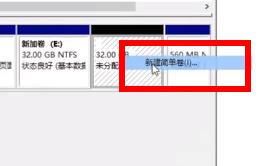
5、一路按下一步完成安装。
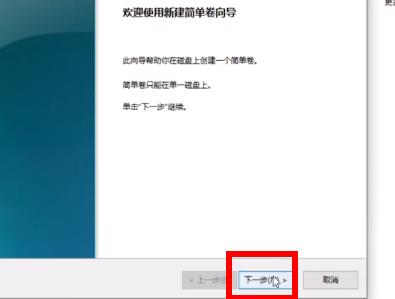
6、随后点击“浏览”,加入win11系统。
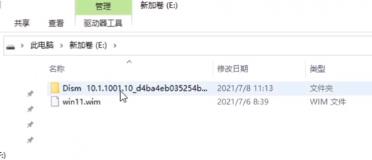
7、进入安装界面后点击“挂载映像”。
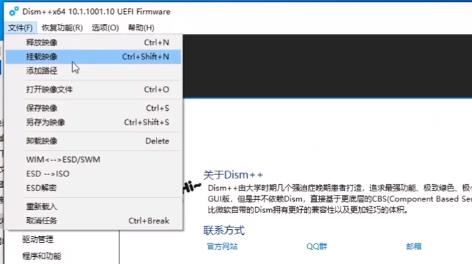
8、随后点击下方的浏览,在加入你的空间盘。
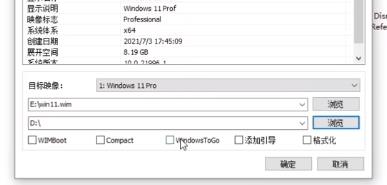
9、勾选“添加引导”“格式化”选项。
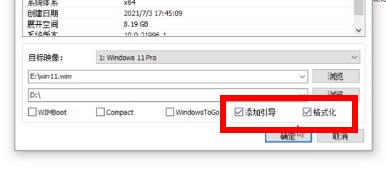
10、等待释放结束即可。
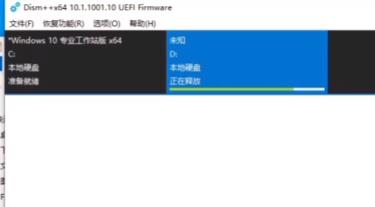
11、随后电脑会自动启动。

12、最后系统就可以进行安装完成了。
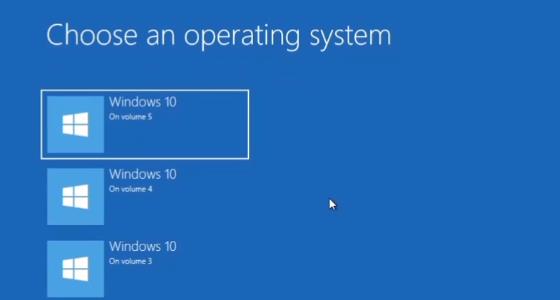
以上是Win11安装教程:双系统电脑的安装步骤的详细内容。更多信息请关注PHP中文网其他相关文章!

热AI工具

Undresser.AI Undress
人工智能驱动的应用程序,用于创建逼真的裸体照片

AI Clothes Remover
用于从照片中去除衣服的在线人工智能工具。

Undress AI Tool
免费脱衣服图片

Clothoff.io
AI脱衣机

AI Hentai Generator
免费生成ai无尽的。

热门文章

热工具

记事本++7.3.1
好用且免费的代码编辑器

SublimeText3汉化版
中文版,非常好用

禅工作室 13.0.1
功能强大的PHP集成开发环境

Dreamweaver CS6
视觉化网页开发工具

SublimeText3 Mac版
神级代码编辑软件(SublimeText3)

热门话题
 Win11系统无法安装中文语言包的解决方法
Mar 09, 2024 am 09:48 AM
Win11系统无法安装中文语言包的解决方法
Mar 09, 2024 am 09:48 AM
Win11系统无法安装中文语言包的解决方法随着Windows11系统的推出,许多用户开始升级他们的操作系统以体验新的功能和界面。然而,一些用户在升级后发现他们无法安装中文语言包,这给他们的使用体验带来了困扰。在本文中,我们将探讨Win11系统无法安装中文语言包的原因,并提供一些解决方法,帮助用户解决这一问题。原因分析首先,让我们来分析一下Win11系统无法
 Win11如何设置CPU性能全开
Feb 19, 2024 pm 07:42 PM
Win11如何设置CPU性能全开
Feb 19, 2024 pm 07:42 PM
很多用户在使用Win11系统时发现电脑运行不够流畅,想要提升CPU性能,但不清楚如何操作。下面将详细介绍如何在Win11系统中设置CPU性能至最高,让您的电脑更加高效。设置方法:1、右击桌面上的”此电脑”,选择选项列表中的”属性”。2、进入到新的界面后,点击”相关链接”中的”高级系统设置”。3、在打开的窗口中,点击上方中的”高级”选项卡,接着点击”性能”下方中的&
 针对Win11无法安装中文语言包的解决方案
Mar 09, 2024 am 09:15 AM
针对Win11无法安装中文语言包的解决方案
Mar 09, 2024 am 09:15 AM
Win11是微软推出的最新操作系统,相比于之前的版本,Win11在界面设计和用户体验上有了很大的提升。然而,一些用户反映他们在安装Win11后遇到了无法安装中文语言包的问题,这就给他们在系统中使用中文带来了困扰。本文将针对Win11无法安装中文语言包的问题提供一些解决方案,帮助用户顺利使用中文。首先,我们需要明白为什么无法安装中文语言包。一般来说,Win11
 Win11无法安装中文语言包的应对策略
Mar 08, 2024 am 11:51 AM
Win11无法安装中文语言包的应对策略
Mar 08, 2024 am 11:51 AM
Win11无法安装中文语言包的应对策略随着Windows11的推出,许多用户迫不及待地想要升级到这个全新的操作系统。然而,一些用户在尝试安装中文语言包时遇到了困难,导致他们无法正常使用中文界面。在这篇文章中,我们将讨论Win11无法安装中文语言包的问题,并提出一些应对策略。首先,让我们探讨一下为什么在Win11上安装中文语言包会出现问题。这可能是由于系统的
 Win8如何利用快捷键进行截图?
Mar 28, 2024 am 08:33 AM
Win8如何利用快捷键进行截图?
Mar 28, 2024 am 08:33 AM
Win8如何利用快捷键进行截图?在日常使用电脑的过程中,我们经常需要对屏幕上的内容进行截图。对于Windows8系统的用户来说,通过快捷键进行截图是一个方便且高效的操作方式。在这篇文章中,我们将介绍Windows8系统中几种常用的快捷键进行截图的方法,帮助大家更快速地进行屏幕截图操作。第一种方法是使用“Win键+PrintScreen键”组合键来进行全
 设置苹果双系统启动优先顺序的方法
Feb 19, 2024 pm 06:49 PM
设置苹果双系统启动优先顺序的方法
Feb 19, 2024 pm 06:49 PM
随着科技的不断发展,使用不同操作系统的需求也越来越普遍。对于苹果用户来说,有时可能需要在一台设备上安装并使用两个不同的操作系统,如macOS和Windows。在这种情况下,设置双系统的启动顺序就显得尤为重要。本文将介绍如何设置苹果设备在开机时优先启动双系统。首先,我们需要确保已经在苹果设备上成功安装了两个操作系统。你可以使用BootCamp这个苹
 Win11管理员权限获取详解
Mar 08, 2024 pm 03:06 PM
Win11管理员权限获取详解
Mar 08, 2024 pm 03:06 PM
Windows操作系统是全球最流行的操作系统之一,其新版本Win11备受瞩目。在Win11系统中,管理员权限的获取是一个重要的操作,管理员权限可以让用户对系统进行更多的操作和设置。本文将详细介绍在Win11系统中如何获取管理员权限,以及如何有效地管理权限。在Win11系统中,管理员权限分为本地管理员和域管理员两种。本地管理员是指具有对本地计算机的完全管理权限
 Win11小技巧分享:一招跳过微软账户登录
Mar 27, 2024 pm 02:57 PM
Win11小技巧分享:一招跳过微软账户登录
Mar 27, 2024 pm 02:57 PM
Win11小技巧分享:一招跳过微软账户登录Windows11是微软最新推出的操作系统,具有全新的设计风格和许多实用的功能。然而,对于一些用户来说,在每次启动系统时都要登录微软账户可能会感到有些烦扰。如果你是其中一员,不妨尝试一下以下的技巧,让你能够跳过微软账户登录,直接进入桌面界面。首先,我们需要在系统中创建一个本地账户,来代替微软账户登录。这样做的好处是






