苹果iPad如何截屏和录屏?小编为果粉整理了详细教程,别忘了收藏!
你的iPad购买使用多久了?是否有用到过iPad截屏、录屏等操作?
最近,很多朋友都在私信问我如何在苹果iPad上进行截屏和录屏操作。为了方便大家,我整理了一份详细的教程,并建议苹果粉丝们将这个教程收藏起来。 在教程中,我详细介绍了苹果iPad上的截屏和录屏操作方法。无论是截屏还是录屏,都有简单易懂的步骤和操作提示。希望这份教程能够帮助到大家,让你们能够更好地利用苹果平板的功能。记得收藏这份教程哦!

一、苹果iPad怎么截屏?
1、iPad按键截屏
这种截图方法相信是在iPad使用过程中,最常用的截图方法。
不带Home键的iPad机型:同时按下【锁屏键+调高/低音量键】按钮,即可轻松完成截图。同样,轻点截取完成的缩略图,还可添加绘本、文本等。
针对带Home键的iPad机型:同时按住【锁屏键+Home键】即可轻松完成截图。同样轻点截取完成的缩略图,可添加绘本、文本等。

然而,由于iPad一般较大,使用截图方式操作起来并不是很方便。
2、【辅助触控】截屏
使用iPad【辅助触控】轻松截屏,也就是常说的小白点或悬浮球。
打开iPad【设置】-【辅助功能】-【触控】-【辅助触控】,此时就会出现小白点。
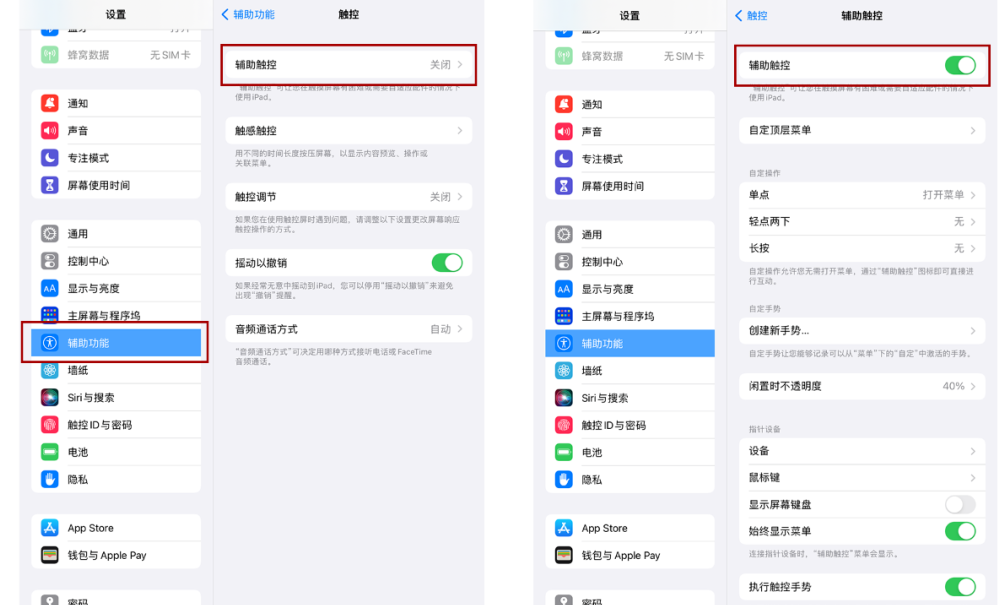
再点开小白点【设备】-【更多】-【截屏】,点击【截屏】就可以实现快速截图了。
在进行截图时,小白点是会自动隐藏的,所以不用担心截取的屏幕中会出现小白点。
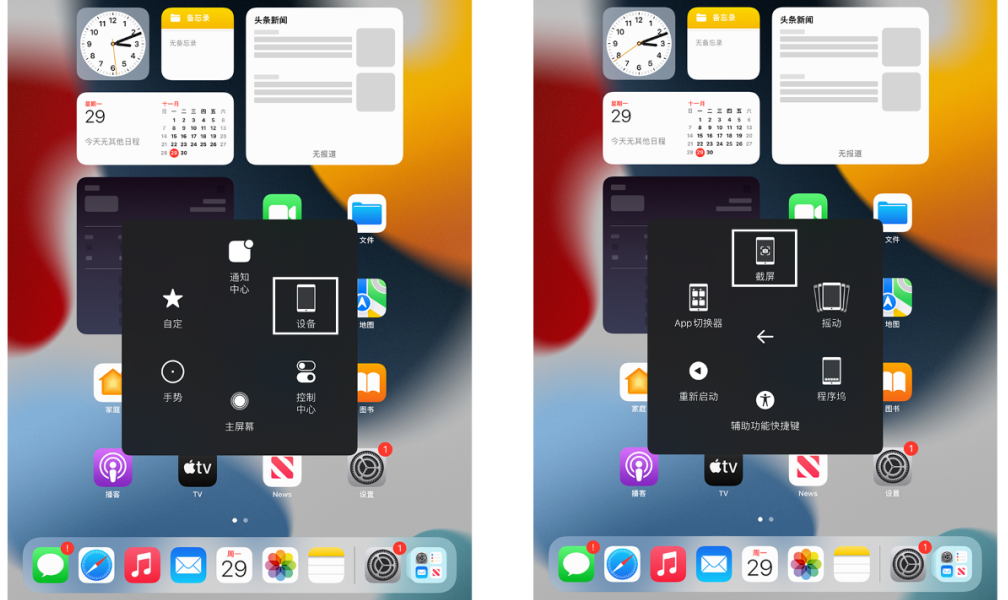
3、【辅助触控】快速截屏
这个截图方法仍然是使用【辅助触控】功能,但是它是一种快捷操作方式。
还是打开iPad【设置】-【辅助功能】-【触控】-【辅助触控】,在【辅助触控】界面下的“自定操作”中,选择自定义快捷操作。
例如:将【长按】设置为截图快捷操作,点开【长按】,选择“截屏”,再自定义长按时长,一般设置为0.20秒即可。
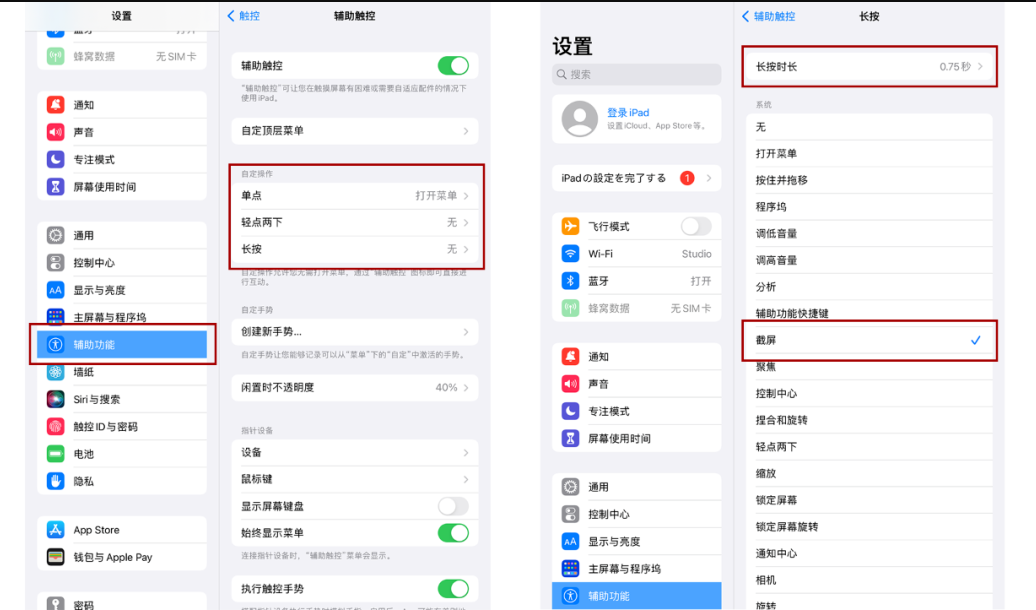
在iPad上完成设置后,你可以在任意操作界面上长按小白点来进行截图操作。这一功能非常方便,可以帮助你快速捕捉屏幕上的内容。无论是保存重要信息,还是分享有趣的内容,都可以通过这个简单的操作来实现。只需长按小白点,稍等片刻,系统就会自动将当前屏幕内容保存为一张图片。这样,你就可以在相册中找到这张截图并随时使用了。
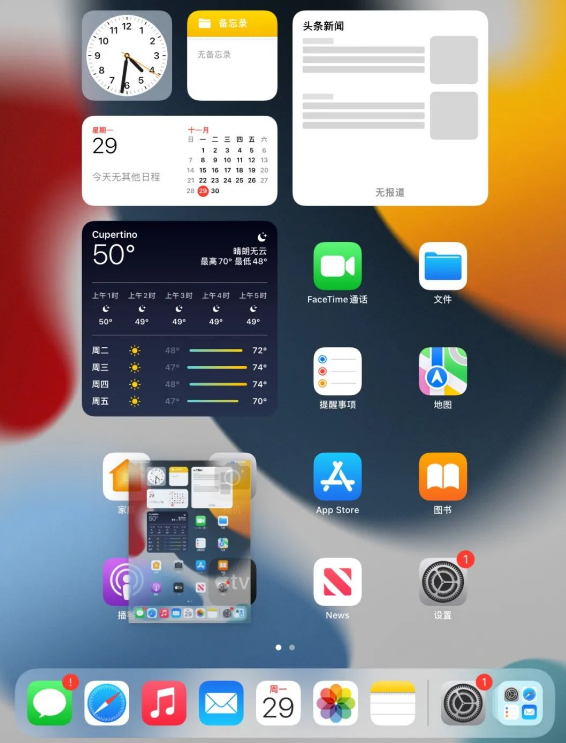
4、Apple Pencil快速截屏
如果你拥有Apple Pencil,那么截屏将变得非常简单。只需要用Apple Pencil从iPad的左下角或右下角,向斜上方45度轻轻一划,就能轻松完成截屏操作。这个方法非常方便,让你随时随地都能捕捉到屏幕上的重要信息。不论是想保存一张有趣的图片,还是需要截取屏幕上的某个细节,通过这个简单的手势,你都能轻松实现。所以,如果你是一位Apple Pencil的幸运拥有者,不妨试试这个简便的截屏方法吧!
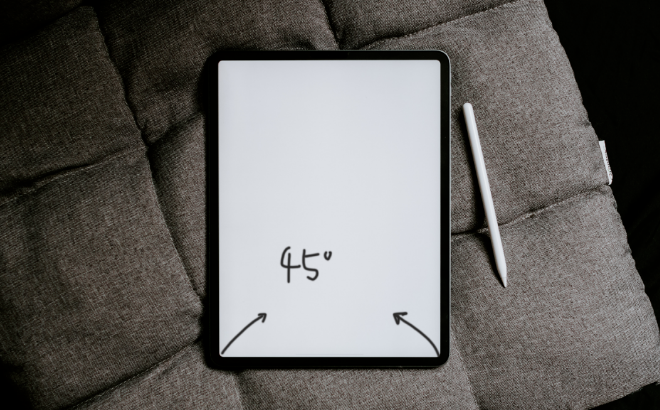
当升级到iPadOS15系统后,手指手势操作同样可以进行截屏!
5、【语音控制】轻松截图
在iPad上,还可借助【语音控制】进行自定命令快速截图。
打开iPad【设置】-【辅助功能】-【语音控制】-【自定命令】,再选择【设备】分区,选择【拍摄屏幕快照】。
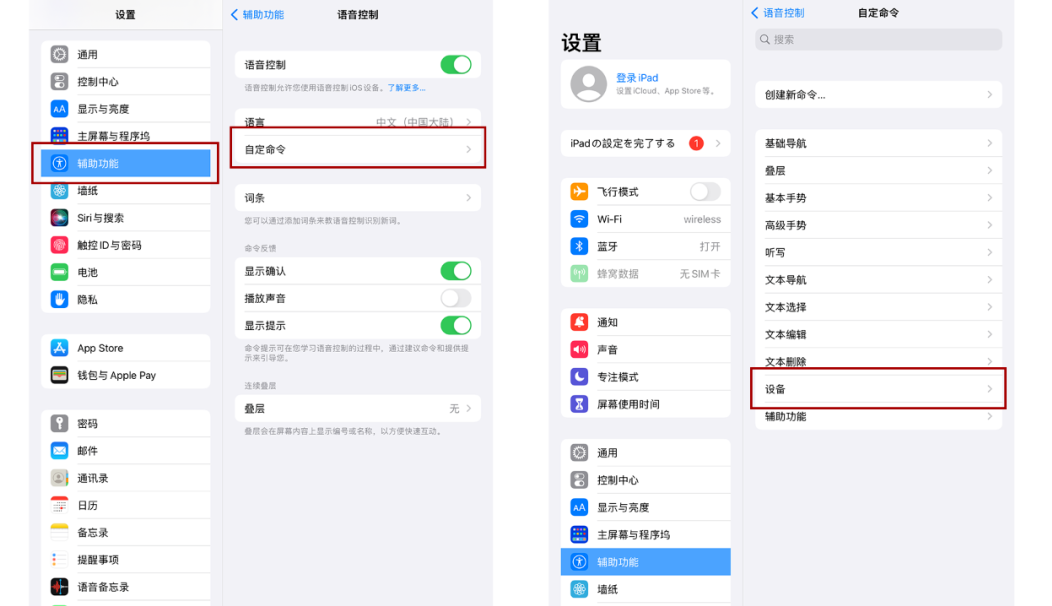
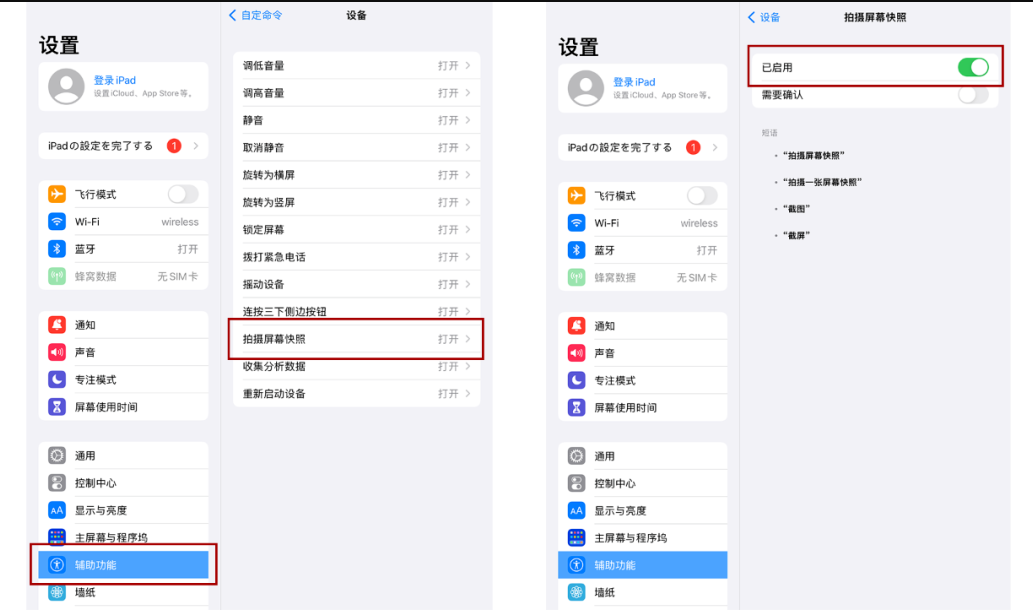
使用iPad的语音控制功能可以实现自动截屏的功能。只需按照iPad端的提示进行操作,当你轻轻地说出指令,如“截图”、“截屏”等,iPad就会自动执行相应的截屏操作。这一功能非常便捷,让用户无需手动操作就能完成截屏任务。
6、网页长截图
需要进行长截图时,注意iPad只有借助Safari浏览器才能实现。
使用Safari浏览器打开一个网页后,我们可以通过选择不同的截图方式来进行截图。其中,一种常用的方式是选择截取整个页面的长截图。具体操作方法是:先选择截图工具,然后点击截取的缩略图,接着选择缩略图正上方的“整页”选项。这样,就能完成整个页面的长截图了。这个方法非常方便,可以帮助我们将整个页面的内容保存下来,方便后续查看和分享。
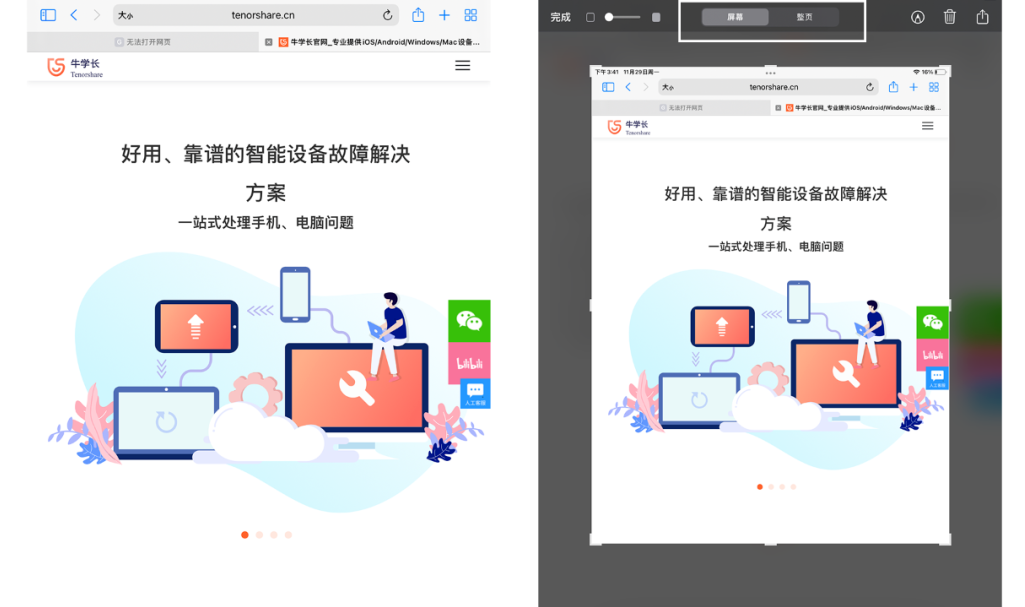
二、苹果iPad怎么录屏?
1、开启录屏功能
无论是新iPad还是旧iPad,在平板桌面或下拉页上都找不到屏幕录制按键。那么苹果iPad的录屏功能究竟在哪里呢?
只需打开iPad的设置,然后进入控制中心,在更多控制选项中找到屏幕录制功能键。点击绿色加号按钮前面的文字,然后在包含的控制中就可以找到屏幕录制功能键了。
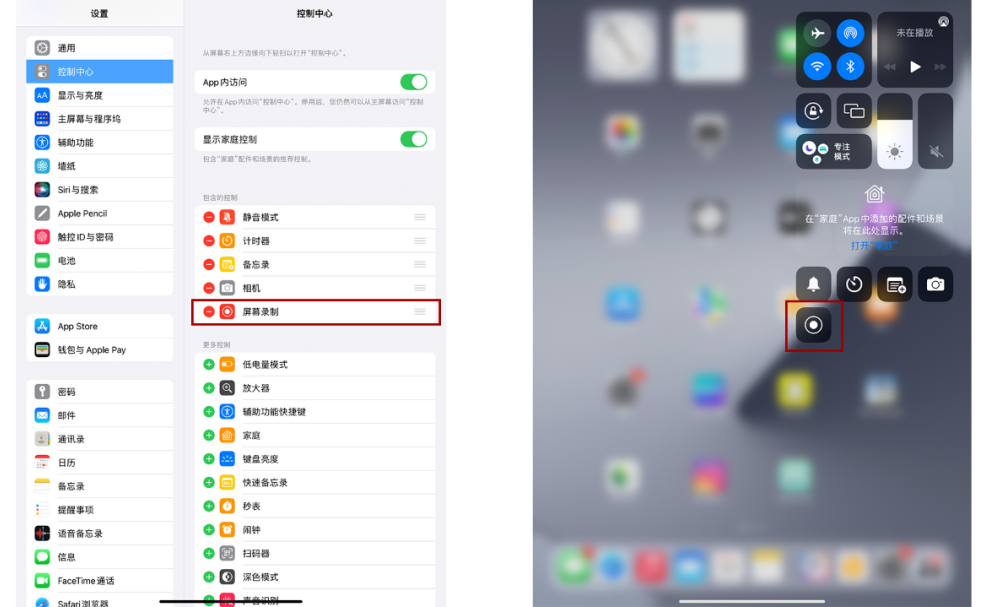
手指从iPad屏幕右上角下滑,就可在控制中心页看到新增的【屏幕录制】功能键,实心圆+圆环的按键。
2、开始&停止录屏
1)开始录屏
在iPad屏幕的右上角,有一个很实用的功能键叫做【屏幕录制】。只需将手指从屏幕右上角向下拉,就能找到它。点击这个按键,你将看到一个倒计时器开始倒数3秒,倒数结束后,屏幕录制就会开始。这个功能非常方便,可以帮助你记录屏幕上的内容。
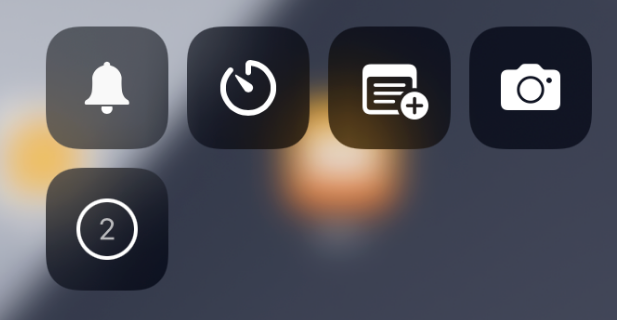
请停止录屏。
停止屏幕录制有 2 种方法:
A. 手指从iPad屏幕右上角下拉,即可看到正在使用的【屏幕录制】红色功能键。点击按键,将会结束屏幕录制。
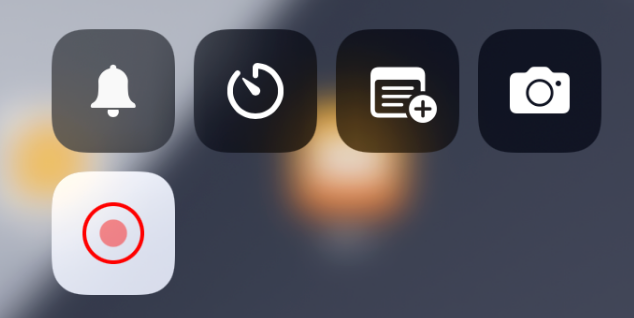
B. 直接点击屏幕左上角的录制操作红色显示框,将会弹出是否停止“屏幕录制”的选项框,点击【停止】即可。
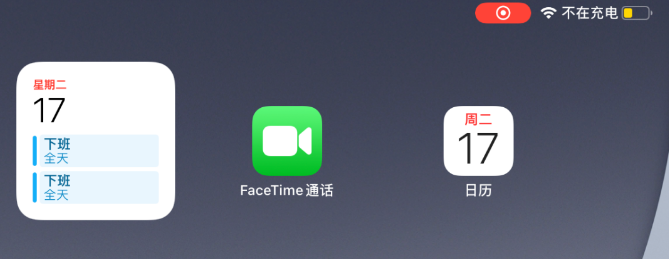
以上是苹果iPad如何截屏和录屏?小编为果粉整理了详细教程,别忘了收藏!的详细内容。更多信息请关注PHP中文网其他相关文章!

热AI工具

Undresser.AI Undress
人工智能驱动的应用程序,用于创建逼真的裸体照片

AI Clothes Remover
用于从照片中去除衣服的在线人工智能工具。

Undress AI Tool
免费脱衣服图片

Clothoff.io
AI脱衣机

AI Hentai Generator
免费生成ai无尽的。

热门文章

热工具

记事本++7.3.1
好用且免费的代码编辑器

SublimeText3汉化版
中文版,非常好用

禅工作室 13.0.1
功能强大的PHP集成开发环境

Dreamweaver CS6
视觉化网页开发工具

SublimeText3 Mac版
神级代码编辑软件(SublimeText3)

热门话题
 2025年最好的11英寸iPad空气箱
Mar 19, 2025 am 06:03 AM
2025年最好的11英寸iPad空气箱
Mar 19, 2025 am 06:03 AM
顶级iPad Air 11英寸案例:综合指南(更新了03/14/2025) 该更新的指南展示了最佳的iPad Air 11英寸套装,可满足各种需求和预算。 无论您拥有新的M3还是M2型号,保护您的投资
 Google Assistant将不再与Waze一起使用iPhone
Apr 03, 2025 am 03:54 AM
Google Assistant将不再与Waze一起使用iPhone
Apr 03, 2025 am 03:54 AM
Google正在为iPhone Waze中的Google Assistant Integration日落助理集成,该功能已经出现了一年多的功能。 在Waze社区论坛上宣布的这一决定是Google准备用其完全替换Google助手的
 2025年最佳的13英寸iPad空气箱
Mar 20, 2025 am 02:42 AM
2025年最佳的13英寸iPad空气箱
Mar 20, 2025 am 02:42 AM
2025年最佳iPad Air 13英寸保护壳推荐 你的全新13英寸iPad Air如果没有保护壳,很容易刮花、碰撞甚至摔坏。一个好的保护壳不仅能保护你的平板电脑,还能提升其外观。我们为你挑选了多款外观出色的保护壳,总有一款适合你! 更新:2025年3月15日 我们更新了最佳预算iPad Air保护壳的选择,并补充了关于保护壳兼容性的说明。 最佳整体选择:Apple Smart Folio for iPad Air 13英寸 原价$99,现价$79,节省$20!Apple Smart Fo
 我不使用Apple家族共享的简单原因(无论是多么好)
Mar 22, 2025 am 03:04 AM
我不使用Apple家族共享的简单原因(无论是多么好)
Mar 22, 2025 am 03:04 AM
苹果的家人分享:一个违约的承诺? 要求购买未能防止减少载荷 苹果的家人共享,尽管方便共享应用程序,订阅等方便,但有一个很大的缺陷:“要求购买”功能未能预先
 哪个iPhone版本是最好的?
Apr 02, 2025 pm 04:53 PM
哪个iPhone版本是最好的?
Apr 02, 2025 pm 04:53 PM
最佳iPhone版本取决于个人需求。1.iPhone12适合需要5G的用户。2.iPhone13适合需要长电池寿命的用户。3.iPhone14和15ProMax适合需要强大摄影功能的用户,特别是15ProMax还支持AR应用。









