如何在Windows 11上设置JDK环境变量
win11电脑系统下载安装jdk环境之后就要对环境变量进行配置,不然无法运行,那么如何在Windows 11上设置JDK环境变量呢?为此小编就给大家详细介绍一下Win10配置jdk环境变量详解教程,感兴趣的小伙伴快来和小编一起看看吧。
1、快捷键"win+i"进入设置界面,点击左侧"系统"选项中的"系统信息",找到"相关链接"右侧的"高级系统设置"选项。

2、在新窗口中,进入顶部的"高级"选项卡中,点击右下角的"环境变量"。
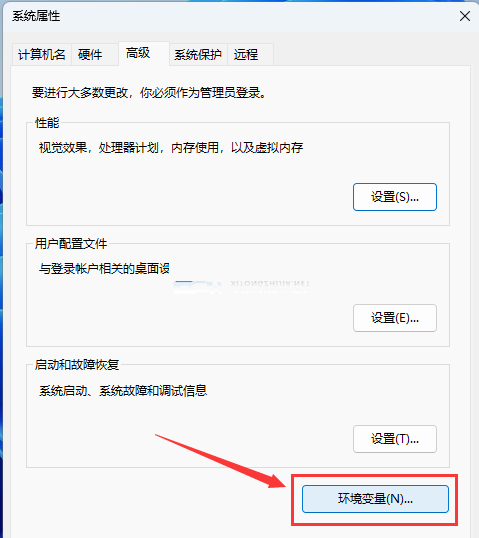
3、接着点击"系统变量"下方的"新建"按钮。
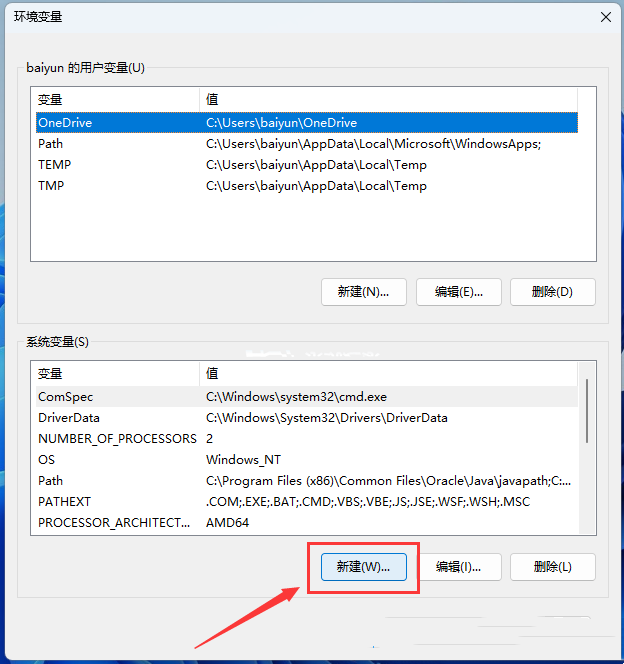
4、在给出的窗口中,将变量名填为"JAVA_HOME",变量值就是jdk目录的安装路径。
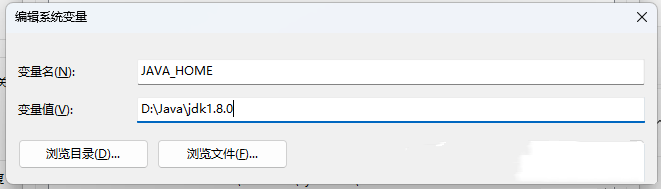
5、然后选中"系统变量"下方的"Path",点击"编辑"。
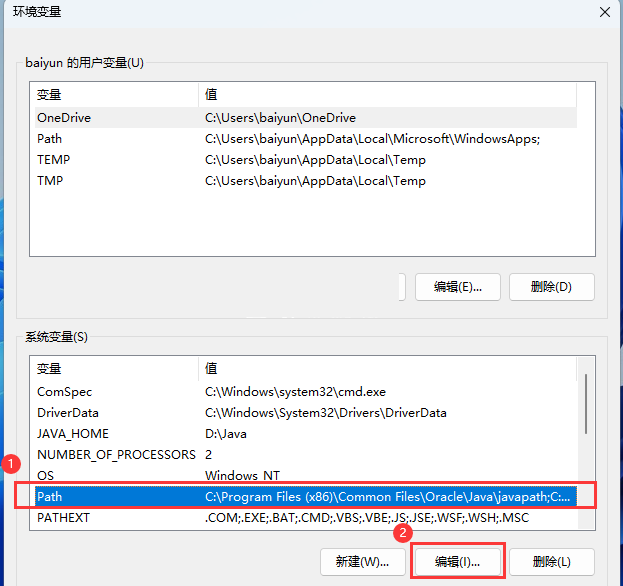
6、进入新窗口后,点击右侧的"新建"按钮,填入"%JAVA_HOME%bin",点击确定。
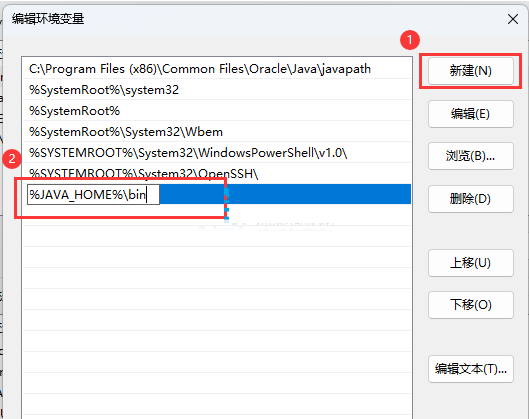
7、最后,快捷键"win+R",输入"cmd"回车进入命令提示符窗口,输入"java",回车执行就会看到相关的信息。输入"java -version"可以查看版本号。
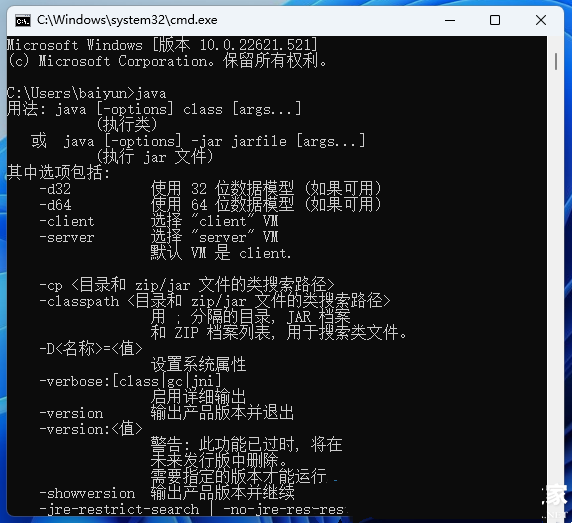
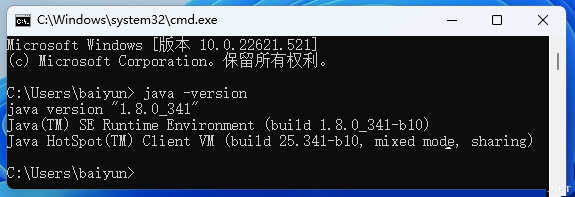
以上是如何在Windows 11上设置JDK环境变量的详细内容。更多信息请关注PHP中文网其他相关文章!

热AI工具

Undresser.AI Undress
人工智能驱动的应用程序,用于创建逼真的裸体照片

AI Clothes Remover
用于从照片中去除衣服的在线人工智能工具。

Undress AI Tool
免费脱衣服图片

Clothoff.io
AI脱衣机

AI Hentai Generator
免费生成ai无尽的。

热门文章

热工具

记事本++7.3.1
好用且免费的代码编辑器

SublimeText3汉化版
中文版,非常好用

禅工作室 13.0.1
功能强大的PHP集成开发环境

Dreamweaver CS6
视觉化网页开发工具

SublimeText3 Mac版
神级代码编辑软件(SublimeText3)

热门话题
 如何修复Windows更新错误0x800F0838?
Mar 11, 2025 am 12:00 AM
如何修复Windows更新错误0x800F0838?
Mar 11, 2025 am 12:00 AM
Windows更新是Microsoft提供的必要组件,以增强Windows操作系统的功能,安全性和稳定性。这些更新
 如何修复KB5053602无法在Windows 11中安装?
Mar 13, 2025 am 10:00 AM
如何修复KB5053602无法在Windows 11中安装?
Mar 13, 2025 am 10:00 AM
KB5053602补丁,于2025年3月11日发布,针对Windows 11版本22H2和23H2,将操作系统升级为OS构建22621.5039和22631.5039,
 Windows 11 KB5054979中的新功能以及如何解决更新问题
Apr 03, 2025 pm 06:01 PM
Windows 11 KB5054979中的新功能以及如何解决更新问题
Apr 03, 2025 pm 06:01 PM
Windows 11 KB5054979 更新:安装指南及疑难解答 针对Windows 11 24H2版本,微软已发布累积更新KB5054979,包含多项改进和错误修复。本文将指导您如何安装此更新,并提供安装失败时的解决方法。 关于Windows 11 24H2 KB5054979 KB5054979于2025年3月27日发布,是针对Windows 11 24H2版本.NET Framework 3.5和4.8.1的安全更新。此更新增强了.NET Framework 3.5和4.8.1的安全性和
 KB5053606上的聚光灯未安装Windows 10,确切步骤
Mar 13, 2025 pm 08:02 PM
KB5053606上的聚光灯未安装Windows 10,确切步骤
Mar 13, 2025 pm 08:02 PM
Windows 10 KB5053606 更新安装失败?这篇指南提供有效解决方法! 许多用户在尝试安装微软2025年3月补丁星期二发布的Windows 10 KB5053606更新时遇到问题,例如SSH连接中断、Dwm.exe无响应或输入法编辑器(IME)问题等。更新下载或安装过程中可能卡住,或出现错误代码,如0x800f0922、0xd0000034、0x80070437和0x80072efe等。 KB5053606安装失败通常由多种原因导致,包括Windows更新组件故障、系统文件损坏、磁盘
 如何在Microsoft Office中修复'某事问题”错误标签7Q6CH?
Mar 15, 2025 am 02:00 AM
如何在Microsoft Office中修复'某事问题”错误标签7Q6CH?
Mar 15, 2025 am 02:00 AM
Microsoft Office中的“出问题了”错误标签7Q6CH在基本任务中破坏您的工作流程,例如创建文档或处理电子邮件,
 如果KB5053598无法在Windows 11上安装怎么办?在这里修复
Mar 13, 2025 pm 08:03 PM
如果KB5053598无法在Windows 11上安装怎么办?在这里修复
Mar 13, 2025 pm 08:03 PM
微软于2025年3月11日更新,KB5053598,是Windows 11 24H2的关键补丁(OS Build 26100.3476)。 该Minitool指南涵盖了您需要了解的所有内容,包括解决安装问题。 KB5053598中有什么新功能? 发行
 GTA V增强ERR_GFX_D3D_NOD3D12,快速修复4种方式
Mar 14, 2025 pm 08:04 PM
GTA V增强ERR_GFX_D3D_NOD3D12,快速修复4种方式
Mar 14, 2025 pm 08:04 PM
GTA 5 Enhanced ERR_GFX_D3D_NOD3D12 错误修复指南 Grand Theft Auto V Enhanced (GTA 5 Enhanced) 是一款升级版游戏,但部分玩家在启动时遇到 “ERR_GFX_D3D_NOD3D12: 未找到 DirectX 12 适配器或运行库” 错误。本文提供几种解决方法。 错误原因: 此错误通常表示您的系统缺少 DirectX 12 运行库或兼容的 DirectX 12 显卡。 解决方法: 方法一:安装 DirectX 运行库 检
 AI限制保存文件位置和保存的文件Protection-Full指南
Mar 17, 2025 pm 10:05 PM
AI限制保存文件位置和保存的文件Protection-Full指南
Mar 17, 2025 pm 10:05 PM
掌握AI限制的保存文件位置和保护:综合指南 计划潜入动感十足的科幻RPG,AI限制,在2025年3月27日启动? 了解您的保存文件位置并实施强大的保护方法是






