掌握excel高级筛选功能的使用方法
掌握excel高级筛选功能的使用方法
首先,在Excel表格中输入需要筛选的数据,以备使用,如图1所示。这一步是为了确保我们有数据可供筛选。
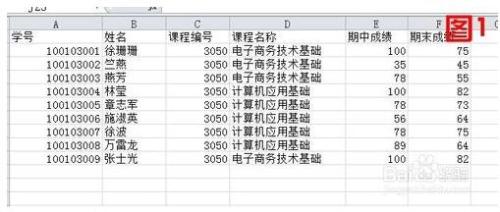
2、在Excel表格中,首先框选需要筛选的表格内容。接着,点击顶部的“数据”选项栏(如果是2010版的Excel表格)。在“排序和筛选”区域中,选择“高级”选项。
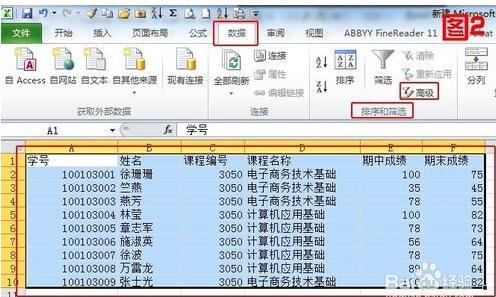
3、先来看看“高级筛选”对话框中主要要设置的内容,如图3所示。方式中有两个选项,意思就是说你的筛选结果出现在哪里。下边还有一个“列表区域”,“条件区域”,“复制到”,意思分别是:你所以进行筛选的区域;筛选的条件是什么;把筛选结果放到哪里。
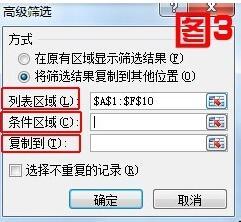
4、根据表格中的内容,咱们假定想筛选期中成绩大于80分的信息,咱们现在把条件输入到任意表格中。

5、然后在条件区域中框选刚刚输入的条件,如图所示。然后再点击图中所示位置回到高级筛选对话框。
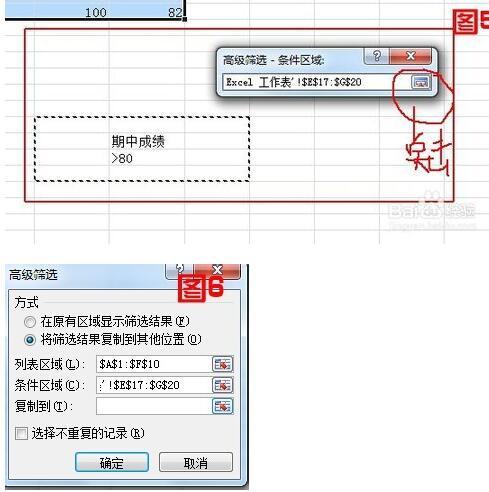
6、最后就是设置“复制到”区域的选择,就是想把筛选结果在哪儿显示呀,咱们点击如图7所示位置,然后点击一下表格下边空白处的某一位置,最后点击如图9所示位置回到高级筛选。
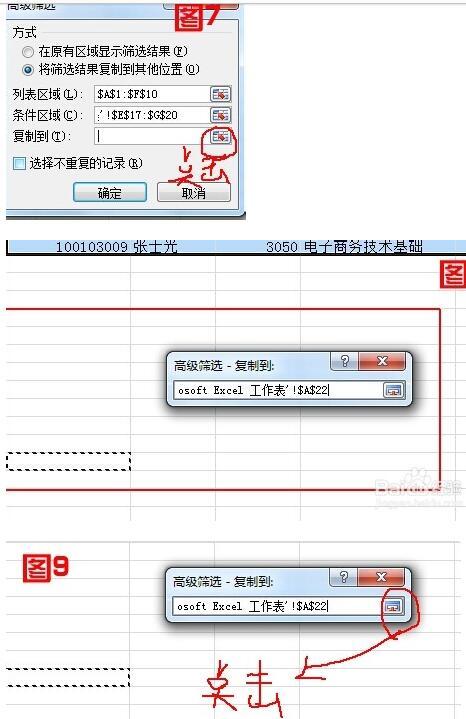
7、最后点击确定,然后筛选结果就显示出来了。
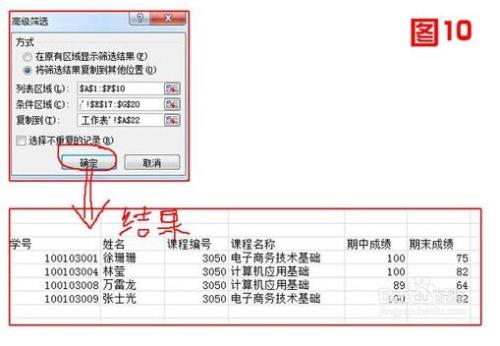
excel中的高级筛选怎么用
高级筛选很简单,只要把条件输入,然后就可以进行高级筛选了,这里有一个简单的例子,希望能对你有所帮助.
一、数据区域:
部门 编号 姓名 职称 企业慨况 规章制度 法律知识
开发部 101 李红 暂无 85 80 83
开发部 102 吴诗青 秘书 69 75 84
开发部 103 张明秀 主管 81 60 80
开发部 104 黄玉梅 经理 72 80 74
销售部 105 谢圆圆 秘书 82 89 79
销售部 106 郑光辉 主管 50 79 82
销售部 107 林文俊 暂无 83 52 45
销售部 108 黄珊珊 暂无 89 78 58
销售部 109 陈洪涛 暂无 80 85 80
人事部 110 江小燕 秘书 80 84 68
人事部 111 李剑波 主管 90 77 84
人事部 112 曾佳 经理 88 90 91
人事部 113 王晓宁 主管 92 78 90
二、操作步骤:
1.输入要筛选的条件.
2.选中数据区域内的某个单元格.
3.数据/筛选/高级筛选
三、例:筛选出“主管中企业概况不及格的人”,先输入条件(任何空白单元格中都行):
职称 企业慨况
主管
选中数据区域中的任一单元格。
使用"数据"菜单中"筛选"/"高级筛选".弹出对话框。
列表区域输入:数据区域所在的绝对地址.
条件区域输入:条件所在的绝对地址,(操作时第4,5,7三步可用鼠标直接拖)
复制到输入:想要生成新表位置的绝对地址.
切记将"方式"选为"将筛选结果复制到其它位置"
完成以上操作,直接点击确定即可将新的结果生成到自己想要的位置.
四、结果显示:
部门 编号 姓名 职称 企业慨况 规章制度 法律知识
销售部 106 郑光辉 主管 50 79 82
excel中的高级筛选
Excel中的“自动筛选”功能大家也许并不陌生,对于条件简单的筛选操作,它基本可以应付。但是,最后符合条件的结果只能显示的在原有的数据表格中,不符合条件的将自动隐藏。若要筛选含有指定关键字的记录,并且将结果显示在两个表中进行数据比对或其他情况,“自动筛选”就有些捉襟见肘了。“傻瓜相机”毕竟功能有限,那么就让我们来试试“高级相机”吧!熟练运用“高级筛选”,无论条件多么复杂,都能一网筛尽。
一、特定字符一步筛
现在在这份表格中,小李要查找姓“陈”的所有员工记录,他想了想,很快获得了结果。
如图1所示,在数据区域外的任一单元格(如B17)中输入被筛选的字段名称“姓名”,在紧靠其下方的B18单元格中输入筛选条件“陈*”。然后依次单击“数据→筛选→高级筛选”命令,在弹出的“高级筛选”对话框,选择筛选方式中的“将筛选结果复制到其他位置”单选按钮。将“列表区域”设置为“$A$1:$F$15”,“条件区域”设置为“$B$17:$B$18”,“复制到”设置为“$A$20:$F$20”,单击“确定”按钮,系统便自动将符合条件的记录筛选出来,并复制到指定的从A20开始的单元格区域中(如图2所示)。
小提示:如果在图1的B18单元格中输入筛选条件“*陈”,可筛选名字中含有“陈”字的员工记录(即“陈”字不一定是名字中的第一个字,该字可在名字中的任意位置)。
二、空白数据巧妙筛
接下来小李还需要查找没有职称员工的记录,如何进行呢?
如图3所示,他先在数据区域外的任一单元格(如E17)中输入被筛选的字段名称“职称”,然后在紧靠其下方的E18单元格中输入筛选条件“*”。
下一步,打开“高级筛选→将筛选结果复制到其他位置”,设置好“列表区域”、“条件区域”和“复制到”的位置,单击“确定”按钮,系统就自动将符合条件的记录筛选出来并复制到指定的单元格区域中(如图4所示)。
小提示:在本例中,如果要筛选的字段是数值型的,则需要将筛选条件更改为“=”(直接输入“=”号后按回车)。反过来,如果要筛选职称为非空的员工记录,只需将图3的筛选条件改为“*”即可。如果指定的筛选字段是数值型字段,则输入筛选条件“”。
三、满足多条件一起筛
更复杂的任务来了,这份表格需要查找满足多个条件的结果:男性、年龄不低于30岁、职称字段中含有“工程师”关键字的员工记录。这也难不倒小李。
如图5所示,在数据区域外的任一单元格区域(如A17:C17)中输入被筛选的字段名称“性别”、“年龄”和“职称”,在紧靠其下方的A18:C18单元格区域中分别输入筛选条件“男”、“>=30”和“*工程师”。然后进入“高级筛选→将筛选结果复制到其他位置”,设置好“列表区域”、“条件区域”和“复制到”的位置,确定,系统会自动将符合条件的记录筛选出来并复制到指定单元格区域中(如图6所示)。
小提示:如果将筛选条件输入在同一行中,筛选时系统会自动查找同时满足所有指定条件的记录并将其筛选出来。如果想查找所有字段值都是非空的员工记录,只需将指定的筛选条件文本型用“*”,数值型用“”,并将这些筛选条件输入在同一行中即可。
四、“多选一”也能筛
有时查找时,几个条件中如果满足一个即可,比如要查找年龄不低于30岁,或者职称为“高级工程师”的员工记录,又该如何筛选?
如图7所示,小李在数据区域外的任一单元格区域(如A17:B17)中输入被筛选的字段名称“年龄”和“职称”,在紧靠其下方的A18:B18单元格区域中分别输入筛选条件“>=30”和“高级工程师”。与以上方法类似,他选中“将筛选结果复制到其他位置”按钮后,设置好“列表区域”、“条件区域”和“复制到”的位置,确定,符合条件的记录就被筛选出来并复制到指定的单元格区域中了(如图8所示)。
小提示: 在以上所有的筛选操作中,如果想使筛选结果不重复,只需选中“高级筛选”对话框中的“选择不重复的记录”复选框再进行相应的筛选操作即可。
以上摘自电脑爱好者
excel如何使用高级筛选
高级筛选很简单,只要把条件输入,然后就可以进行高级筛选了,这里有一个简单的例子,希望能对你有所帮助.
一、数据区域:
部门 编号 姓名 职称 企业慨况 规章制度 法律知识
开发部 101 李红 暂无 85 80 83
开发部 102 吴诗青 秘书 69 75 84
开发部 103 张明秀 主管 81 60 80
开发部 104 黄玉梅 经理 72 80 74
销售部 105 谢圆圆 秘书 82 89 79
销售部 106 郑光辉 主管 50 79 82
销售部 107 林文俊 暂无 83 52 45
销售部 108 黄珊珊 暂无 89 78 58
销售部 109 陈洪涛 暂无 80 85 80
人事部 110 江小燕 秘书 80 84 68
人事部 111 李剑波 主管 90 77 84
人事部 112 曾佳 经理 88 90 91
人事部 113 王晓宁 主管 92 78 90
二、操作步骤:
1.输入要筛选的条件.
2.选中数据区域内的某个单元格.
3.数据/筛选/高级筛选
三、例:筛选出“主管中企业概况不及格的人”,先输入条件(任何空白单元格中都行):
职称 企业慨况
主管
选中数据区域中的任一单元格。
使用"数据"菜单中"筛选"/"高级筛选".弹出对话框。
列表区域输入:数据区域所在的绝对地址.
条件区域输入:条件所在的绝对地址,(操作时第4,5,7三步可用鼠标直接拖)
复制到输入:想要生成新表位置的绝对地址.
切记将"方式"选为"将筛选结果复制到其它位置"
完成以上操作,直接点击确定即可将新的结果生成到自己想要的位置.
四、结果显示:
部门 编号 姓名 职称 企业慨况 规章制度 法律知识
销售部 106 郑光辉 主管 50 79 82
以上是掌握excel高级筛选功能的使用方法的详细内容。更多信息请关注PHP中文网其他相关文章!

热AI工具

Undresser.AI Undress
人工智能驱动的应用程序,用于创建逼真的裸体照片

AI Clothes Remover
用于从照片中去除衣服的在线人工智能工具。

Undress AI Tool
免费脱衣服图片

Clothoff.io
AI脱衣机

Video Face Swap
使用我们完全免费的人工智能换脸工具轻松在任何视频中换脸!

热门文章

热工具

记事本++7.3.1
好用且免费的代码编辑器

SublimeText3汉化版
中文版,非常好用

禅工作室 13.0.1
功能强大的PHP集成开发环境

Dreamweaver CS6
视觉化网页开发工具

SublimeText3 Mac版
神级代码编辑软件(SublimeText3)
 如何在Excel中创建时间轴过滤器
Apr 03, 2025 am 03:51 AM
如何在Excel中创建时间轴过滤器
Apr 03, 2025 am 03:51 AM
在Excel中,利用时间轴筛选器可以更有效地按时间段显示数据,这比使用筛选按钮更便捷。时间轴是一个动态筛选选项,允许您快速显示单个日期、月份、季度或年份的数据。 步骤一:将数据转换为数据透视表 首先,将原始Excel数据转换为数据透视表。选择数据表中的任意单元格(无论格式化与否),然后点击功能区“插入”选项卡上的“数据透视表”。 相关:如何在Microsoft Excel中创建数据透视表 别被数据透视表吓倒!我们会教你几分钟内就能掌握的基本技巧。 相关文章 在对话框中,确保选中整个数据范围(
 您需要知道哈希符号在Excel公式中的作用
Apr 08, 2025 am 12:55 AM
您需要知道哈希符号在Excel公式中的作用
Apr 08, 2025 am 12:55 AM
Excel 溢出范围运算符 (#) 让公式能够自动调整以适应溢出范围大小的变化。此功能仅适用于 Windows 或 Mac 版 Microsoft 365 Excel。 UNIQUE、COUNTIF 和 SORTBY 等常用函数可与溢出范围运算符结合使用,生成动态的可排序列表。 Excel 公式中的井号 (#) 也称为溢出范围运算符,它指示程序考虑溢出范围中的所有结果。因此,即使溢出范围增大或缩小,包含 # 的公式也会自动反映此变化。 如何列出和排序 Microsoft Excel 中的唯一值
 如果您不在Excel中重命名桌子,那么今天是开始的一天
Apr 15, 2025 am 12:58 AM
如果您不在Excel中重命名桌子,那么今天是开始的一天
Apr 15, 2025 am 12:58 AM
快速链接 为什么应该在 Excel 中命名表格 如何在 Excel 中命名表格 Excel 表格命名规则和技巧 默认情况下,Excel 中的表格命名为 Table1、Table2、Table3,依此类推。但是,您不必坚持使用这些标签。事实上,如果您不这样做会更好!在本快速指南中,我将解释为什么您应该始终重命名 Excel 中的表格,并向您展示如何操作。 为什么应该在 Excel 中命名表格 虽然养成在 Excel 中命名表格的习惯可能需要一些时间(如果您通常不这样做的话),但以下原因说明了今
 如何在Excel中格式化溢出的阵列
Apr 10, 2025 pm 12:01 PM
如何在Excel中格式化溢出的阵列
Apr 10, 2025 pm 12:01 PM
Excel中使用公式型条件格式处理溢出数组 直接对Excel中溢出数组进行格式化可能会导致问题,尤其当数据形状或大小发生变化时。基于公式的条件格式规则允许在数据参数更改时自动调整格式。在列引用前添加美元符号 ($) 可以将规则应用于数据中的所有行。 在Excel中,您可以对单元格的值或背景应用直接格式化,以使电子表格更易于阅读。但是,当Excel公式返回一组值(称为溢出数组)时,如果数据的尺寸或形状发生变化,则应用直接格式化将导致问题。 假设您有此电子表格,其中包含PIVOTBY公式的溢出结果,
 Excel匹配功能与公式示例
Apr 15, 2025 am 11:21 AM
Excel匹配功能与公式示例
Apr 15, 2025 am 11:21 AM
本教程解释了如何在公式示例中使用excel中的匹配函数。它还显示了如何通过使用Vlookup和匹配的动态公式来改善查找公式。 在Microsoft Excel中,有许多不同的查找/参考
 如何更改Excel表样式并删除表格格式
Apr 19, 2025 am 11:45 AM
如何更改Excel表样式并删除表格格式
Apr 19, 2025 am 11:45 AM
本教程向您展示了如何在保留所有表功能的同时快速应用,修改和删除Excel表样式。 想让您的Excel桌子看起来完全想要吗?继续阅读! 创建Excel表之后,第一步是通常








