win11 DNS服务器错误如何解决
我们在连接网络时需要使用正确的dns才可以上网。同理,如果我们使用了错误的dns设置就会提示dns服务器错误了,这时候我们可以尝试在网络设置中选择自动获取dns来解决,下面就一起来看下具体解决方法吧。
win11 DNS服务器错误如何解决
方法一:重新设置DNS
1、首先,点击任务栏中的开始进入,在其中找到并点开“设置”图标按钮。
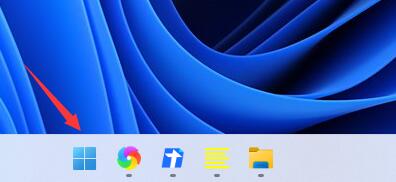
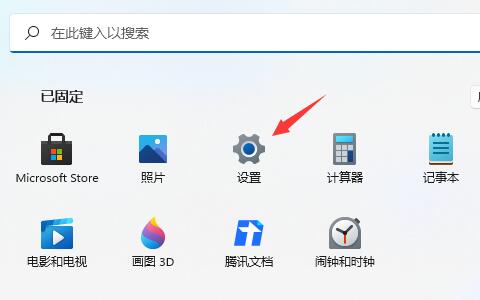
2、然后点击左侧栏中的“网络&Internet”选项命令。
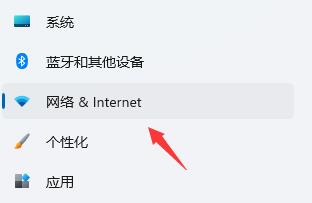
3、然后在右侧找到“以太网”选项,点击进入。
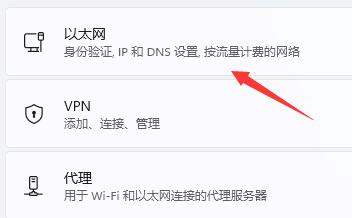
4、之后,点击DNS服务器分配中的“编辑”,最后将DNS设置为“自动(DHCP)”即可
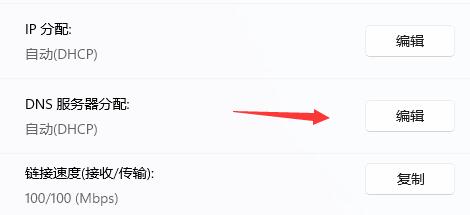
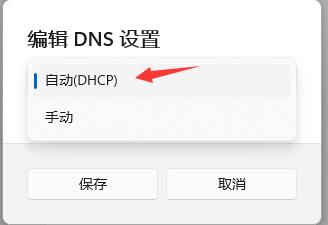
方法二:网络疑难解答
在“设置”的页面上搜索“网络疑难解答”,然后使用该功能对网络状况进行检测,若有问题,点击“自动修复”即可。
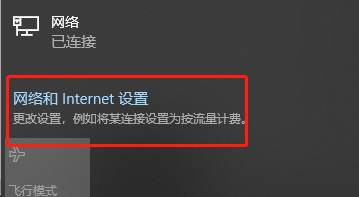
方法三:刷新DNS缓存
1、按“Win+R”键,输入“cmd”,按确定或回车键即可打开命令提示符窗口页面。
2、输入“ipconfig /flushdns”,若成功,就会有提示信息“已成功刷新 DNS 解析缓存”
3、将DNS缓存信息全部清空后,再次输入以下命令检查一下
ipconfig /displaydns 显示 DNS 解析程序缓存的内容
ipconfig /flushdns 清除 DNS 解析程序缓存
ipconfig /renew 更新指定适配器的 IPv4 地址
ipconfig /registerdns 刷新所有 DHCP 租用并重新注册 DNS 名称
4、若提示“无法刷新 DNS 解析缓存”信息。执行期间,如果是函数问题,一般是本地DNS Client服务未正常启动的原因。
5、我们只需要在运行过程中,打开“服务-DNS Client”,将其重新启动即可。
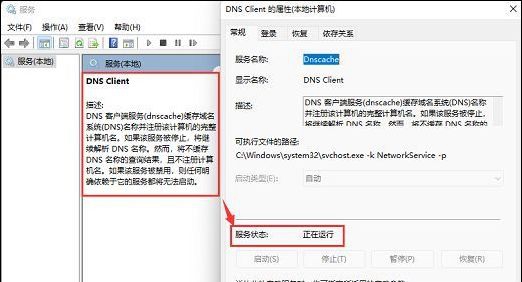
以上是win11 DNS服务器错误如何解决的详细内容。更多信息请关注PHP中文网其他相关文章!

热AI工具

Undresser.AI Undress
人工智能驱动的应用程序,用于创建逼真的裸体照片

AI Clothes Remover
用于从照片中去除衣服的在线人工智能工具。

Undress AI Tool
免费脱衣服图片

Clothoff.io
AI脱衣机

Video Face Swap
使用我们完全免费的人工智能换脸工具轻松在任何视频中换脸!

热门文章

热工具

记事本++7.3.1
好用且免费的代码编辑器

SublimeText3汉化版
中文版,非常好用

禅工作室 13.0.1
功能强大的PHP集成开发环境

Dreamweaver CS6
视觉化网页开发工具

SublimeText3 Mac版
神级代码编辑软件(SublimeText3)
 Win11系统无法安装中文语言包的解决方法
Mar 09, 2024 am 09:48 AM
Win11系统无法安装中文语言包的解决方法
Mar 09, 2024 am 09:48 AM
Win11系统无法安装中文语言包的解决方法随着Windows11系统的推出,许多用户开始升级他们的操作系统以体验新的功能和界面。然而,一些用户在升级后发现他们无法安装中文语言包,这给他们的使用体验带来了困扰。在本文中,我们将探讨Win11系统无法安装中文语言包的原因,并提供一些解决方法,帮助用户解决这一问题。原因分析首先,让我们来分析一下Win11系统无法
 针对Win11无法安装中文语言包的解决方案
Mar 09, 2024 am 09:15 AM
针对Win11无法安装中文语言包的解决方案
Mar 09, 2024 am 09:15 AM
Win11是微软推出的最新操作系统,相比于之前的版本,Win11在界面设计和用户体验上有了很大的提升。然而,一些用户反映他们在安装Win11后遇到了无法安装中文语言包的问题,这就给他们在系统中使用中文带来了困扰。本文将针对Win11无法安装中文语言包的问题提供一些解决方案,帮助用户顺利使用中文。首先,我们需要明白为什么无法安装中文语言包。一般来说,Win11
 win10不能上网右下角显示地球怎么办 win10网络成地球无法上网的多种解决办法
Feb 29, 2024 am 09:52 AM
win10不能上网右下角显示地球怎么办 win10网络成地球无法上网的多种解决办法
Feb 29, 2024 am 09:52 AM
这篇文章将介绍Win10系统网络显示地球标志但无法上网的解决方法。文章将提供详细的操作步骤,帮助读者解决Win10网络显示地球无法上网的问题。方法一:直接重启先检查一下网线是否没插好,宽带是否欠费,路由器或光猫可能会卡死,这时需重启路由器或光猫。假如当前电脑没有重要的事宜在操作,能直接重启电脑,大部分的小问题能通过重启电脑来快速解决。假如确定宽带没有欠费,网络正常,那便是另一回事。方法二:1、按【Win】键,或点击左下角的【开始菜单】,在打开的菜单项中,点击电源按钮上方的齿轮状图标,这个就是【设
 Win11无法安装中文语言包的应对策略
Mar 08, 2024 am 11:51 AM
Win11无法安装中文语言包的应对策略
Mar 08, 2024 am 11:51 AM
Win11无法安装中文语言包的应对策略随着Windows11的推出,许多用户迫不及待地想要升级到这个全新的操作系统。然而,一些用户在尝试安装中文语言包时遇到了困难,导致他们无法正常使用中文界面。在这篇文章中,我们将讨论Win11无法安装中文语言包的问题,并提出一些应对策略。首先,让我们探讨一下为什么在Win11上安装中文语言包会出现问题。这可能是由于系统的
 为什么NameResolutionError(self.host, self, e) from e,怎么解决
Mar 01, 2024 pm 01:20 PM
为什么NameResolutionError(self.host, self, e) from e,怎么解决
Mar 01, 2024 pm 01:20 PM
报错的原因NameResolutionError(self.host,self,e)frome是由urllib3库中的异常类型,这个错误的原因是DNS解析失败,也就是说,试图解析的主机名或IP地址无法找到。这可能是由于输入的URL地址不正确,或者DNS服务器暂时不可用导致的。如何解决解决此错误的方法可能有以下几种:检查输入的URL地址是否正确,确保它是可访问的确保DNS服务器可用,您可以尝试在命令行中使用"ping"命令来测试DNS服务器是否可用尝试使用IP地址而不是主机名来访问网站如果是在代理
 Win8如何利用快捷键进行截图?
Mar 28, 2024 am 08:33 AM
Win8如何利用快捷键进行截图?
Mar 28, 2024 am 08:33 AM
Win8如何利用快捷键进行截图?在日常使用电脑的过程中,我们经常需要对屏幕上的内容进行截图。对于Windows8系统的用户来说,通过快捷键进行截图是一个方便且高效的操作方式。在这篇文章中,我们将介绍Windows8系统中几种常用的快捷键进行截图的方法,帮助大家更快速地进行屏幕截图操作。第一种方法是使用“Win键+PrintScreen键”组合键来进行全
 网络连不上wifi怎么回事
Apr 03, 2024 pm 12:11 PM
网络连不上wifi怎么回事
Apr 03, 2024 pm 12:11 PM
1、检查wifi密码:确保自己输入的wifi密码是正确的,注意区分大小写。2、确认wifi是否正常工作:检查wifi路由器是否正常运行,可将其他设备连接至同一路由器,以确定问题是否出在设备上。3、重启设备和路由器:有时候,设备或路由器出现故障或网络问题,重启设备和路由器可能会解决问题。4、检查设备设置:确保设备无线功能处于开启状态,并且未将wifi功能禁用。
 Linux如何查看和刷新dns缓存
Mar 07, 2024 am 08:43 AM
Linux如何查看和刷新dns缓存
Mar 07, 2024 am 08:43 AM
DNS(DomainNameSystem)是互联网中用于将域名转换为对应IP地址的系统。在Linux系统中,DNS缓存是一种将域名和IP地址的映射关系存储在本地的机制,可提高域名解析速度,减轻DNS服务器的负担。DNS缓存允许系统在之后访问相同域名时快速检索IP地址,而不必每次都向DNS服务器发出查询请求,从而提高网络性能和效率。本文不念将和大家一起探讨如何在Linux上查看和刷新DNS缓存,以及相关的详细内容和示例代码。DNS缓存的重要性在Linux系统中,DNS缓存扮演着关键的角色。它的存在






