word如何插入图片 怎样在word文档中添加图片
在使用Microsoft Word编辑文档时,我们可能会需要插入图片来丰富内容。那么,word如何插入图片?在本文中,我们将介绍怎样在word文档中添加图片,通过这些简单的步骤,我们可以轻松地在Word文档中添加图片,提升文档的可视化效果。

word如何插入图片
方法1:直接拖拽图片进入Word文档
我们在使用Word文档中,可以直接拖拽图片以插入文档,这是Word中插入图片最简单的方法之一,操作如下:
1、打开Word文档并将光标定位到想要插入图片的位置;
2、打开文件浏览器或文件夹,找到想要插入的图片;
3、将图片从文件浏览器或文件夹直接拖拽到Word文档的位置;
4、调整图片的大小和位置即可。

方法2:使用插入功能插入图片
Word文档中自带了插入图片的功能,我们也可以使用此功能将图片插入到Word文档中,操作如下:
1、打开Word文档并选择想要插入图片的位置;
2、点击【插入】菜单,选择【图片】,在下拉框中选择【此设备】;
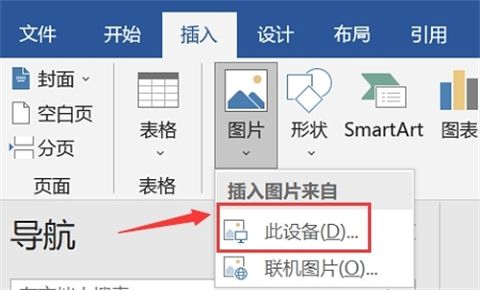
3、找到你想要插入的图片并选择它,点击【插入】后,对图片进行调整。
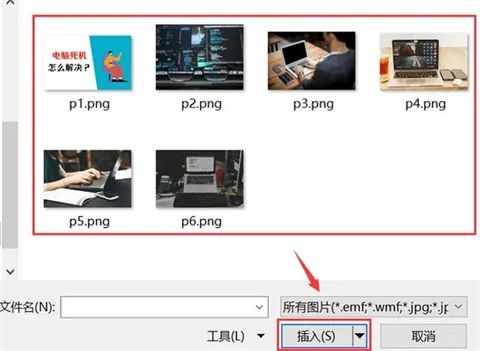
方法3:使用快捷键插入图片
快捷键的使用可以大大提高我们的效率,在Word中插入图片也是如此,我们可以利用复制粘贴的快捷键将图片插入到Word文档中,具体的操作方法如下:
1、找到需要插入的图片,按下【CTRL+C】;
2、在Word需要插入图片的位置按下【CTRL+V】,并调整图片大小和位置即可。

方法4:从在线图片库插入图片
Word文档中有很多好看的联机图片,如果我们的电脑中没有适合的图片,也可以采用联机功能,直接从图片库中插入图片,操作如下:
1、打开Word文档并选择想要插入图片的位置;
2、点击【插入】菜单,选择【图片】选项,在下拉框中点击【联机图片】;
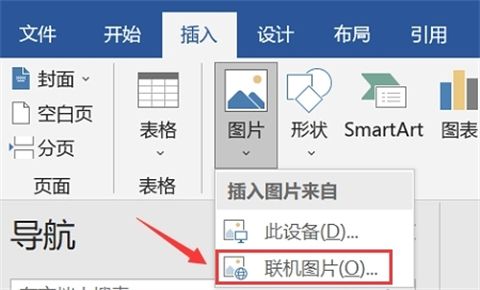
3、在【必应图像搜索】后的搜索框中输入要恢复的图片类型并进行搜索;
4、等待搜索结果出现,选择要插入的图片并点击【插入】。
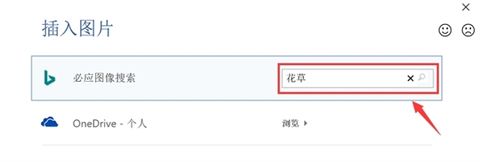
总结:以上就是小编为大家带来的word如何插入图片以及怎样在word文档中添加图片的全部内容,希望可以帮到大家。
以上是word如何插入图片 怎样在word文档中添加图片的详细内容。更多信息请关注PHP中文网其他相关文章!

热AI工具

Undresser.AI Undress
人工智能驱动的应用程序,用于创建逼真的裸体照片

AI Clothes Remover
用于从照片中去除衣服的在线人工智能工具。

Undress AI Tool
免费脱衣服图片

Clothoff.io
AI脱衣机

AI Hentai Generator
免费生成ai无尽的。

热门文章

热工具

记事本++7.3.1
好用且免费的代码编辑器

SublimeText3汉化版
中文版,非常好用

禅工作室 13.0.1
功能强大的PHP集成开发环境

Dreamweaver CS6
视觉化网页开发工具

SublimeText3 Mac版
神级代码编辑软件(SublimeText3)

热门话题
![[已验证的] Steam错误E87修复:几分钟之内再次获取游戏!](https://img.php.cn/upload/article/202503/18/2025031817560457401.jpg?x-oss-process=image/resize,m_fill,h_207,w_330) [已验证的] Steam错误E87修复:几分钟之内再次获取游戏!
Mar 18, 2025 pm 05:56 PM
[已验证的] Steam错误E87修复:几分钟之内再次获取游戏!
Mar 18, 2025 pm 05:56 PM
文章讨论了蒸汽错误E87的原因,包括网络问题,安全软件,服务器问题,过时的客户端和损坏的文件。提供预防和解决方案策略。[159个字符]
 蒸汽错误e87:它是什么&如何修复它
Mar 18, 2025 pm 05:51 PM
蒸汽错误e87:它是什么&如何修复它
Mar 18, 2025 pm 05:51 PM
由于连接问题,蒸汽错误E87在Steam客户端更新或启动过程中发生。通过重新启动设备,检查服务器状态,更改DNS,禁用安全软件,清除缓存或重新安装Steam来修复它。
 简单修复:Steam错误E87解释&已解决
Mar 18, 2025 pm 05:53 PM
简单修复:Steam错误E87解释&已解决
Mar 18, 2025 pm 05:53 PM
由连接问题引起的蒸汽错误E87可以解决,而无需通过重新启动,检查互联网和清除缓存来重新安装。调整蒸汽设置有助于防止将来发生。
 如何修复Steam错误代码E87:最终指南
Mar 18, 2025 pm 05:51 PM
如何修复Steam错误代码E87:最终指南
Mar 18, 2025 pm 05:51 PM
文章讨论了由网络问题,损坏文件或客户端问题引起的修复Steam错误代码E87。提供故障排除步骤和预防技巧。
 蒸汽错误e87:为什么会发生&修复它的5种方法
Mar 18, 2025 pm 05:55 PM
蒸汽错误e87:为什么会发生&修复它的5种方法
Mar 18, 2025 pm 05:55 PM
蒸汽错误E87由于连接问题而破坏了蒸汽上的游戏。本文讨论了不稳定的Internet和服务器过载等原因,并提供了诸如重新启动Steam和检查更新之类的修复程序。
 Steam错误代码E87:快速回到游戏!
Mar 18, 2025 pm 05:52 PM
Steam错误代码E87:快速回到游戏!
Mar 18, 2025 pm 05:52 PM
本文讨论了Steam错误代码E87,其原因是网络问题,服务器问题和损坏的文件,并提供了修复和预防措施以避免它。
 如何修复:err_response_headers_multiple_access_control_allow_olaly_origin错误在Google Chrome中
Mar 21, 2025 pm 06:19 PM
如何修复:err_response_headers_multiple_access_control_allow_olaly_origin错误在Google Chrome中
Mar 21, 2025 pm 06:19 PM
文章讨论修复“ err_response_headers_multiple_access_control_allow_origin” Chrome中的错误,通过解决多个访问权限控制 - Origin-hearsers中的错误。
 蒸汽错误E87已解决! 2024年的快速修复指南
Mar 18, 2025 pm 05:49 PM
蒸汽错误E87已解决! 2024年的快速修复指南
Mar 18, 2025 pm 05:49 PM
文章讨论了Steam Error E87,该解决方案诸如重新启动Steam,清除缓存和更新之类的解决方案。还涵盖了预防措施和社区解决方案。






