win10程序无响应频繁怎么解决
很多小伙伴不清楚win10程序无响应频繁,很多小伙伴会选择强制性重启电脑,但是这样自己正在操作和运行的内容就会消失不见,那么win10程序无响应频繁怎么解决呢?小编为小伙伴带来了win10程序无响应频繁解决方法,一起来看看吧!
方法一:按Ctrl+Alt+Del快捷键就会显示含有“锁定、切换用户、注销、任务管理器”选项的界面。
1、当Win10系统死机时,按Ctrl+Alt+Del快捷键就会显示含有“锁定、切换用户、注销、任务管理器”选项的界面。
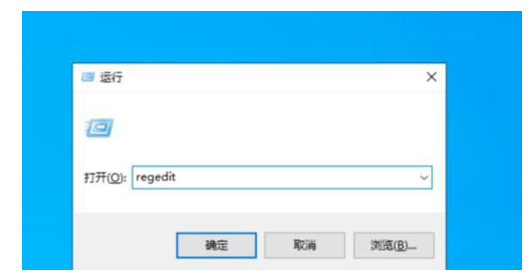
2、其实在这个界面的右下角还有一个“电源”按钮,我们只需按住Ctrl按键,再点击“电源”按钮就会显示“紧急启动”对话界面。
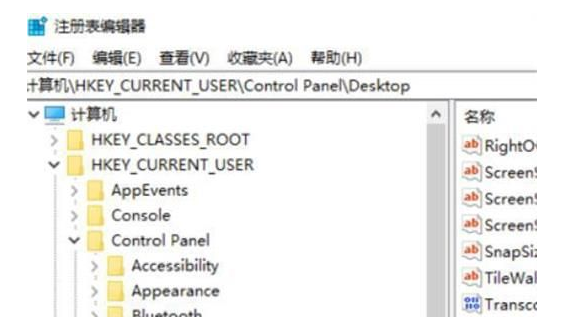
3、提示你“重新启动之后所有未保存的数据都会丢失”,但是这个时候我们已经别无选择,而且紧急重启已经是把损害降到最低了,所以点击确定重启即可。
方法二:管理员身份运行Powershell输入代码即可。
1、管理员身份运行Powershell。
2、键入代码;Get-AppxPackage -AllUsers | Foreach {Add-AppxPackage -DisableDevelopmentModeRegister"$($_.InstallLocation)AppXManifest.xml"}。
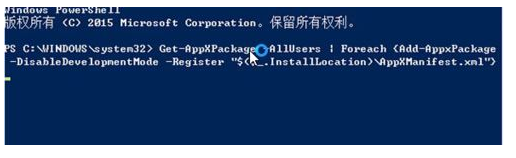
3、等待完成后重新以管理员身份打开,键入:Get-AppxPackage -AllUsers | Foreach {Add-AppxPackage -DisableDevelopmentMode -Register "$($_.InstallLocation)AppXManifest.xml"} 输完回车即可,待程序运行结束。
4、按下win+R组合键打开运行,(输入services.msc)- 确定或回车,打开:服务(本地)。
5、找到:Windows Modules Installer服务,查看是否被禁用。
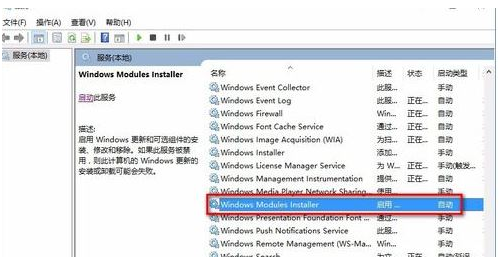
6、Windows Modules Installer服务被禁用,把它更改为启用 - 手动,重启计算机,再安装应用程序。
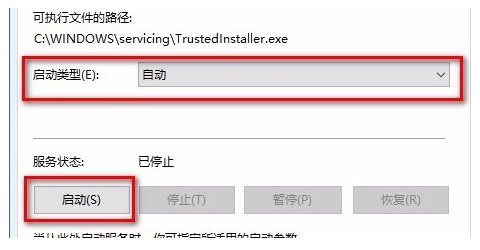
以上是win10程序无响应频繁怎么解决的详细内容。更多信息请关注PHP中文网其他相关文章!

热AI工具

Undresser.AI Undress
人工智能驱动的应用程序,用于创建逼真的裸体照片

AI Clothes Remover
用于从照片中去除衣服的在线人工智能工具。

Undress AI Tool
免费脱衣服图片

Clothoff.io
AI脱衣机

AI Hentai Generator
免费生成ai无尽的。

热门文章

热工具

记事本++7.3.1
好用且免费的代码编辑器

SublimeText3汉化版
中文版,非常好用

禅工作室 13.0.1
功能强大的PHP集成开发环境

Dreamweaver CS6
视觉化网页开发工具

SublimeText3 Mac版
神级代码编辑软件(SublimeText3)

热门话题
 Windows 11 KB5054979中的新功能以及如何解决更新问题
Apr 03, 2025 pm 06:01 PM
Windows 11 KB5054979中的新功能以及如何解决更新问题
Apr 03, 2025 pm 06:01 PM
Windows 11 KB5054979 更新:安装指南及疑难解答 针对Windows 11 24H2版本,微软已发布累积更新KB5054979,包含多项改进和错误修复。本文将指导您如何安装此更新,并提供安装失败时的解决方法。 关于Windows 11 24H2 KB5054979 KB5054979于2025年3月27日发布,是针对Windows 11 24H2版本.NET Framework 3.5和4.8.1的安全更新。此更新增强了.NET Framework 3.5和4.8.1的安全性和
 如何修复KB5053602无法在Windows 11中安装?
Mar 13, 2025 am 10:00 AM
如何修复KB5053602无法在Windows 11中安装?
Mar 13, 2025 am 10:00 AM
KB5053602补丁,于2025年3月11日发布,针对Windows 11版本22H2和23H2,将操作系统升级为OS构建22621.5039和22631.5039,
 KB5053606上的聚光灯未安装Windows 10,确切步骤
Mar 13, 2025 pm 08:02 PM
KB5053606上的聚光灯未安装Windows 10,确切步骤
Mar 13, 2025 pm 08:02 PM
Windows 10 KB5053606 更新安装失败?这篇指南提供有效解决方法! 许多用户在尝试安装微软2025年3月补丁星期二发布的Windows 10 KB5053606更新时遇到问题,例如SSH连接中断、Dwm.exe无响应或输入法编辑器(IME)问题等。更新下载或安装过程中可能卡住,或出现错误代码,如0x800f0922、0xd0000034、0x80070437和0x80072efe等。 KB5053606安装失败通常由多种原因导致,包括Windows更新组件故障、系统文件损坏、磁盘
 如何在Microsoft Office中修复'某事问题”错误标签7Q6CH?
Mar 15, 2025 am 02:00 AM
如何在Microsoft Office中修复'某事问题”错误标签7Q6CH?
Mar 15, 2025 am 02:00 AM
Microsoft Office中的“出问题了”错误标签7Q6CH在基本任务中破坏您的工作流程,例如创建文档或处理电子邮件,
 如果KB5053598无法在Windows 11上安装怎么办?在这里修复
Mar 13, 2025 pm 08:03 PM
如果KB5053598无法在Windows 11上安装怎么办?在这里修复
Mar 13, 2025 pm 08:03 PM
微软于2025年3月11日更新,KB5053598,是Windows 11 24H2的关键补丁(OS Build 26100.3476)。 该Minitool指南涵盖了您需要了解的所有内容,包括解决安装问题。 KB5053598中有什么新功能? 发行
 GTA V增强ERR_GFX_D3D_NOD3D12,快速修复4种方式
Mar 14, 2025 pm 08:04 PM
GTA V增强ERR_GFX_D3D_NOD3D12,快速修复4种方式
Mar 14, 2025 pm 08:04 PM
GTA 5 Enhanced ERR_GFX_D3D_NOD3D12 错误修复指南 Grand Theft Auto V Enhanced (GTA 5 Enhanced) 是一款升级版游戏,但部分玩家在启动时遇到 “ERR_GFX_D3D_NOD3D12: 未找到 DirectX 12 适配器或运行库” 错误。本文提供几种解决方法。 错误原因: 此错误通常表示您的系统缺少 DirectX 12 运行库或兼容的 DirectX 12 显卡。 解决方法: 方法一:安装 DirectX 运行库 检
 AI限制保存文件位置和保存的文件Protection-Full指南
Mar 17, 2025 pm 10:05 PM
AI限制保存文件位置和保存的文件Protection-Full指南
Mar 17, 2025 pm 10:05 PM
掌握AI限制的保存文件位置和保护:综合指南 计划潜入动感十足的科幻RPG,AI限制,在2025年3月27日启动? 了解您的保存文件位置并实施强大的保护方法是
 聚光灯如何在R.E.P.O中进行故障排除客户端超时
Mar 12, 2025 pm 06:01 PM
聚光灯如何在R.E.P.O中进行故障排除客户端超时
Mar 12, 2025 pm 06:01 PM
R.E.P.O. 客户端超时问题及解决方法 作为一款抢先体验游戏,R.E.P.O. 存在一些问题,其中客户端超时尤为棘手。本文将提供几种行之有效的解决方法。 关于 R.E.P.O. 客户端超时 R.E.P.O. 客户端超时错误通常表示客户端尝试连接或与 R.E.P.O. 服务器通信时,操作超过了允许的时间限制,这可能会导致玩家无法加入或进行游戏。 客户端超时可能由多种因素引起: 网络问题: 客户端可能遇到网络延迟或连接问题,导致与服务器通信延迟。 服务器超载: 服务器可能负载过重或无响应,导致






