戴尔笔记本重装win10系统教程
重装系统是我们遇到系统问题时需要学会的重要解决方法,能够帮助我们解决大部分的问题。各个品牌的电脑重装系统都有一些细小的差别,今天就来教大家戴尔笔记本怎么重装win10系统。

戴尔笔记本重装win10系统教程
方法一:
1、首先下载安装浆果一键重装软件并打开,打开后进入“在线装机”
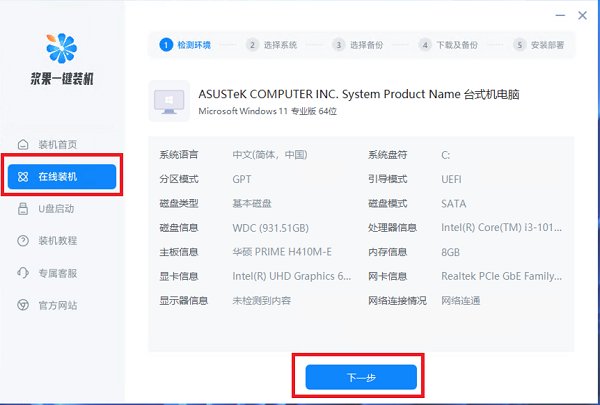
2、接着选择想要重装的win10系统版本。
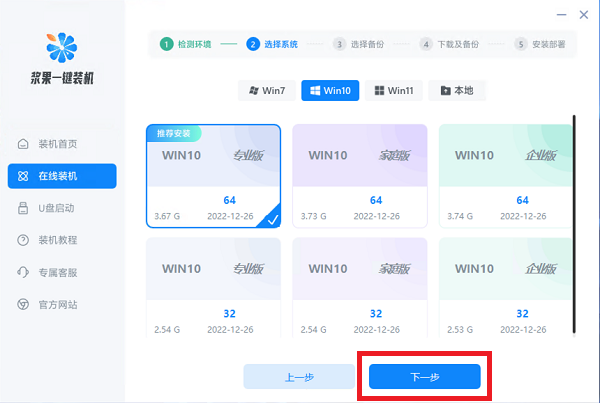
3、然后选择要备份的本地文件。
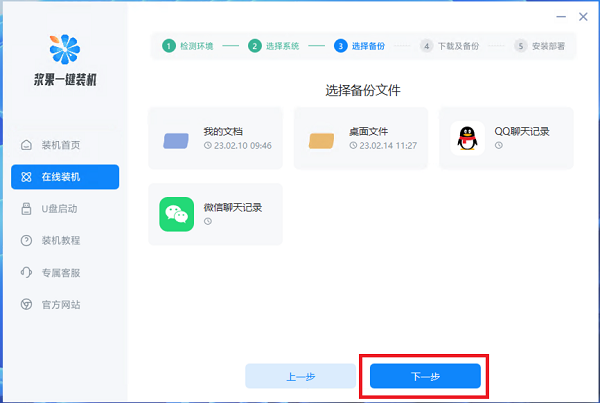
4、选择完成后,等待软件自动下载安装系统就可以了。
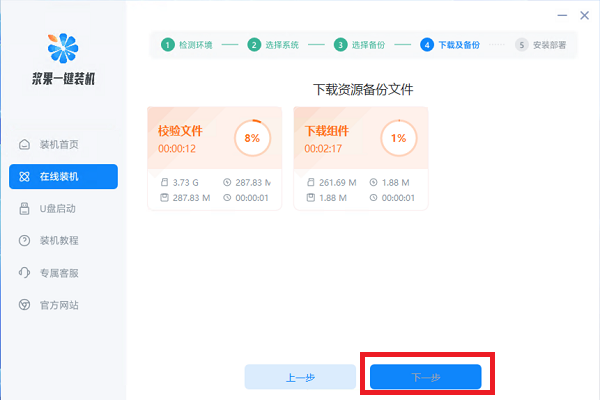
方法二:
1、首先准备一个至少8g的u盘,使用微pe工具箱将它做成系统盘。
2、在u盘中放一个想要安装进电脑的系统。
这款系统针对戴尔电脑进行了专门的优化,经过了严格的高规格检测,拥有强大的稳定性。
同时,这款系统支持多种安装模式,安装过程简单方便,只需要10分钟就能够完成,不带任何插件。

3、准备完成之后,将u盘插入电脑,打开电脑,在开机时按键盘F2或者Fn+F2键进入bios设置。
4、如果插入u盘之后,bios设置里找不到u盘,需要先进入bios setup。
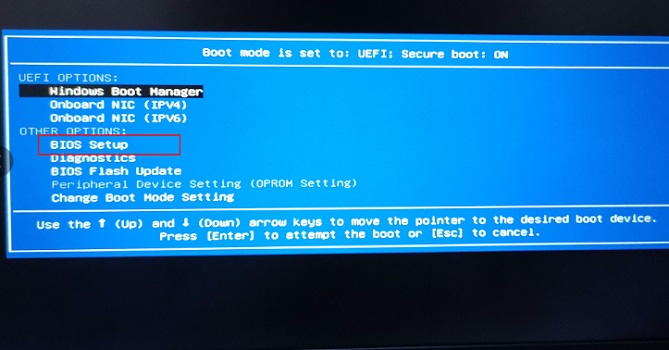
5、进入之后,把Secure Boot设置为Dlsabled,再把Legacy Boot设置为Enabled。
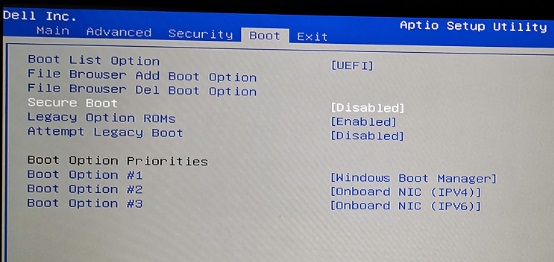
6、设置完成之后按F10保存设置,然后重启电脑,再按F12或者Fn+F12进入Boot,就能看到u盘启动项了。
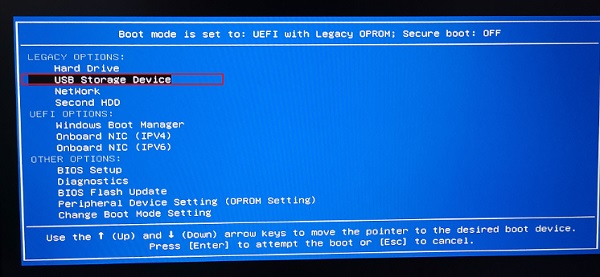
7、如果快捷键没法进入Boot界面,那就要使用笔记本上的novo键,不同型号位置不同,一般在侧边或者开机键附近,如图所示。
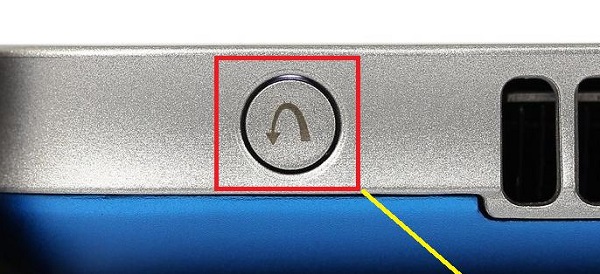
8、选择u盘进入pe系统,然后找到之前下载的装机系统,运行它。

9、最后根据步骤等待装机完成,电脑自动重启时拔出u盘即可。
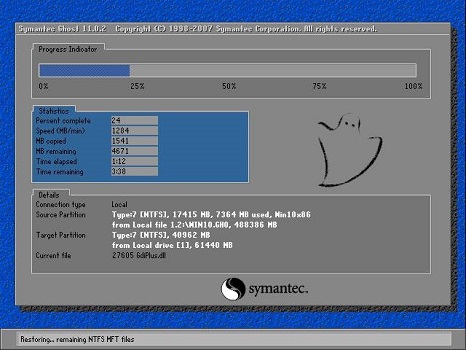
以上是戴尔笔记本重装win10系统教程的详细内容。更多信息请关注PHP中文网其他相关文章!

热AI工具

Undresser.AI Undress
人工智能驱动的应用程序,用于创建逼真的裸体照片

AI Clothes Remover
用于从照片中去除衣服的在线人工智能工具。

Undress AI Tool
免费脱衣服图片

Clothoff.io
AI脱衣机

Video Face Swap
使用我们完全免费的人工智能换脸工具轻松在任何视频中换脸!

热门文章

热工具

记事本++7.3.1
好用且免费的代码编辑器

SublimeText3汉化版
中文版,非常好用

禅工作室 13.0.1
功能强大的PHP集成开发环境

Dreamweaver CS6
视觉化网页开发工具

SublimeText3 Mac版
神级代码编辑软件(SublimeText3)

热门话题
 戴尔笔记本保修期是多久
Apr 26, 2024 am 08:10 AM
戴尔笔记本保修期是多久
Apr 26, 2024 am 08:10 AM
戴尔售后维保期限戴尔笔记本电脑三包都是一年。其中不同硬件保修时间有所不同。具体如下保修36个月的硬件包括:CPU、内存。保修24个月的硬件包括:主板、显卡、LCD屏、硬盘、电源适配器、键盘、鼠标模块。戴尔笔记本保修时间一般也就是一年到三年。不同型号的保修期是不同的,一般情况下整机保修一年,具体零部件还有各自的保修期。重要的部件保修期3年,比如内存、显卡。次要的部件保修期是两年,比如硬盘等。需要注意的是,定位更高的Precision移动工作站默认只支持基础保修,但保修期限延长至3年。如果您想获得专
 dell笔记本开机黑屏
May 01, 2024 am 09:04 AM
dell笔记本开机黑屏
May 01, 2024 am 09:04 AM
戴尔笔记本开机黑屏1、如果开机时笔记本黑屏,指示灯亮着,主屏幕黑着,手放在主机风扇位置没有风。那么就是电源适配器的问题,这时候需要拆下更换新的。启动开关的问题。开机黑屏,不自检。用表针短接一下主板上的启动端,即可正常启动。2、电量不足:连接电源。等待一会即可重新开机。显卡故障:更换显卡,如果笔记本支持外接显示器的话,找个好的显示器,连接到你的笔记本上。3、原因四:显示器问题如果电源供应正常,但屏幕上仍然是一片漆黑,试着给电脑另外连接一台显示器(你可以借一台如果有必要的话),以确定不是显示器的问题
 Win8如何利用快捷键进行截图?
Mar 28, 2024 am 08:33 AM
Win8如何利用快捷键进行截图?
Mar 28, 2024 am 08:33 AM
Win8如何利用快捷键进行截图?在日常使用电脑的过程中,我们经常需要对屏幕上的内容进行截图。对于Windows8系统的用户来说,通过快捷键进行截图是一个方便且高效的操作方式。在这篇文章中,我们将介绍Windows8系统中几种常用的快捷键进行截图的方法,帮助大家更快速地进行屏幕截图操作。第一种方法是使用“Win键+PrintScreen键”组合键来进行全
 笔记本cpu降频怎么解决
Apr 14, 2024 pm 09:04 PM
笔记本cpu降频怎么解决
Apr 14, 2024 pm 09:04 PM
笔记本电脑降频方法1、在电脑桌面打开控制面板。在控制面板中点击电源选项。将电源选项中的电源计划更改为节能。更改为节能后,在任务管理器中即可看到笔记本CPU工作频率已经被下降。2、单纯通过物理学上的导热原理实现散热功能。将塑料或金属制成的散热底座放在笔记本的底部,抬高笔记本以促进空气流通和热量辐射,可以达到散热效果。在散热底座上面再安装若干个散热风扇来提高散热性能。3、没有运行任何程序时,CPU自动降频以节省电量;CPU温度或使用环境温度过高时,自动降频防止烧毁。也可试试1楼朋友的建议,设置方法请
 Win11小技巧分享:一招跳过微软账户登录
Mar 27, 2024 pm 02:57 PM
Win11小技巧分享:一招跳过微软账户登录
Mar 27, 2024 pm 02:57 PM
Win11小技巧分享:一招跳过微软账户登录Windows11是微软最新推出的操作系统,具有全新的设计风格和许多实用的功能。然而,对于一些用户来说,在每次启动系统时都要登录微软账户可能会感到有些烦扰。如果你是其中一员,不妨尝试一下以下的技巧,让你能够跳过微软账户登录,直接进入桌面界面。首先,我们需要在系统中创建一个本地账户,来代替微软账户登录。这样做的好处是
 夏天,一定要试试拍摄彩虹
Jul 21, 2024 pm 05:16 PM
夏天,一定要试试拍摄彩虹
Jul 21, 2024 pm 05:16 PM
夏天雨后,经常能见到一种美丽且神奇的特殊天气景象——彩虹。这也是摄影中可遇而不可求的难得景象,非常出片。彩虹出现有这样几个条件:一是空气中有充足的水滴,二是太阳以较低的角度进行照射。所以下午雨过天晴后的一段时间内,是最容易看到彩虹的时候。不过彩虹的形成受天气、光线等条件的影响较大,因此一般只会持续一小段时间,而最佳观赏、拍摄时间更为短暂。那么遇到彩虹,怎样才能合理将其记录下来并拍出质感呢?1.寻找彩虹除了上面提到的条件外,彩虹通常出现在阳光照射的方向,即如果太阳由西向东照射,彩虹更有可能出现在东
 Win11和Win10系统性能对比,究竟哪一个更胜一筹?
Mar 27, 2024 pm 05:09 PM
Win11和Win10系统性能对比,究竟哪一个更胜一筹?
Mar 27, 2024 pm 05:09 PM
一直以来,Windows操作系统一直是人们在个人电脑上使用最为广泛的操作系统之一,而Windows10长期以来一直是微软公司的旗舰操作系统,直到最近微软推出了全新的Windows11系统。随着Windows11系统的推出,人们对于Windows10和Windows11系统之间的性能差异开始感兴趣,究竟两者之间哪一个更胜一筹呢?首先,让我们来看一下W
 选购系统前必看:Win11和Win10优缺点分析
Mar 28, 2024 pm 01:33 PM
选购系统前必看:Win11和Win10优缺点分析
Mar 28, 2024 pm 01:33 PM
在当今信息时代,个人电脑作为我们日常生活中不可或缺的工具,扮演着重要的角色。操作系统作为电脑的核心软件之一,更是影响着我们的使用体验以及工作效率。在市场上,微软公司的Windows操作系统一直占据着主导地位,而现在人们面临的选择则是最新的Windows11和旧有的Windows10。对于普通消费者来说,在选择操作系统时并不只是看版本号,更要了解其优缺点。






