win11系统中未检测到nvidia图形卡? Win11 nvidia显卡不见了的解决办法
未检测到nvidia图形卡,这是有使用Win11系统用户遇到的显卡方面问题,不知道什么情况,这篇文章是本站给大家带来的Win11未检测到nvidia图形卡解决方法。

方法一:
1、桌面右键点击【此电脑】,在打开的菜单项中,选择【管理】。计算机管理窗口,左侧点击【设备管理器】,接着顶部点击【查看】,打开的下拉项中,选择【显示隐藏的设备】;
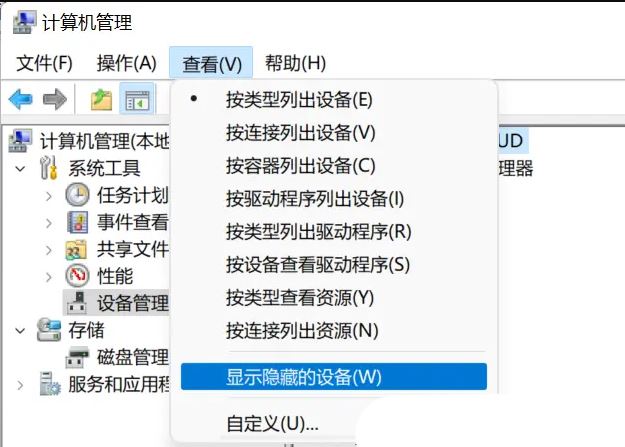
2、展开【显示适配器】,选择NVIDIA显卡;
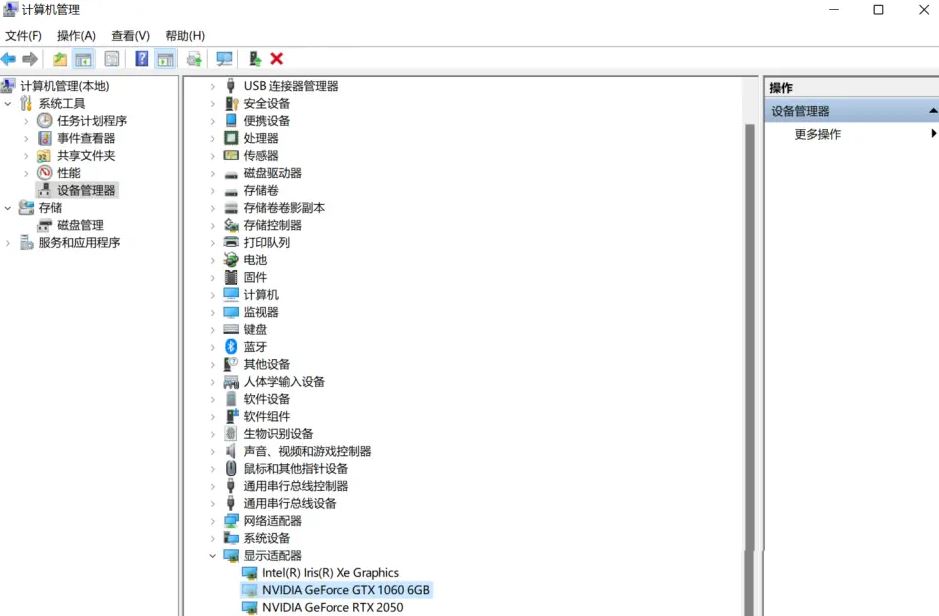
3、右键【卸载设备】,并勾选【尝试删除此设备的驱动程序】;
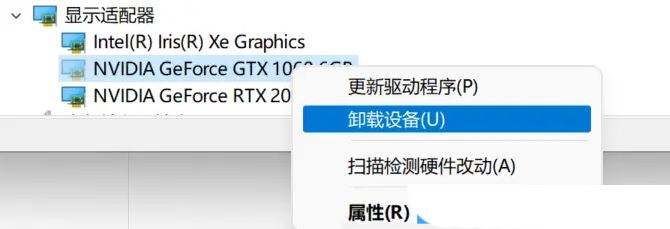
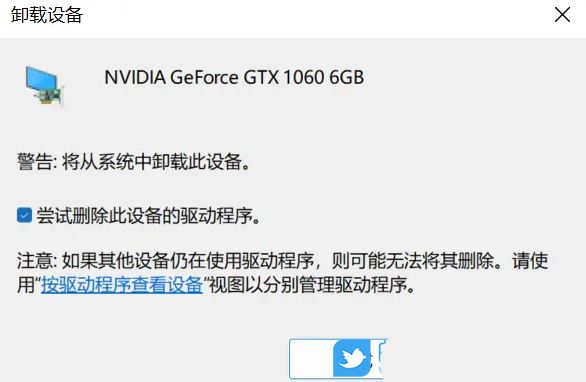
4、返回到计算机管理窗口,点击顶部的【操作】,打开的下拉项中,选择【扫描检测硬件改动】;
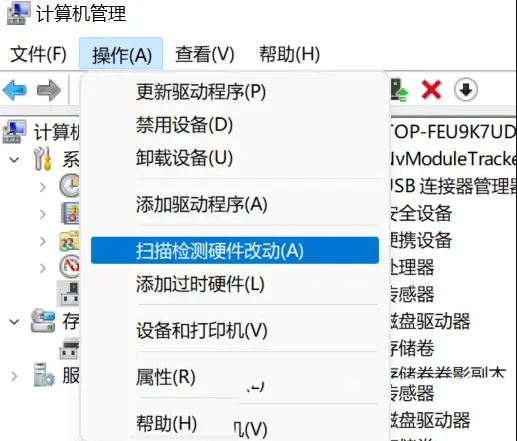
5、这时候,安装准备好的显卡驱动程序;
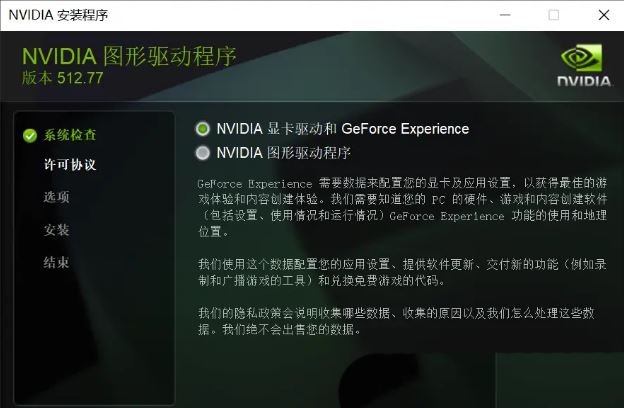
6、显卡驱动安装好,识别正常后,重启一次电脑;
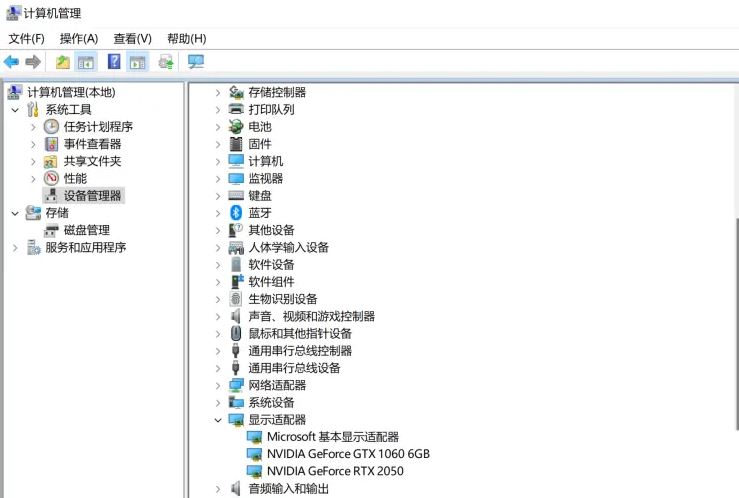
我们也可以使用第三方驱动程序,比如【驱动总裁】。它能够自动扫描、安装、修复和更新电脑需要的任何驱动程序。
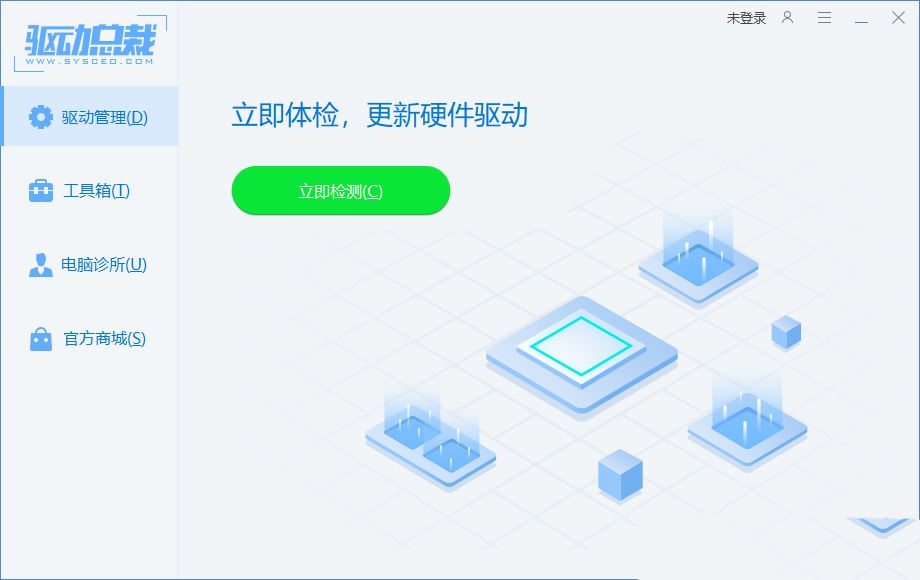
方法二:
1、首先,按【Win】键,或点击任务栏上的【开始图标】,然后点击已固定应用下的【设置】;
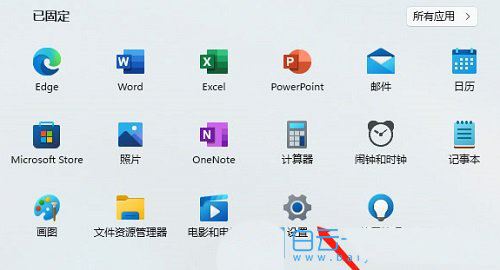
2、打开的设置(Win+i)窗口,左侧点击【Windows 更新】;
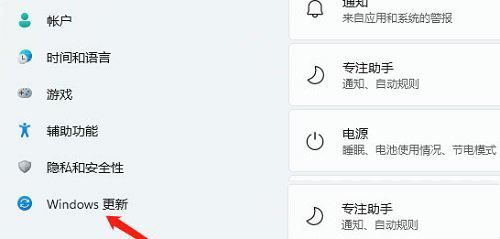
上一页12 下一页 阅读全文
3、接着在更多选项下,点击【高级选项(传递优化、可选更新、活动时间以及其他更新设置)】;
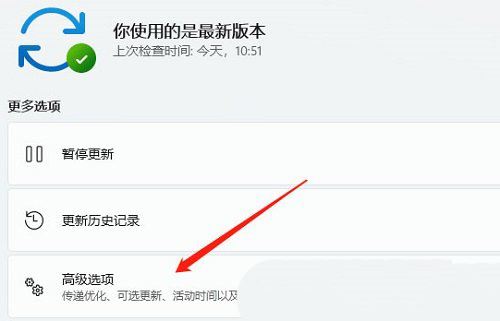
4、其他选项下,点击【可选更新(功能、质量和驱动程序更新)】;
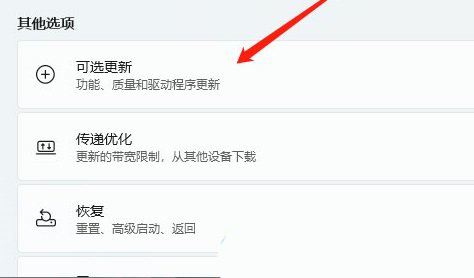
5、当前路径为:Windows 更新 > 高级选项 > 可选更新,点击【驱动程序更新】;
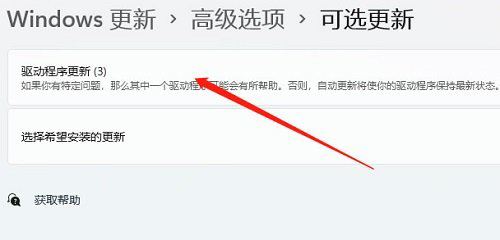
扩展知识:Win11更新系统不更新驱动
1、首先,按键盘上的【Win + X】组合键,或右键点击底部任务栏上的【开始图标】,在打开的菜单项中,选择【运行】;
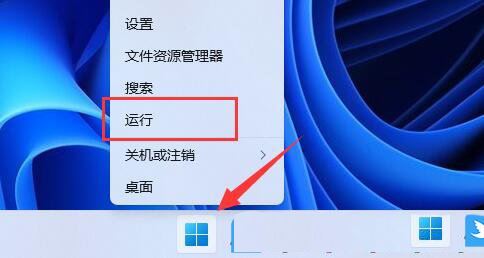
2、运行窗口,输入【gpedit.msc】命令,按【确定或回车】,打开本地组策略编辑器;
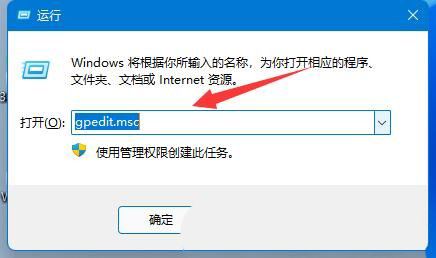
3、本地组策略编辑器窗口,依次展开【计算机配置 - 管理模板 - Windows 组件】;
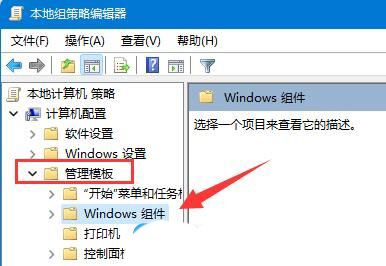
4、再展开【Windows 更新】,找到【管理从 Windows 更新提供的更新】;
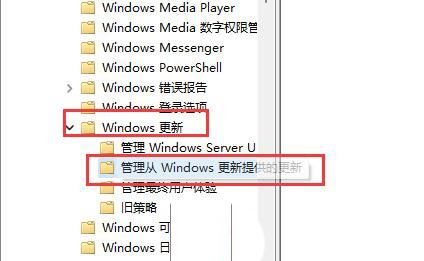
5、接着,双击打开右侧的【Windows 更新不包括驱动程序】;
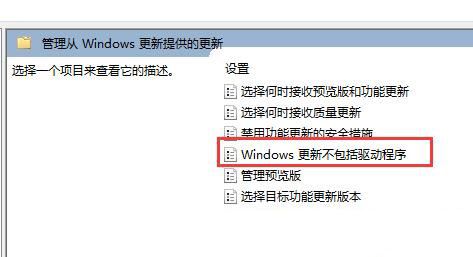
6、Windows 更新不包括驱动程序窗口,选择【已启用】,并点击【确定】保存即可;
启用此策略将不会在 Windows 质量更新中包括驱动程序。如果禁用或不配置此策略,Windows 更新将包括具有驱动程序分类的更新。
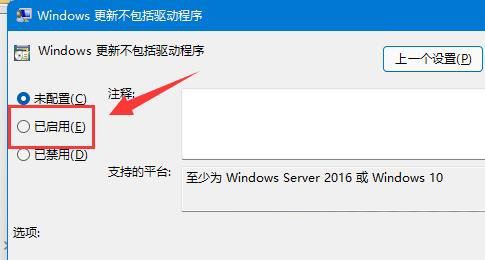
注:如果无法打开本地组策略编辑器,也可以直接关闭Windows更新来禁用驱动更新。
以上是win11系统中未检测到nvidia图形卡? Win11 nvidia显卡不见了的解决办法的详细内容。更多信息请关注PHP中文网其他相关文章!

热AI工具

Undresser.AI Undress
人工智能驱动的应用程序,用于创建逼真的裸体照片

AI Clothes Remover
用于从照片中去除衣服的在线人工智能工具。

Undress AI Tool
免费脱衣服图片

Clothoff.io
AI脱衣机

AI Hentai Generator
免费生成ai无尽的。

热门文章

热工具

记事本++7.3.1
好用且免费的代码编辑器

SublimeText3汉化版
中文版,非常好用

禅工作室 13.0.1
功能强大的PHP集成开发环境

Dreamweaver CS6
视觉化网页开发工具

SublimeText3 Mac版
神级代码编辑软件(SublimeText3)

热门话题
 Win11 LTSC 根本不适合个人用户? LTSC版本的优缺点分析
Jun 25, 2024 pm 10:35 PM
Win11 LTSC 根本不适合个人用户? LTSC版本的优缺点分析
Jun 25, 2024 pm 10:35 PM
Microsoft提供了多种版本的Windows系统,每个版本都针对不同的使用场景。除了家庭版、专业版、教育版和企业版外,还有一个特殊的LTSC版本,专为大型企业和组织的特定需求而设计。虽然最近Windows11LTSC闹得比较火,但它缺少常用功能,并不适合个人用户使用。而且该版本还尚未正式推出,预计将在2024年下半年9月左右发布。有意思的事:从Windows1.0到11,Windows版本演进历程Windows11LTSC是什么?Windows11LTSC是Windows11操作系统的一个特
 Win11 24H2将调整安全规则 NAS用户访问可能失败
Jun 25, 2024 pm 05:23 PM
Win11 24H2将调整安全规则 NAS用户访问可能失败
Jun 25, 2024 pm 05:23 PM
数码爱好者朋友都知道,微软目前已经发布了Windows1124H2预览版,Windows1124H2正式版很快就会来了,这是一个非常重要的版本更新,很多朋友都非常关注。当然,Windows1124H2最值得关注的是有关AI方面的新功能和改进,据称微软将深度整合Copliot。不过,AI不是本文的主题,本文的主题是要向读者介绍Windows1124H2版本中的两项新安全规则的变化,这可能会影响到一部分NAS用户。具体而言,在Windows1124H2版本中,微软将对两项重要的网络访问规则进行更改:
 系统还原提示你必须在此驱动器上启用系统保护
Jun 19, 2024 pm 12:23 PM
系统还原提示你必须在此驱动器上启用系统保护
Jun 19, 2024 pm 12:23 PM
电脑有还原点,系统还原时提示“你必须在此驱动器上启用系统保护”,通常意味着系统保护功能没有开启。系统保护是Windows操作系统提供的一个功能,可以创建系统还原点来备份系统文件和设置。这样,如果出现问题,你可以还原到之前的状态。在系统出现故障时,无法进入桌面进行开启,只能使用如下方法尝试:疑难解答-高级选项-命令提示符命令一netstartvssrstrui.exe/offline:C:\windows=active命令二cd%windir%\system32\configrenSYSTEMsy
 MHz已成为历史! 微软Windows 11内存速度单位切换到 MT/s
Jun 25, 2024 pm 05:10 PM
MHz已成为历史! 微软Windows 11内存速度单位切换到 MT/s
Jun 25, 2024 pm 05:10 PM
数码硬件爱好者朋友都知道,最近这些年坊间一直存在两种内存参数标注单位,分别是“MHz”和“MT/s”,对于数码小白来说,可能比较困扰。 “MHz”和“MT/s”都是衡量内存传输性能的指标,但是它们还是有显着的区别。 MHz代表内存模块每秒可以执行多少百万个周期,每个周期都是在内存模块上执行的操作,例如存储和检索数据。但是由于当前技术飞速发展,新技术使DDR内存能够增加数据传输速率而不增加时钟速度,旧的内存测量方法也
 全新优化路径追踪模组让《赛博朋克 2077》性能提升高达 40%
Aug 10, 2024 pm 09:45 PM
全新优化路径追踪模组让《赛博朋克 2077》性能提升高达 40%
Aug 10, 2024 pm 09:45 PM
《赛博朋克 2077》的突出功能之一是路径追踪,但它会对性能造成严重影响。即使系统具有相当强大的显卡,例如 RTX 4080(Gigabyte AERO OC,亚马逊上的售价为 949.99 美元),也很难提供稳定的性能。
 Windows无法启动Windows Audio服务 错误0x80070005
Jun 19, 2024 pm 01:08 PM
Windows无法启动Windows Audio服务 错误0x80070005
Jun 19, 2024 pm 01:08 PM
小伙电脑出现:Windows无法启动WindowsAudio服务(位于本地计算机上)。错误0x8007005:拒绝访问。这样的情况一般是用户权限导致,可尝试下面的方法进行修复。方法一通过批处理修改注册表添加权限,桌面新建文本文档,另存为.bat,右键管理员远行。Echo=========================EchoProcessingRegistryPermission.Pleasewait...Echo=========================subinacl/subkey
 OneXGPU 2 中的 AMD Radeon RX 7800M 性能优于 Nvidia RTX 4070 笔记本电脑 GPU
Sep 09, 2024 am 06:35 AM
OneXGPU 2 中的 AMD Radeon RX 7800M 性能优于 Nvidia RTX 4070 笔记本电脑 GPU
Sep 09, 2024 am 06:35 AM
OneXGPU 2 是首款搭载 Radeon RX 7800M 的 eGPU,而 AMD 尚未宣布推出这款 GPU。据外置显卡方案制造商One-Netbook透露,AMD新GPU基于RDNA 3架构,拥有Navi
 win11怎么禁止Windows Update 自动更新驱动程序?
Jun 26, 2024 am 12:18 AM
win11怎么禁止Windows Update 自动更新驱动程序?
Jun 26, 2024 am 12:18 AM
大家在系统上连接任何新的硬件设备时Windows都会自动尝试为其安装驱动程序,在系统内置的驱动包无法识别时还会自动尝试连接到WindowsUpdate去搜索和安装驱动。Windows也可以在无需用户交互的情况下,通过WindowsUpdate自动更新设备的驱动程序。这个功能看起来虽然方便,但在特定情况下,自动更新驱动这一特性反而会给用户造成麻烦。例如,用户的视频工作流如DaVinciResolve、AdobePremiere等需要用某个特定老版本的NvidiaStudio驱动,结果Windows






