大白菜重装win10系统教程
大白菜是非常好用的u盘重装系统工具,但是有不少没有使用过的朋友还是对着界面一筹莫展。其实大白菜重装系统的操作方法非常简单,只要根据步骤动一动手指就好了,下面就一起来看看吧。
大白菜重装win10系统教程
1、首先插入u盘,打开大白菜u盘启动工具,在“默认模式”选项卡中,将“模式”改成“USB-HDD”,将“格式”设置成“NTFS”。
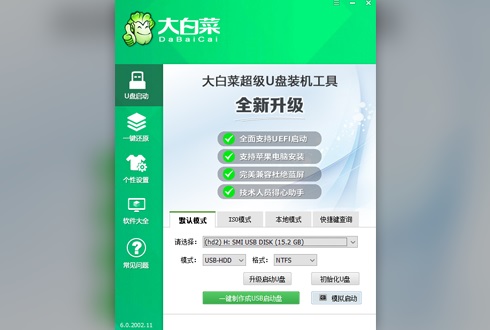
2、之后点击下面的“一键制作成USB启动盘”。注意:制作系统盘会让u盘内原来的文件全部丢失,记得备份。
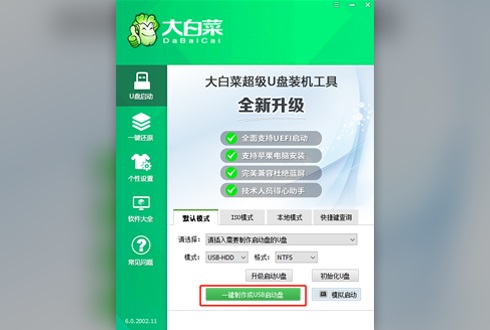
3、制作完成之后,将准备安装的系统下载到u盘中。
这款大地系统的win10保留了原版win10所有的功能,并提供给用户一个快速安装的平台。
同时,这款系统更新了cortana的优化,还优化了gpu的设置,让用户可以享受到更便捷的搜索和使用功能。
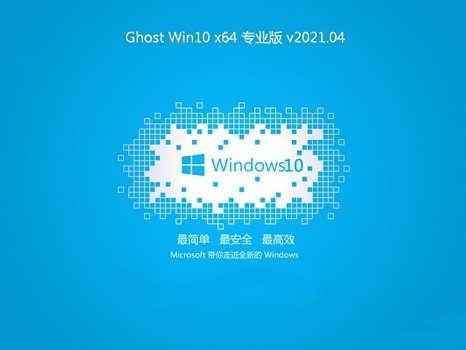
上面这款系统是一款没有任何第三方插件和捆绑软件的系统,能够带给用户最纯净的安装环境。
同时它还可以根据用户不同的设置,自动更改满足用户所有的操作需求,非常方便。

4、准备好之后,将u盘插入电脑,开机,开机时使用“热键”进入Boot菜单。不同品牌电脑热键不同,具体如下:
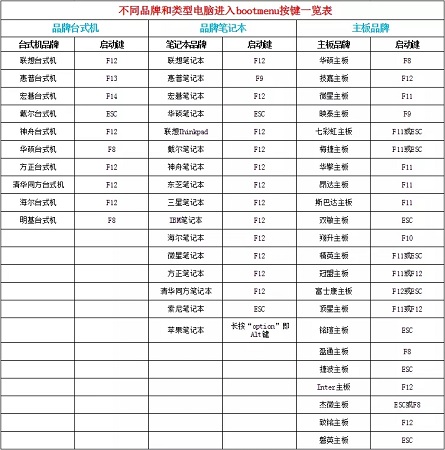
5、进入boot菜单之后选择我们的u盘,一般都是带有usb字符的选项。
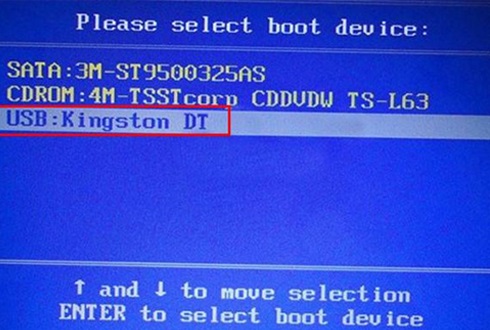
6、之后选择第一项进入pe系统。
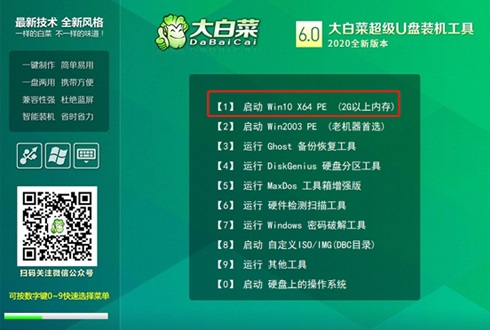
7、进入pe系统之后在大白菜中找到之前下载的系统,点击“确定”,再点击“执行”。
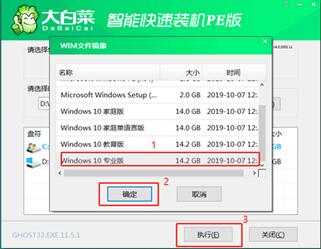
8、在弹出窗口按下图所示方法设置,然后点击“是”。
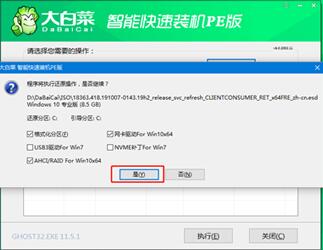
9、之后勾选“完成后重启”,等待安装完成,重启电脑时拔掉u盘即可。
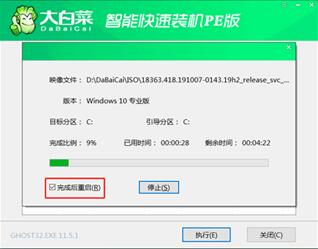
以上是大白菜重装win10系统教程的详细内容。更多信息请关注PHP中文网其他相关文章!

热AI工具

Undresser.AI Undress
人工智能驱动的应用程序,用于创建逼真的裸体照片

AI Clothes Remover
用于从照片中去除衣服的在线人工智能工具。

Undress AI Tool
免费脱衣服图片

Clothoff.io
AI脱衣机

AI Hentai Generator
免费生成ai无尽的。

热门文章

热工具

记事本++7.3.1
好用且免费的代码编辑器

SublimeText3汉化版
中文版,非常好用

禅工作室 13.0.1
功能强大的PHP集成开发环境

Dreamweaver CS6
视觉化网页开发工具

SublimeText3 Mac版
神级代码编辑软件(SublimeText3)

热门话题
 大白菜重装win10系统教程
Jan 12, 2024 am 11:30 AM
大白菜重装win10系统教程
Jan 12, 2024 am 11:30 AM
大白菜是非常好用的u盘重装系统工具,但是有不少没有使用过的朋友还是对着界面一筹莫展。其实大白菜重装系统的操作方法非常简单,只要根据步骤动一动手指就好了,下面就一起来看看吧。大白菜重装win10系统教程1、首先插入u盘,打开大白菜u盘启动工具,在“默认模式”选项卡中,将“模式”改成“USB-HDD”,将“格式”设置成“NTFS”。2、之后点击下面的“一键制作成USB启动盘”。注意:制作系统盘会让u盘内原来的文件全部丢失,记得备份。3、制作完成之后,将准备安装的系统下载到u盘中。这款大地系统的win
 大白菜U盘重装win7教程
Jul 19, 2023 pm 06:09 PM
大白菜U盘重装win7教程
Jul 19, 2023 pm 06:09 PM
win7系统界面美观,系统性能好,用户多。然而,无论计算机系统有多好,都不可避免地会遇到无法修复的故障。因此,我们可以重新安装计算机系统。如果您不知道w7系统的重新安装步骤,可以参考下面介绍的大白菜u盘重新安装win7教程。大白菜U盘重装win7教程。1.制作uefipe启动U盘后,将win764位系统iso镜像直接复制到U盘gho目录下;2.将U盘插入UEFI计算机,启动后不断按F12.F11.Esc等快捷键,在弹出的启动项选择框中,选择识别的U盘启动项,如有UEFI启动项,则选择UEFI前缀
 win10怎么清空电脑只剩系统教程
Jul 11, 2023 pm 05:41 PM
win10怎么清空电脑只剩系统教程
Jul 11, 2023 pm 05:41 PM
win10怎么清空电脑只剩系统呢?很多小伙伴在使用电脑的时候,使用长久了,电脑越来越多垃圾了,就需要清掉一些垃圾,那么不会清空电脑的小伙伴们,下面小编就给大家分享win10怎么清空电脑只剩系统教程。 1.我们可以只清空电脑,而保留原有的电脑系统,点击打开电脑中的此电脑,找到C盘,右键打开属性功能。 2.在属性功能界面,点击清空磁盘功能,在弹出的磁盘清理界面,找到我们需要保留的系统文件。 3.勾选除了系统文件以外其他所有文件,然后点击确定。然后,我们再利用相同的方法将电脑中其他磁盘中的文
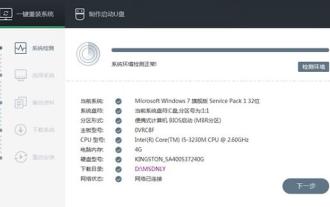 重装win10系统教程
Jul 11, 2023 am 11:11 AM
重装win10系统教程
Jul 11, 2023 am 11:11 AM
重装win10是处理绝大多数win10问题中既便捷又最好的办法,可是针对许多新手而言,重装系统是十分艰难的事儿,下边就给各位产生重装win10系统教程,协助大伙儿迅速的安裝好系统。重装win10系统教程:1、最先下载一个一键装机手机软件。2、打开软件,选择“一键重装系统”,点一下“下一步”。3、随后选择要想重装的系统。4、启用“下载进行后,自动关机电脑装机”,随后点一下“马上重装”。5、等候系统安裝进行就可以。u盘重装教程1、最先提前准备一个高于或等于8G的u盘,应用u盘制作工具制成系统盘,随后
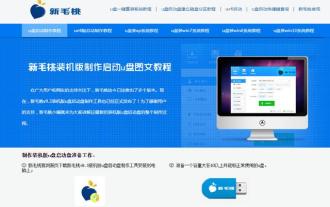 u盘安装系统详细教程
Feb 12, 2024 pm 09:09 PM
u盘安装系统详细教程
Feb 12, 2024 pm 09:09 PM
u盘安装系统详细步骤,u盘给电脑重装系统首先准备一个不小于八g的u盘插到电脑上我们在这里搜索选择一个版本下载运行制作pe启动盘选择操作系统选择win10下载立即下载系统下载完后直接拷到u盘内u盘和系统已经下好了现在开始装系统以华硕主板为例我们开机按f8快捷启动选择这一项,进入新毛桃pe界面在重装系统之前,新的硬盘需要先进行硬盘分区。在分区之前,请务必备份好所有的资料。选择硬盘后,可以快速进行分区操作。为了简化步骤,这里不做演示,直接进入重装系统的步骤。系统c盘选择一键恢复确定这里简单设置一下选择
 演示一键重装win7纯净版系统教程
Jul 13, 2023 pm 12:41 PM
演示一键重装win7纯净版系统教程
Jul 13, 2023 pm 12:41 PM
win7系统是微软最为经典的操作系统之一,迄今为止还有不少网友在使用win7系统。有网友想要下载安装win7纯净版系统,但是不知道如何重装win7纯净版系统。下面小编给大家演示一个简单的一键重装win7纯净版系统教程。具体的步骤如下:1、首先在“小白系统官网”下载小白三步装机版工具打开,选择其他系统,选择win7系统,然后点击立即重装。(注意安装之前备份好系统盘资料,关闭电脑上的杀毒软件)2、等待软件自动下载win7系统镜像等。3、安装部署win7系统过程中。4、部署完成后,选择立即重启。5、重
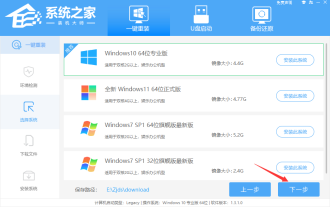 电脑如何自身重装Win10系统具体步骤
Jul 15, 2023 am 10:37 AM
电脑如何自身重装Win10系统具体步骤
Jul 15, 2023 am 10:37 AM
如今重装系统早已不象之前那么繁杂了,除开光碟、u盘和硬盘安装之外,大家也可以根据装机软件一键重装系统。那么电脑怎么重装系统win10?下边小编给各位提供了一份计算机重装系统实例教程win10,有须要的小伙伴们快看来一下吧!电脑如何自身重装Win10系统具体步骤1、最先给计算机C盘文档开展备份数据,随后下载安装系统之家装机大师并开启,挑选我们要重装的系统。 2、随后就等候Win10系统镜像文件的下载了。 3、下载进行以后就对计算机开展自然环境布署。 4、重启电脑进到Windows启动管理器页面,大家挑选
 如何重装系统win7的详细教程
Jul 15, 2023 pm 10:53 PM
如何重装系统win7的详细教程
Jul 15, 2023 pm 10:53 PM
如何重装系统win7?虽然现在微软已经推出了win11,但是还是有不少用户喜欢用win7系统。那么如何重装系统win7呢?接下来小编为大家带来如何重装系统win7的详细教程,感兴趣的小伙伴们快来看看吧!1、我们下载装机吧一键重装系统,选择win7系统。2、接着我们耐心等待软件下载完成后,重启电脑即可。3、然后我们按下快捷键,进入启动页面选择第二选项。4、进入pe系统后,我们等待软件安装系统成功后,重启电脑即可。5、引导修复6、进入系统桌面,就可以开始使用系统啦。以上就是小编为大家整理的如何重装系






