win10声音无法找到输入设备麦克风不能用的解决方法
在使用win10系统的时候,我们可能会遇到输入设备无法使用的问题。比如聊天的时候麦克风没有声音。小编觉得可以通过设备管理器中对设备或者是驱动进行检查修复。详细内容一起来看下吧~
win10声音无法找到输入设备麦克风不能用的解决方法
方法一:
1、在开始菜单中依次点击“设置”。
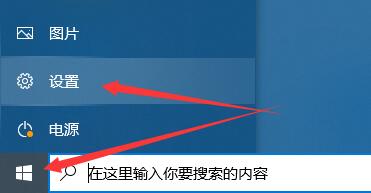
2、在设置界面下方找到“隐私”。
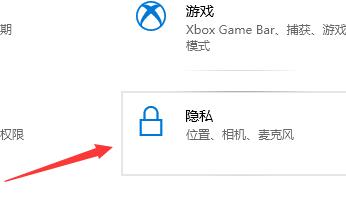
3、确定“允许应用使用我的麦克风”项已经打开。如果没有打开,点击“打开”,问题基本就可解决。
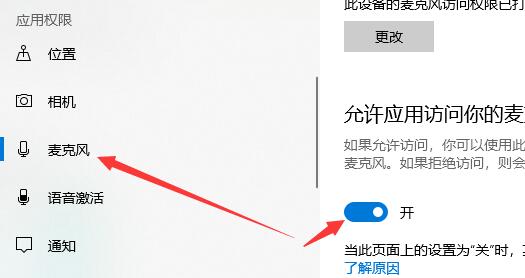
方法二:
1、在开始菜单处单击鼠标右键选择“设备管理器”进入。
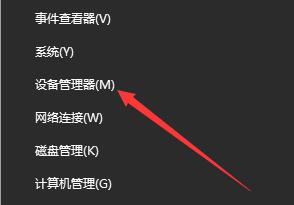
2、选择“音频输入和输出”下的“麦克风阵列”。查看驱动是否安装原版驱动、是否为最新版本。
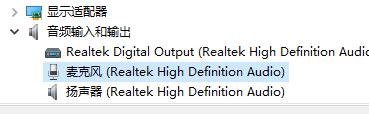
PS:建议将驱动卸载,然后重新安装最新的驱动文件。
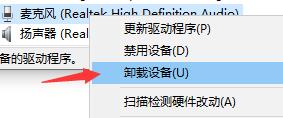
方法三:
1、在电脑任务栏的音量图标上,点击鼠标右键选择“录音设备”。
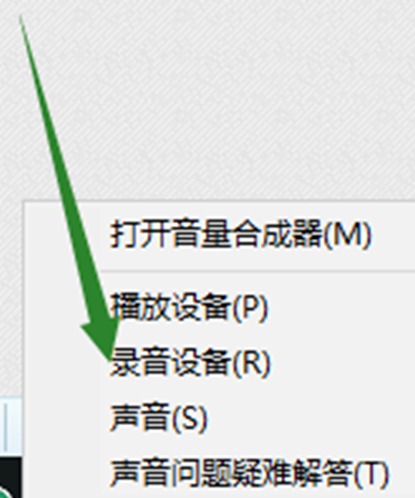
2、打开进入“声音”属性窗口,查看麦克风是否是为“默认设备”。如不是,则“设为默认设备”。
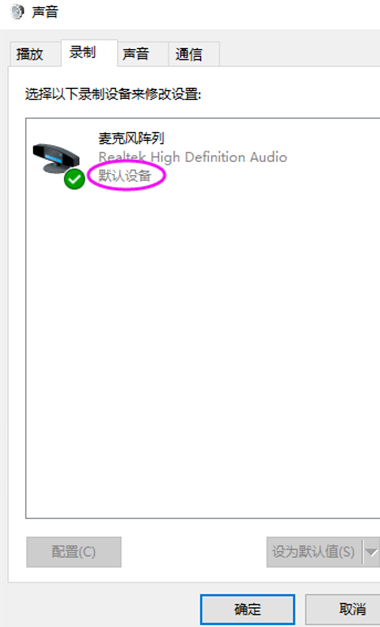
方法四:
1、在“声音”属性窗口,选择“麦克风阵列”,点击右下角的“属性”按钮进入“麦克风阵列”属性选项框。
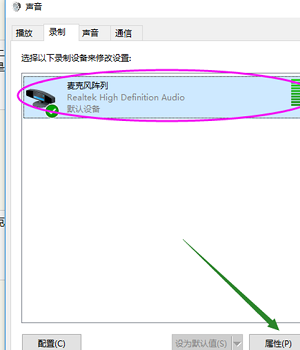
2、在“级别”选项下,将“麦克风阵列”和“麦克风加强”下的调试按钮都拖到最右边。确定之后依次退出。
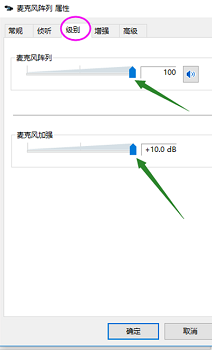
方法五:
1、在声音属性窗口,说话时麦克风右边的提示条会有反应。
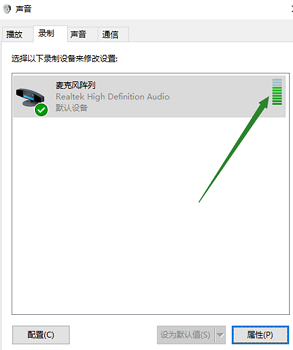
2、或者在任务栏搜索栏中输入“录音机”,打开电脑录音机程序。然后开始录音,看看是否可以正常录音,通过上面的设置,通常是可以使用的。
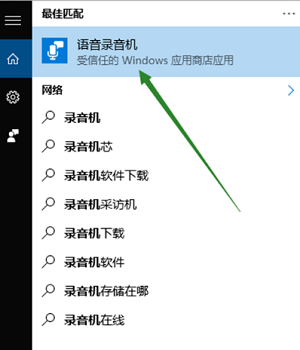
方法六:
1、若是以上方法均无效,应该是用户们使用的系统有问题。
2、建议用户们重装系统,重装完系统即可解决此问题。
 |
win10系统镜像 极速装机 简单纯净 一键安装教程 |
以上是win10声音无法找到输入设备麦克风不能用的解决方法的详细内容。更多信息请关注PHP中文网其他相关文章!

热AI工具

Undresser.AI Undress
人工智能驱动的应用程序,用于创建逼真的裸体照片

AI Clothes Remover
用于从照片中去除衣服的在线人工智能工具。

Undress AI Tool
免费脱衣服图片

Clothoff.io
AI脱衣机

Video Face Swap
使用我们完全免费的人工智能换脸工具轻松在任何视频中换脸!

热门文章

热工具

记事本++7.3.1
好用且免费的代码编辑器

SublimeText3汉化版
中文版,非常好用

禅工作室 13.0.1
功能强大的PHP集成开发环境

Dreamweaver CS6
视觉化网页开发工具

SublimeText3 Mac版
神级代码编辑软件(SublimeText3)

热门话题
 mysql 无法连接到本地主机怎么解决
Apr 08, 2025 pm 02:24 PM
mysql 无法连接到本地主机怎么解决
Apr 08, 2025 pm 02:24 PM
无法连接 MySQL 可能是由于以下原因:MySQL 服务未启动、防火墙拦截连接、端口号错误、用户名或密码错误、my.cnf 中的监听地址配置不当等。排查步骤包括:1. 检查 MySQL 服务是否正在运行;2. 调整防火墙设置以允许 MySQL 监听 3306 端口;3. 确认端口号与实际端口号一致;4. 检查用户名和密码是否正确;5. 确保 my.cnf 中的 bind-address 设置正确。
 MySQL安装在特定系统版本上报错的解决途径
Apr 08, 2025 am 11:54 AM
MySQL安装在特定系统版本上报错的解决途径
Apr 08, 2025 am 11:54 AM
MySQL安装报错的解决方法是:1.仔细检查系统环境,确保满足MySQL的依赖库要求,不同操作系统和版本需求不同;2.认真阅读报错信息,根据提示(例如缺少库文件或权限不足)采取对应措施,例如安装依赖或使用sudo命令;3.必要时,可尝试源码安装并仔细检查编译日志,但这需要一定的Linux知识和经验。最终解决问题的关键在于仔细检查系统环境和报错信息,并参考官方文档。
 无法以 root 身份登录 mysql
Apr 08, 2025 pm 04:54 PM
无法以 root 身份登录 mysql
Apr 08, 2025 pm 04:54 PM
无法以 root 身份登录 MySQL 的原因主要在于权限问题、配置文件错误、密码不符、socket 文件问题或防火墙拦截。解决方法包括:检查配置文件中 bind-address 参数是否正确配置。查看 root 用户权限是否被修改或删除,并进行重置。验证密码是否准确无误,包括大小写和特殊字符。检查 socket 文件权限设置和路径。检查防火墙是否阻止了 MySQL 服务器的连接。
 mysql 无法启动怎么解决
Apr 08, 2025 pm 02:21 PM
mysql 无法启动怎么解决
Apr 08, 2025 pm 02:21 PM
MySQL启动失败的原因有多种,可以通过检查错误日志进行诊断。常见原因包括端口冲突(检查端口占用情况并修改配置)、权限问题(检查服务运行用户权限)、配置文件错误(检查参数设置)、数据目录损坏(恢复数据或重建表空间)、InnoDB表空间问题(检查ibdata1文件)、插件加载失败(检查错误日志)。解决问题时应根据错误日志进行分析,找到问题的根源,并养成定期备份数据的习惯,以预防和解决问题。
 Navicat 无法连接数据库的解决方法
Apr 08, 2025 pm 11:12 PM
Navicat 无法连接数据库的解决方法
Apr 08, 2025 pm 11:12 PM
可以通过以下步骤解决 Navicat 无法连接数据库的问题:检查服务器连接,确保服务器运行、地址和端口正确,防火墙允许连接。验证登录信息,确认用户名、密码和权限正确。检查网络连接,排除网络问题,例如路由器或防火墙故障。禁用 SSL 连接,某些服务器可能不支持。检查数据库版本,确保 Navicat 版本与目标数据库兼容。调整连接超时,对于远程或较慢的连接,增加连接超时时间。其他解决方法,如果上述步骤无效,可以尝试重新启动软件,使用不同的连接驱动程序,或咨询数据库管理员或 Navicat 官方支持。
 mysql 可以存储数组吗
Apr 08, 2025 pm 05:09 PM
mysql 可以存储数组吗
Apr 08, 2025 pm 05:09 PM
MySQL 本质上不支持数组类型,但可以通过以下方法曲线救国:JSON 数组(性能效率受限);多个字段(扩展性差);关联表(最灵活,符合关系型数据库设计思想)。
 MySQL安装时配置文件损坏导致安装失败的解决方法
Apr 08, 2025 am 11:27 AM
MySQL安装时配置文件损坏导致安装失败的解决方法
Apr 08, 2025 am 11:27 AM
MySQL配置文件损坏可通过以下方案修复:1.简单修复:若仅存在少量错误(如分号缺失),使用文本编辑器修正,修改前务必备份;2.彻底重建:若损坏严重或找不到配置文件,则参考官方文档或复制同版本默认配置文件,再根据需求修改;3.利用安装程序自带修复功能:尝试使用安装程序提供的修复功能自动修复配置文件。选择合适的方案修复后,需重启MySQL服务验证是否成功,并养成良好的备份习惯以预防此类问题。
 Navicat 无法连接 MySQL/MariaDB/PostgreSQL 等数据库的解决方法
Apr 08, 2025 pm 11:00 PM
Navicat 无法连接 MySQL/MariaDB/PostgreSQL 等数据库的解决方法
Apr 08, 2025 pm 11:00 PM
Navicat 无法连接数据库的常见原因及其解决方法:1. 检查服务器运行状态;2. 核对连接信息;3. 调整防火墙设置;4. 配置远程访问;5. 排除网络问题;6. 检查权限;7. 保障版本兼容性;8. 排除其他可能性。






