设置win10中的共享扫描仪方法说明
藉由扫描仪这一常见于计算机外部应用的仪器设备,若在办公室仅有一台已无法满足需求的情况下,此项装置便可实现共享。对此场景的详细步骤操作,敬请参见下方内容以供参考。
设置win10中的共享扫描仪方法说明
一、开启打印机共享功能
1、点击任务栏中的"开始"按钮,随后从弹出的菜单中选择设置选项。
2、接着,在出现的设置页面中寻找并点击设备栏目。

3、随后,在设备列表中选择进入打印机与扫描仪分支项。

4. 待成功定位您需要分享的打印机后,使用鼠标右键点击选中该设备,进而选择开启共享功能。
二、定制共享权限设定
1、当打开打印机共享窗口后,请点击切换至"共享"选项卡。

2、在此处勾选表示"共享此打印机"的相应选项。
3、然后点击"权限"选项,以便进行更为细节的共享权限设置。
4、您可在弹出的权限设置窗口中,根据实际需求选择赋予他人何种打印及管理打印任务等权限。

三、连接已分享的打印机
1、在其他计算机的Windows 10操作系统下,同样通过点击任务栏底部的"开始"按钮,然后选择"设置"选项进入。
2、在设置页面中,寻找到并点击"设备"栏目。
3、跟随路径来到"打印机与扫描仪"项目中。
4、最后点击"添加打印机或扫描仪"按钮。
5、这时系统将自动查找并搜索到已经分享的打印机设备,选择并双击目标设备即可完成"添加设备"操作。
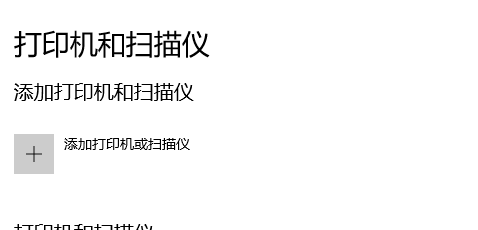
以上是设置win10中的共享扫描仪方法说明的详细内容。更多信息请关注PHP中文网其他相关文章!

热AI工具

Undresser.AI Undress
人工智能驱动的应用程序,用于创建逼真的裸体照片

AI Clothes Remover
用于从照片中去除衣服的在线人工智能工具。

Undress AI Tool
免费脱衣服图片

Clothoff.io
AI脱衣机

AI Hentai Generator
免费生成ai无尽的。

热门文章

热工具

记事本++7.3.1
好用且免费的代码编辑器

SublimeText3汉化版
中文版,非常好用

禅工作室 13.0.1
功能强大的PHP集成开发环境

Dreamweaver CS6
视觉化网页开发工具

SublimeText3 Mac版
神级代码编辑软件(SublimeText3)

热门话题
 Acer PD163Q双便携式监视器评论:我真的很想喜欢这个
Mar 18, 2025 am 03:04 AM
Acer PD163Q双便携式监视器评论:我真的很想喜欢这个
Mar 18, 2025 am 03:04 AM
ACER PD163Q双便携式显示器:连通性噩梦 我对Acer PD163Q寄予厚望。双重便携式显示器的概念是通过单个电缆方便地连接的,非常吸引人。 不幸的是,这个诱人的想法quic
 ReactOS,开源窗口,刚刚得到更新
Mar 25, 2025 am 03:02 AM
ReactOS,开源窗口,刚刚得到更新
Mar 25, 2025 am 03:02 AM
ReactOS 0.4.15包括新的存储驱动程序,这应该有助于总体稳定性和UDB驱动器兼容性,以及用于网络的新驱动因素。字体支持,桌面外壳,Windows API,主题和文件也有许多更新
 如何在Excel中创建动态目录
Mar 24, 2025 am 08:01 AM
如何在Excel中创建动态目录
Mar 24, 2025 am 08:01 AM
目录在使用大型文件时,目录是一个总体上改变游戏的人 - 它可以使所有内容都井井有条且易于浏览。不幸的是,与Word不同,Microsoft Excel没有一个简单的“目录”按钮,它添加了T
 如何在Windows 11中使用语音访问
Mar 18, 2025 pm 08:01 PM
如何在Windows 11中使用语音访问
Mar 18, 2025 pm 08:01 PM
Windows 11语音访问功能详解:解放双手,语音操控你的电脑! Windows 11 提供众多辅助功能,帮助各种需求的用户便捷地使用设备。其中一项便是语音访问功能,允许你完全通过语音控制电脑。从打开应用和文件到语音输入文本,一切尽在掌握,但首先需要进行设置并学习关键命令。本指南将详细介绍如何在 Windows 11 中使用语音访问功能。 Windows 11 语音访问功能设置 首先,我们来看一下如何启用此功能并配置 Windows 11 语音访问以获得最佳效果。 步骤 1: 打开“设置”菜单
 购物新显示器? 8个错误要避免
Mar 18, 2025 am 03:01 AM
购物新显示器? 8个错误要避免
Mar 18, 2025 am 03:01 AM
购买新显示器并不是经常发生的。 这是一项长期投资,经常在计算机之间移动。但是,升级是不可避免的,最新的屏幕技术很诱人。 但是做出错误的选择会让您感到遗憾
 多监护人的新手?不要犯这些错误
Mar 25, 2025 am 03:12 AM
多监护人的新手?不要犯这些错误
Mar 25, 2025 am 03:12 AM
多监视设置提高了您的生产力并提供更身临其境的体验。但是,新手很容易在组装设置并犯错误时绊倒。这是一些最常见的以及如何避免它们。








