小编发现最近有不少使用win10操作系统的朋友都在问关闭系统自动更新的办法,然后小编就马上去整理了一下这方面的操作方法,所以,今天小编就趁着空闲的时间了吧关闭win10自动更新方法分享给大家伙。
生活中我们经常会遇到这样那样的问题,但尽管如此,我们还是会尽力的去解决好问题。今天,小编就来给大家说说关闭win系统自动更新的办法,好让大家能轻松的处理好。
1,右键点击左下角微软按钮,找到“运行”,也可用键盘的win+R
2,在运行处输入 “services.msc” 点击确定。
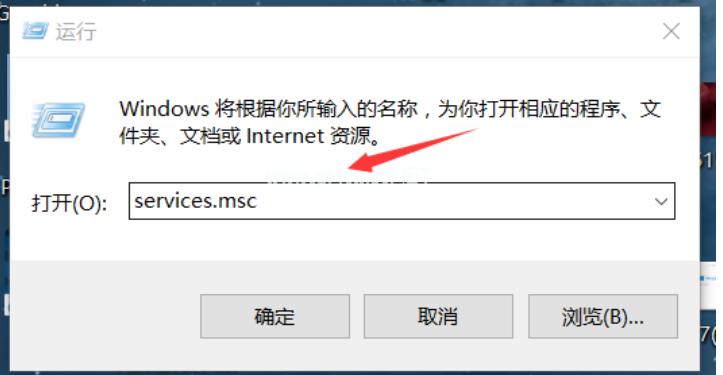
win10图-1
3,在弹出来的服务中,找到“Windows Update”
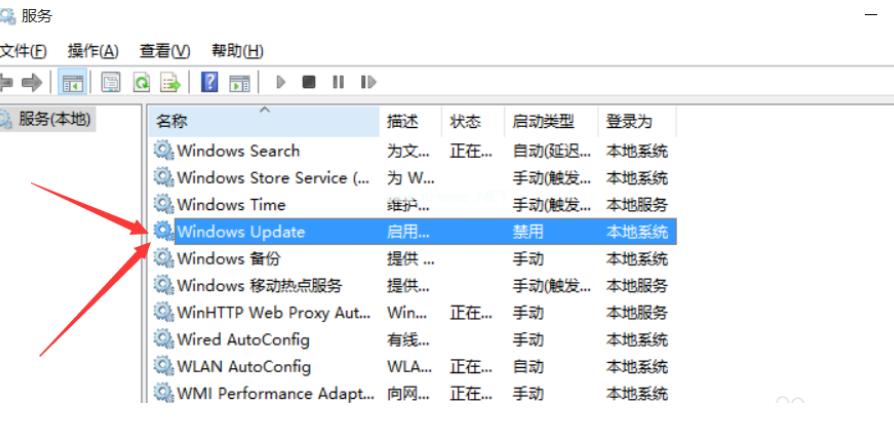
win10图-2
4,找到后双击,在启动类型处·选择“禁用”然后点击应用。
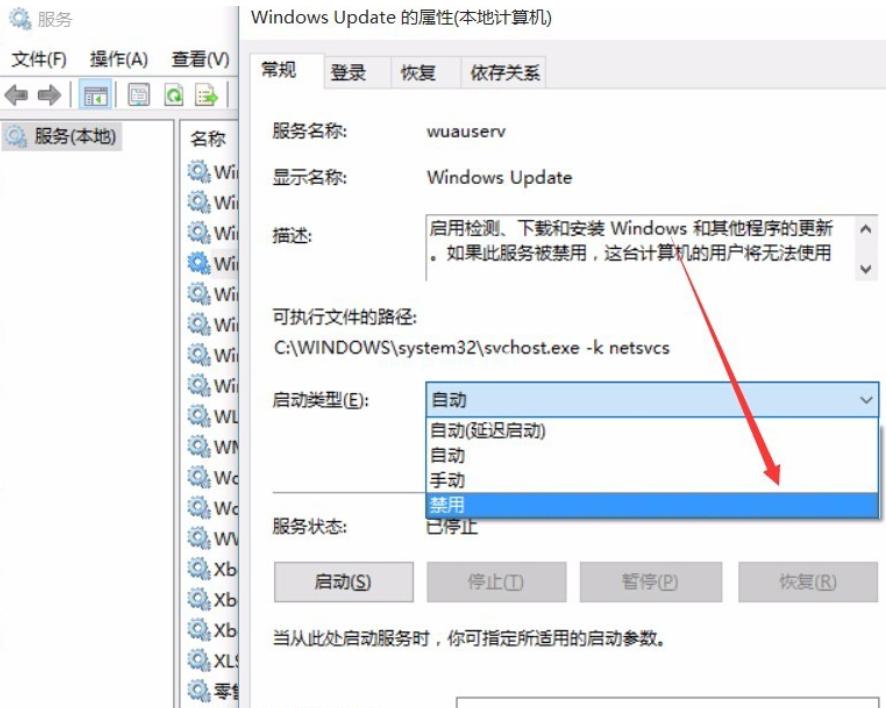
怎么关闭自动更新图-3
5,最后自动更新已关闭,你们可以去自动更新那看看,路径如图所示,点击更新后是不会更新的。
方法二
1,首先,打开任务管理器,工具栏右键选择"任务管理器"或者快捷键Ctrl+Alt+Del
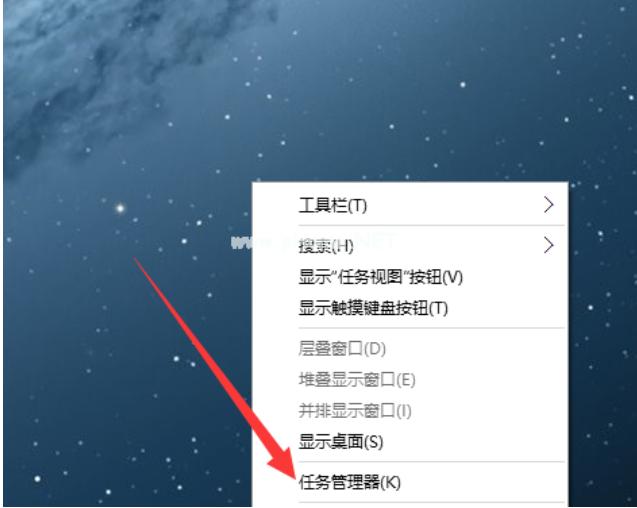
自动更新图-4
2,打开服务
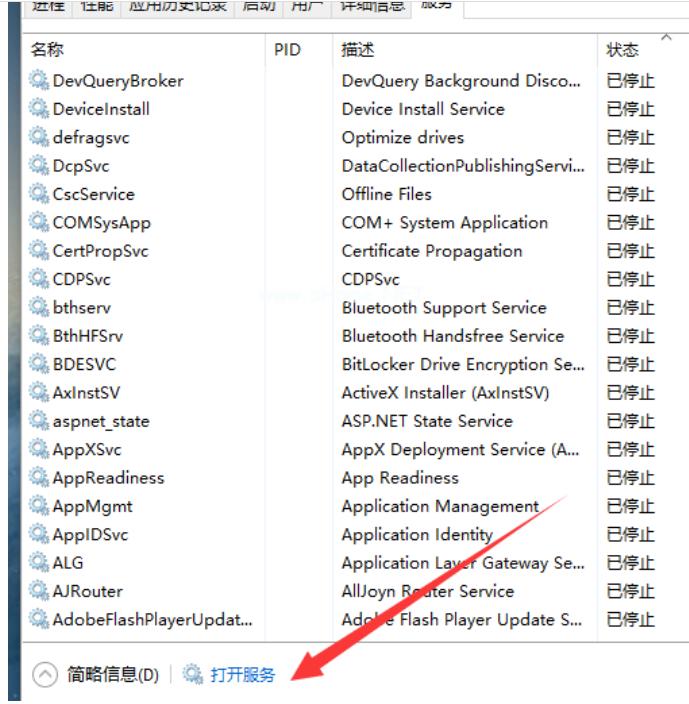
自动更新图-5
3,找到windows Update 选择禁用即可
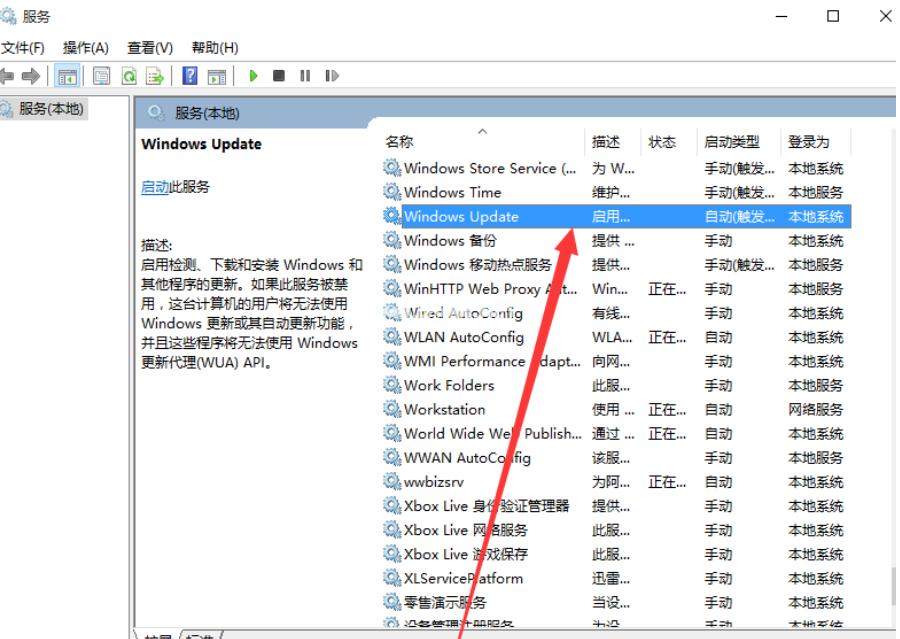
关闭图-6
以上是win10如何停用自动更新 自动更新停用方法详解的详细内容。更多信息请关注PHP中文网其他相关文章!




