Win11虚拟机系统简易安装指南
除了手动安装win11系统外,我们还可以通过开启虚拟机的方式来安装win11系统,这种方法可以有效避开系统自带一些硬件方面检测,不过操作起来比较麻烦,下面就一起来看一下吧。
虚拟机win11系统怎么安装
1、首先我们需要准备一个win11镜像系统文件,点击右侧链接进行下载。
2、然后打开系统的虚拟机,如果大家不知道如何打开,可以查看右侧的链接。
3、打开虚拟机之后选择“新建虚拟机”
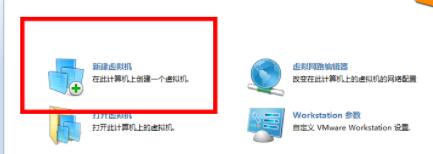
4、然后勾选“自定义”再点击“下一步”
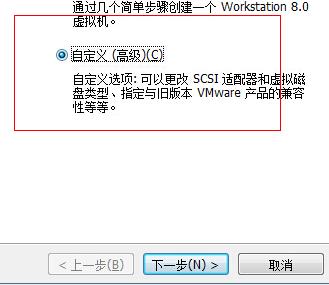
5、选择默认设置,然后勾选“我以后再安装操作系统”,点击“下一步”
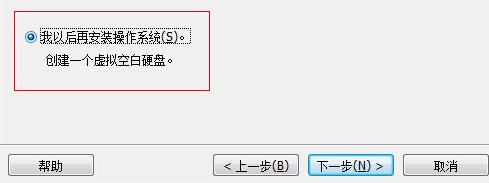
6、这里选择windows系统,然后选择一个可以安装win11的系统。
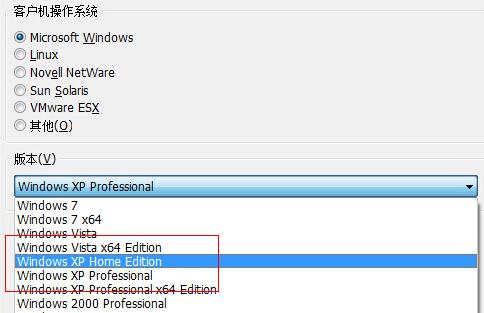
7、然后设置虚拟机内存,这里建议设置4096MB以上。
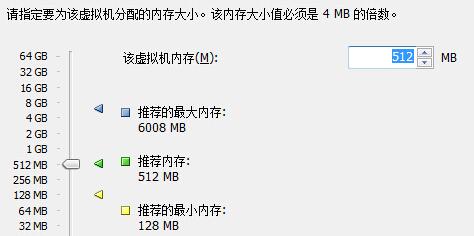
8、然后网络连接选择“使用桥接网络”
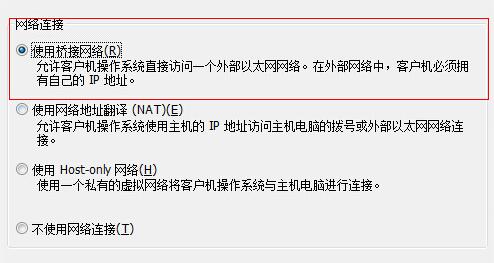
9、接着选择“创建一个新的虚拟磁盘”
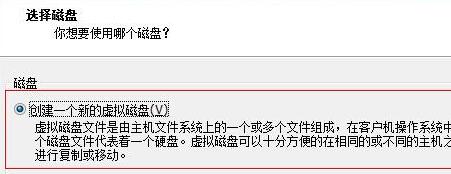
10、在分配磁盘空间中选择“立即分配所有磁盘空间”
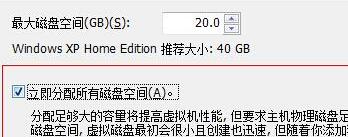
11、完成之后回到虚拟机界面,选择“编辑虚拟机设置”
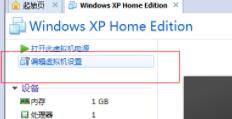
12、打开后在右侧找到“使用iso镜像文件”,点击“浏览”选择我们之前下载好的win11镜像文件。
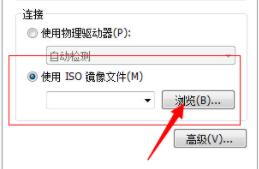
13、接着回到虚拟机,选择“打开此虚拟机电源”
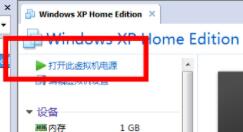
14、进入“boot”选项卡,选择“CD-ROM Drive”
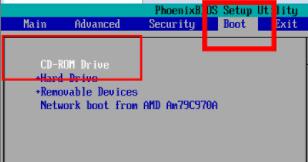
15、然后选择“建立新分区”,自由进行磁盘分区。
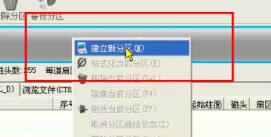
16、然后选择“格式化当前分区”将分区格式化。

17、格式化完成后选择“重建主引导记录”进行引导安装。安装完成后就可以使用win11系统了。
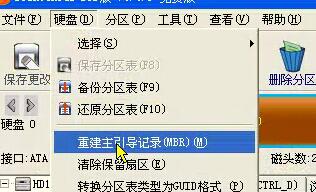
以上是Win11虚拟机系统简易安装指南的详细内容。更多信息请关注PHP中文网其他相关文章!

热AI工具

Undresser.AI Undress
人工智能驱动的应用程序,用于创建逼真的裸体照片

AI Clothes Remover
用于从照片中去除衣服的在线人工智能工具。

Undress AI Tool
免费脱衣服图片

Clothoff.io
AI脱衣机

AI Hentai Generator
免费生成ai无尽的。

热门文章

热工具

记事本++7.3.1
好用且免费的代码编辑器

SublimeText3汉化版
中文版,非常好用

禅工作室 13.0.1
功能强大的PHP集成开发环境

Dreamweaver CS6
视觉化网页开发工具

SublimeText3 Mac版
神级代码编辑软件(SublimeText3)

热门话题
 得物使用教程
Mar 21, 2024 pm 01:40 PM
得物使用教程
Mar 21, 2024 pm 01:40 PM
得物APP是当前十分火爆品牌购物的软件,但是多数的用户不知道得物APP中功能如何的使用,下方会整理最详细的使用教程攻略,接下来就是小编为用户带来的得物多功能使用教程汇总,感兴趣的用户快来一起看看吧!得物使用教程【2024-03-20】得物分期购怎么使用【2024-03-20】得物优惠券怎么获得【2024-03-20】得物人工客服怎么找【2024-03-20】得物取件码怎么查看【2024-03-20】得物求购在哪里看【2024-03-20】得物vip怎么开【2024-03-20】得物怎么申请退换货
 Win11系统管理员权限获取步骤详解
Mar 08, 2024 pm 09:09 PM
Win11系统管理员权限获取步骤详解
Mar 08, 2024 pm 09:09 PM
Windows11作为微软最新推出的操作系统,深受广大用户喜爱。在使用Windows11的过程中,有时候我们需要获取系统管理员权限,以便进行一些需要权限的操作。接下来将详细介绍在Windows11中获取系统管理员权限的步骤。第一步,点击“开始菜单”,在左下角可以看到Windows图标,点击该图标便可打开“开始菜单”。第二步,在“开始菜单”中寻找并点击“
 夏天,一定要试试拍摄彩虹
Jul 21, 2024 pm 05:16 PM
夏天,一定要试试拍摄彩虹
Jul 21, 2024 pm 05:16 PM
夏天雨后,经常能见到一种美丽且神奇的特殊天气景象——彩虹。这也是摄影中可遇而不可求的难得景象,非常出片。彩虹出现有这样几个条件:一是空气中有充足的水滴,二是太阳以较低的角度进行照射。所以下午雨过天晴后的一段时间内,是最容易看到彩虹的时候。不过彩虹的形成受天气、光线等条件的影响较大,因此一般只会持续一小段时间,而最佳观赏、拍摄时间更为短暂。那么遇到彩虹,怎样才能合理将其记录下来并拍出质感呢?1.寻找彩虹除了上面提到的条件外,彩虹通常出现在阳光照射的方向,即如果太阳由西向东照射,彩虹更有可能出现在东
 Win11系统下如何显示文件后缀?详细解读
Mar 09, 2024 am 08:24 AM
Win11系统下如何显示文件后缀?详细解读
Mar 09, 2024 am 08:24 AM
Win11系统下如何显示文件后缀?详细解读在Windows11操作系统中,文件后缀是指文件名后面的点及其后面的字符,用来表示文件的类型。在默认情况下,Windows11系统会隐藏文件的后缀,这样在文件资源管理器中只能看到文件的名称而无法直观地了解文件的类型。然而,对于一些用户来说,显示文件后缀是非常必要的,因为它能帮助他们更好地辨识文件类型以及进行相关操
 DisplayX(显示器测试软件)使用教程
Mar 04, 2024 pm 04:00 PM
DisplayX(显示器测试软件)使用教程
Mar 04, 2024 pm 04:00 PM
在购买显示器的时候对其进行测试是必不可少的一环,能够避免买到有损坏的,今天小编教大家来使用软件对显示器进行测试。方法步骤1.首先要在本站搜索下载DisplayX这款软件,安装打开,会看到提供给用户很多种检测方法。2.用户点击常规完全测试,首先是测试显示器的亮度,用户调节显示器使得方框都能看得清。3.之后点击鼠标即可进入下一环节,如果显示器能够分清每个黑色白色区域那说明显示器还是不错的。4.再次单击鼠标左键,会看到显示器的灰度测试,颜色过渡越平滑表示显示器越好。5.另外在displayx软件中我们
 photoshopcs5是什么软件?-photoshopcs5使用教程
Mar 19, 2024 am 09:04 AM
photoshopcs5是什么软件?-photoshopcs5使用教程
Mar 19, 2024 am 09:04 AM
PhotoshopCS是PhotoshopCreativeSuite的缩写,由Adobe公司出品的软件,被广泛用于平面设计和图像处理,作为新手学习PS,今天就让小编为您解答一下photoshopcs5是什么软件以及photoshopcs5使用教程。一、photoshopcs5是什么软件AdobePhotoshopCS5Extended是电影、视频和多媒体领域的专业人士,使用3D和动画的图形和Web设计人员,以及工程和科学领域的专业人士的理想选择。呈现3D图像并将它合并到2D复合图像中。轻松编辑视
 专家教你!华为手机截长图的正确方法
Mar 22, 2024 pm 12:21 PM
专家教你!华为手机截长图的正确方法
Mar 22, 2024 pm 12:21 PM
随着智能手机的不断发展,手机的功能也变得越来越强大,其中截长图功能成为了许多用户日常使用的重要功能之一。截长图可以帮助用户将一个较长的网页、对话记录或者图片一次性保存下来,方便查阅和分享。而在众多手机品牌中,华为手机也是备受用户推崇的一款品牌之一,其截长图功能也备受好评。本文将为大家介绍华为手机截长图的正确方法,以及一些专家技巧,帮助大家更好地利用华为手机的







